Call our helpline
0300 180 0028Short Guide
There are two ways to turn Night Shift on and off:
- Open the Control Centre, long press on the brightness bar, then tap the Night Shift button.
or - Open the Settings app
 . Tap Display & Brightness, then tap Night Shift. On the Night Shift screen, either turn on the toggle switch for Manually Enable Until Tomorrow or set up a schedule to turn Night Shift on and off automatically.
. Tap Display & Brightness, then tap Night Shift. On the Night Shift screen, either turn on the toggle switch for Manually Enable Until Tomorrow or set up a schedule to turn Night Shift on and off automatically.
Before and after
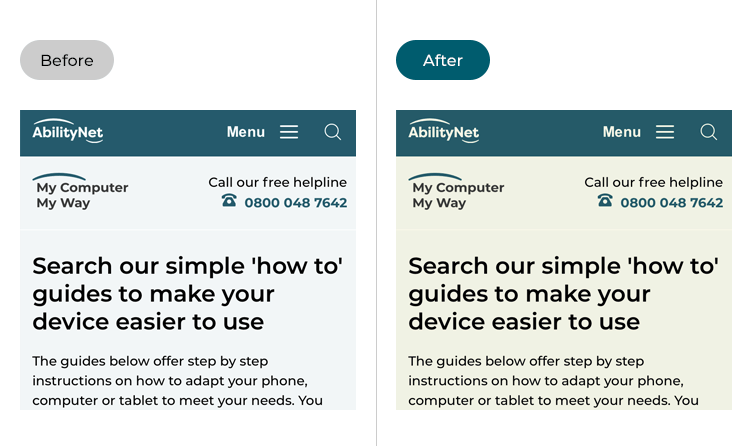
This section gives you step by step instructions on how to enable Night Shift in iOS 16, with pictures of the screens to help.
Turn Night Shift on from the Control Centre
1. Open the Control Centre by swiping down from the top-right corner of your device. On devices with a physical Home button, swipe up from the bottom of the screen.
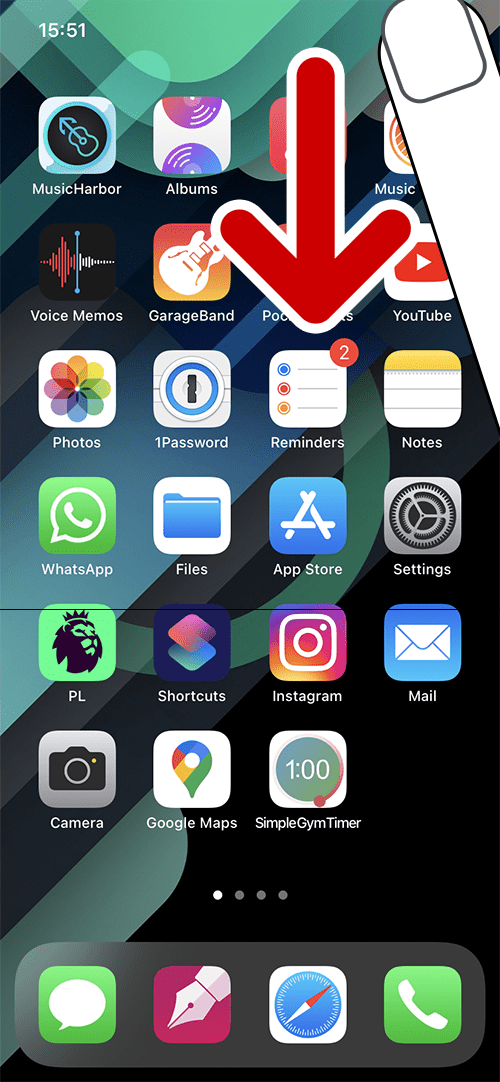
2. Long-press on the brightness bar, then tap the Night Shift button.

Create a schedule to turn Night Shift on and off automatically
1. Tap the Settings icon ![]() on your Home screen to open the Settings app. Scroll down and tap Display & Brightness.
on your Home screen to open the Settings app. Scroll down and tap Display & Brightness.
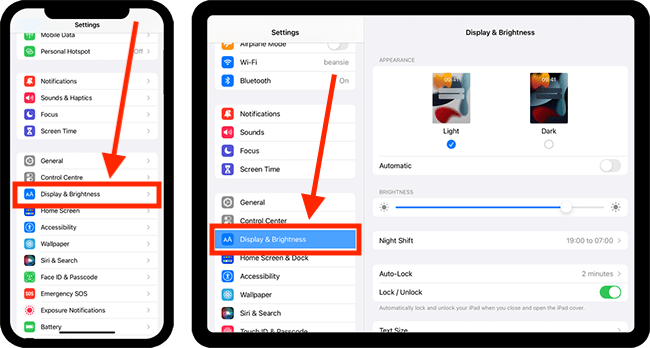
Open the Night Shift settings
2. On the Display & Brightness screen, tap Night Shift.
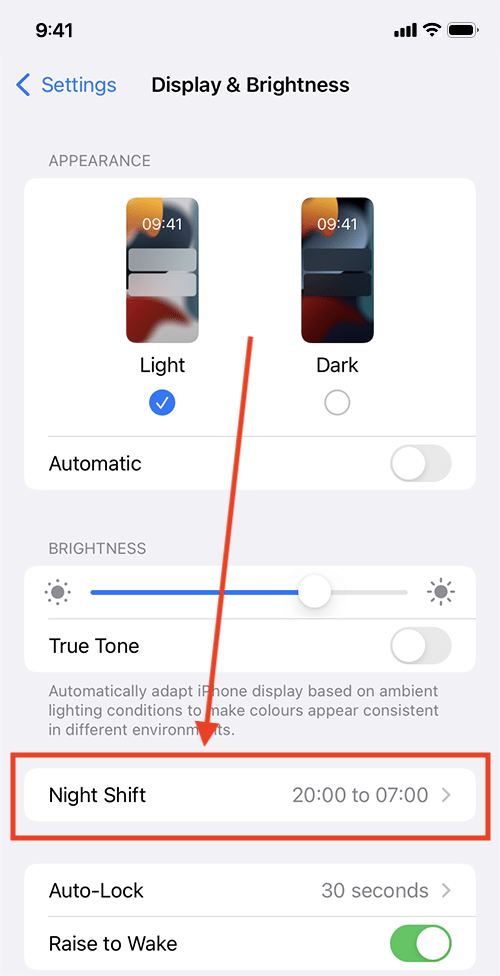
Set up a schedule to turn Night Shift on and off automatically
3. If not already enabled, tap the toggle switch for Schedule to turn it to On. The default schedule is sunset to sunrise.
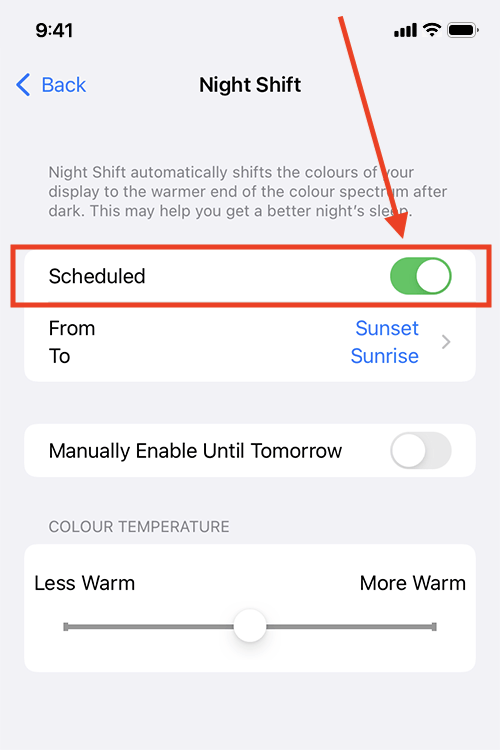
Create a custom schedule
4. To create a Custom schedule, tap the From/To section.
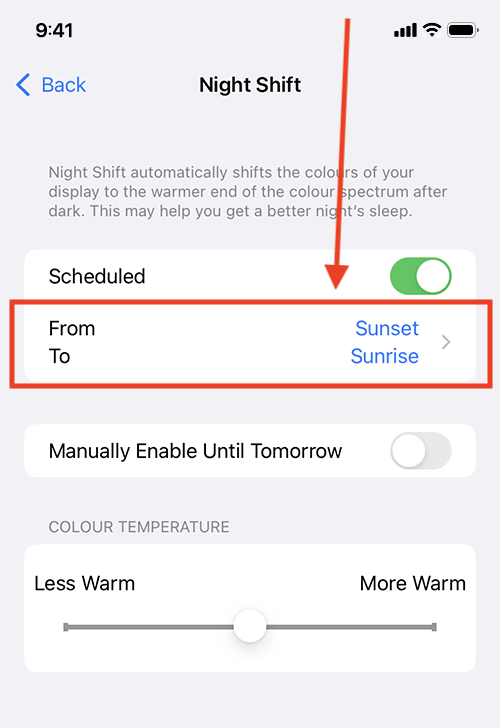
5. On the next screen, tap Custom Schedule and enter your select times.
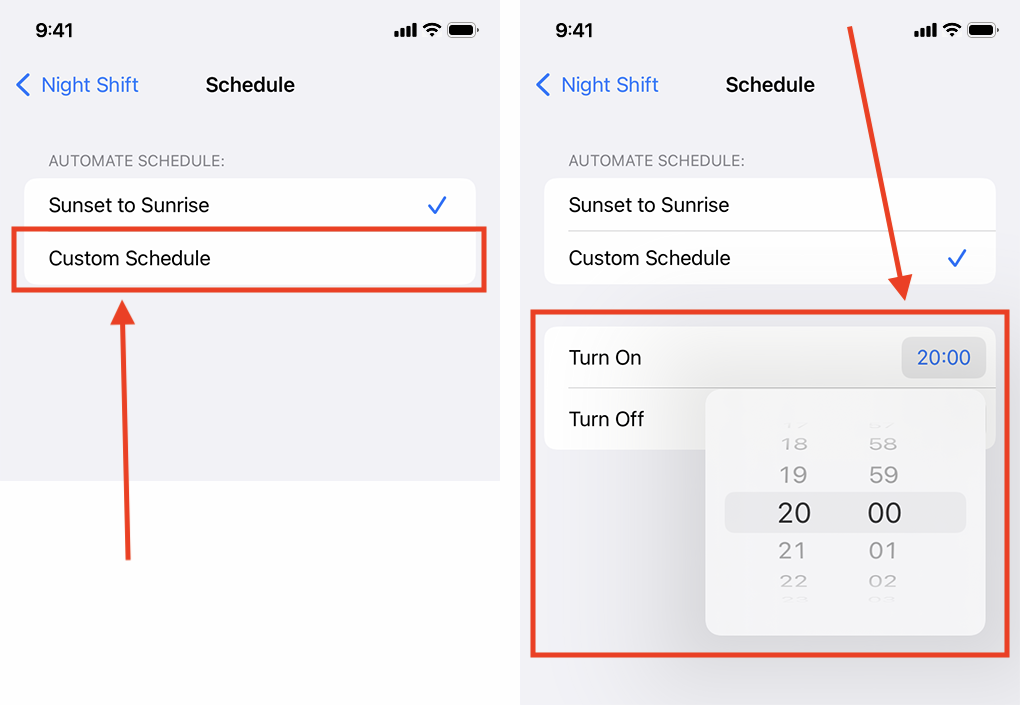
6. To return to the main Night Shift screen, tap the back button, labelled Night Shift, in the top-left corner.
Change how much blue light emitted by the screen when Night Shift is on
7. To change how much blue light is emitted when Night Shift is on, adjust the Colour Temperature slider. Adjusting the slider to the right reduces the amount of blue light, making the screen appear yellower and less bright. Adjusting the slider to the left increases the amount of blue light, making the screen appear bluer and brighter.
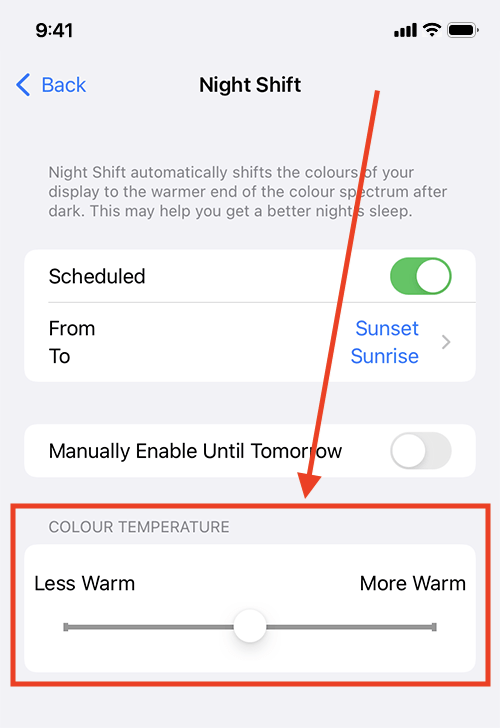
Return to the Home screen
8. When you are happy with your settings, you can return to the Home screen by swiping up from the bottom of the screen or by pressing the Home button on devices with a physical Home button.