Short guide:
- Click the Apple icon
 in the top left corner of the screen and select System Preferences.
in the top left corner of the screen and select System Preferences. - Click Accessibility.
- In the sidebar, Display.
- Tick the checkbox for Reduce transparency.
Before and after
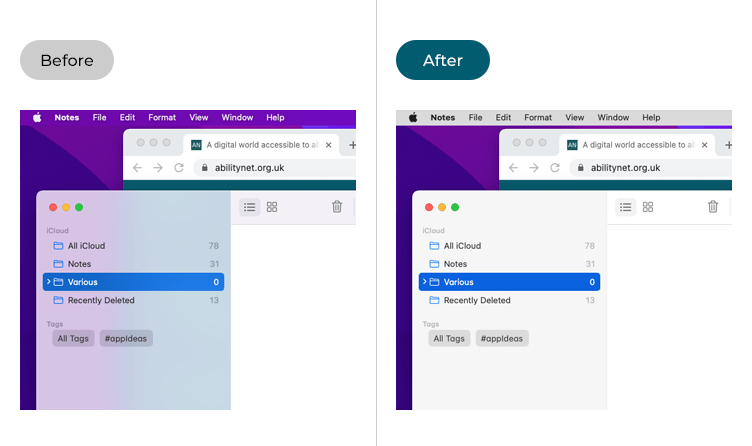
This section gives you step by step instructions on how to reduce transparency effects in macOS 12 Monterey, with pictures of the screens to help.
Open System Preferences
1. Click the Apple icon ![]() in the top left corner of the screen and select System Preferences in the menu.
in the top left corner of the screen and select System Preferences in the menu.
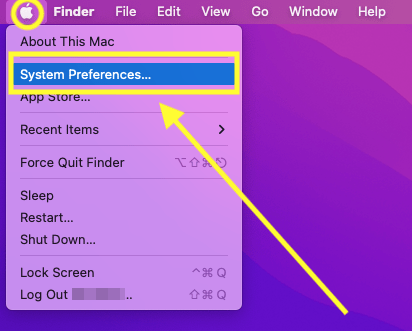
Open the Accessibility settings
2. In the System Preferences window, click Accessibility.
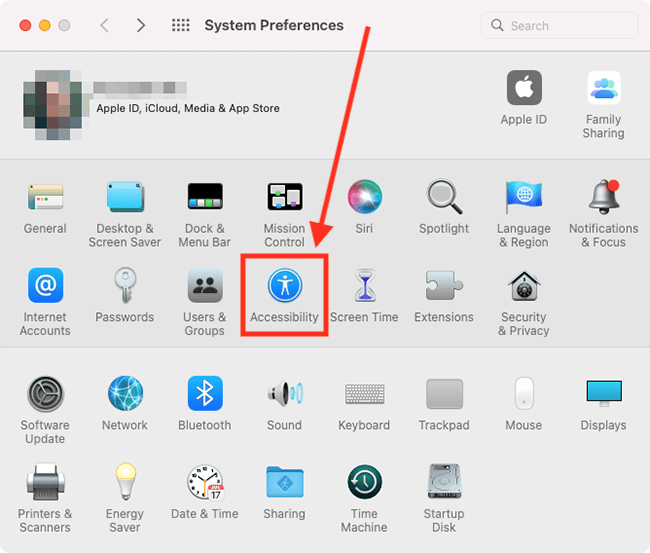
Find the Display settings
3. In the sidebar, click Display. If not already selected, click the Display tab on the right.
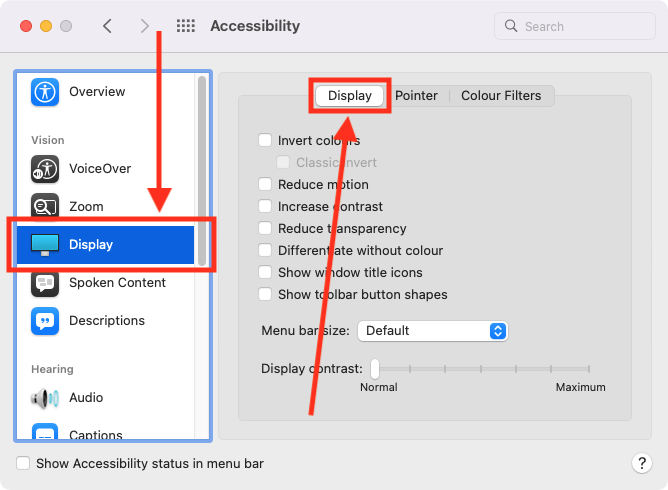
Turn on Reduce Motion
4. Tick the checkbox for Reduce transparency.
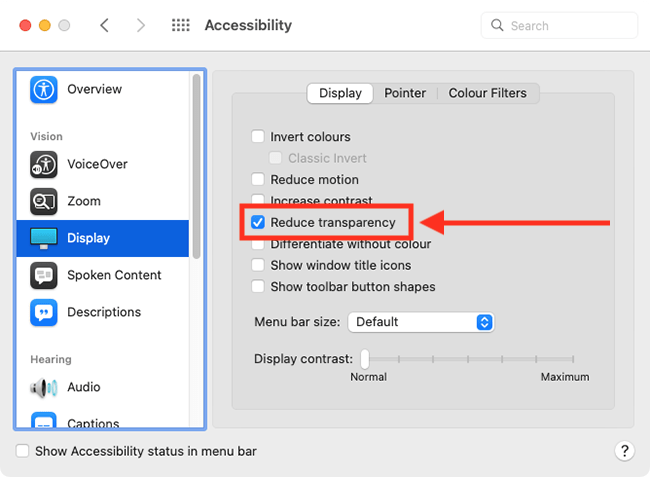
Close System Preferences
5. When you are happy with your settings, close System Preferences by clicking the Close button (red circle) in the top-left corner of the window or using the Cmd + W keyboard shortcut.
Note: If this does not work it could be because your computer settings are managed by someone else (an IT department or administrator for example). If so, you will need to contact them to access these settings or for help.