Call our helpline
0300 180 0028Short guide:
- Click the Apple icon
 in the top left corner of the screen and select System Settings.
in the top left corner of the screen and select System Settings. - Click Accessibility in the sidebar.
- Select Live Speech from the list of Accessibility options.
- Tap the toggle switch for Live Speech to turn it on.
- The Live Speech window will appear onscreen. Type phrases into the text box, then click the play button to have them spoken.
Before and after
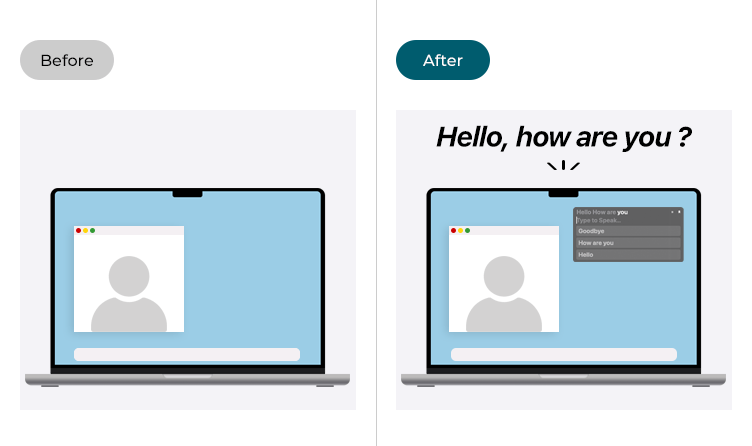
This section gives you step by step instructions on how to use Live Speech in macOS 14 Sonoma, with pictures of the screens to help.
Open System Settings
1. Click the Apple icon ![]() in the top left corner of the screen and choose System Settings from the menu.
in the top left corner of the screen and choose System Settings from the menu.
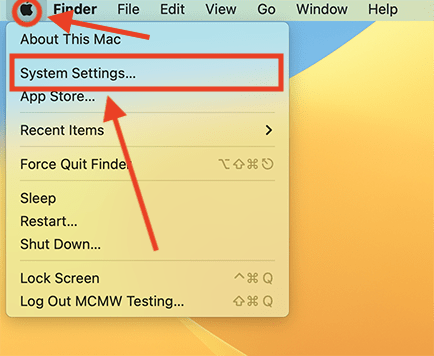
Open the Accessibility settings
2. In the System Settings window, click Accessibility in the sidebar.
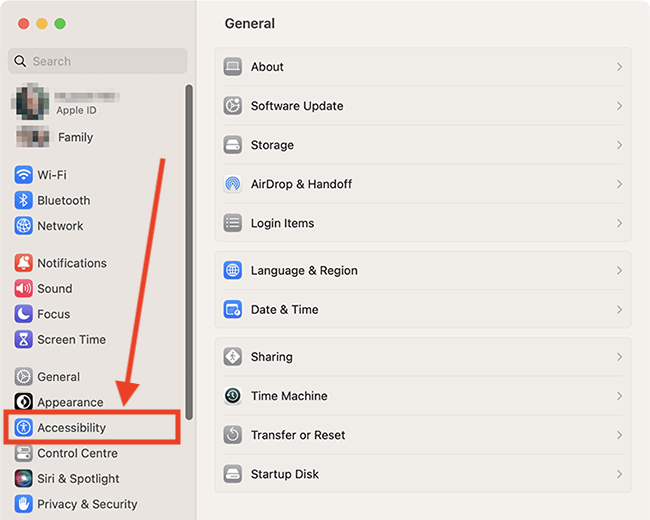
Find the Live Speech settings
3. Select Live Speech from the list of Accessibilty options on the right.
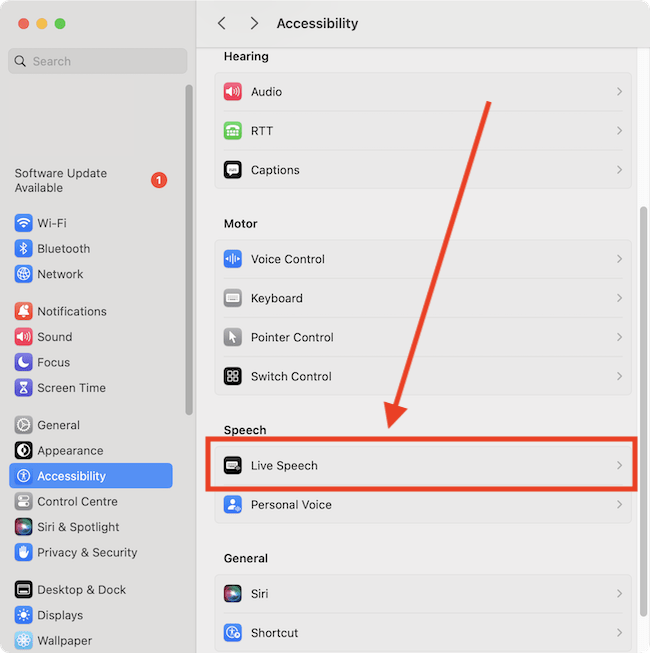
Turn on Live Speech
4. Tap the toggle switch for Live Speech to turn it on.
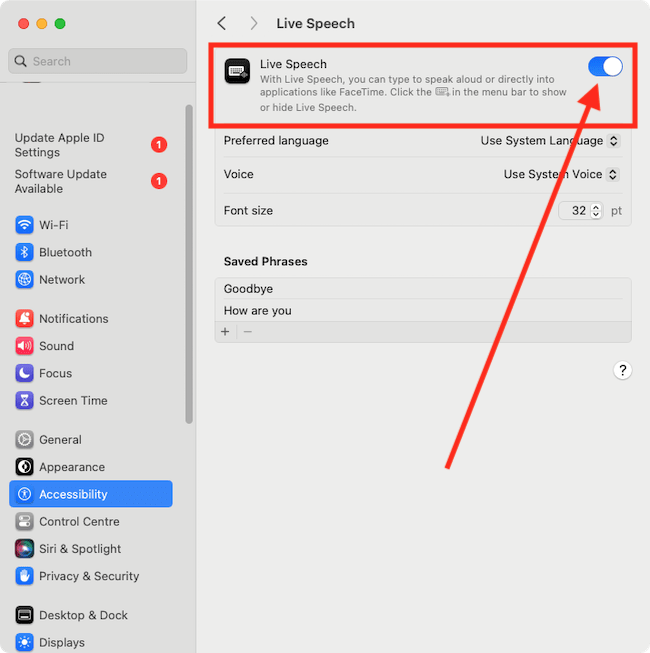
The Live Speech window will appear on the screen. You can click and drag the window to move it to a different position.

Hide the Live Speech window
5. To hide the Live Speech window, click the Live Speech keyboard icon in the menu bar at the top of the screen, on the right. To show the Live Speech window, click the icon again.
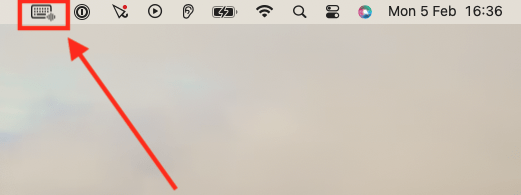
Create a list of favourite phrases
6. You can create a list of commonly used phrases to save you from having to type them each time. Phrases you add will be synced to all your devices that are logged in with the same Apple ID. Tap the + (plus) button at the bottom of the Saved Phrases list.
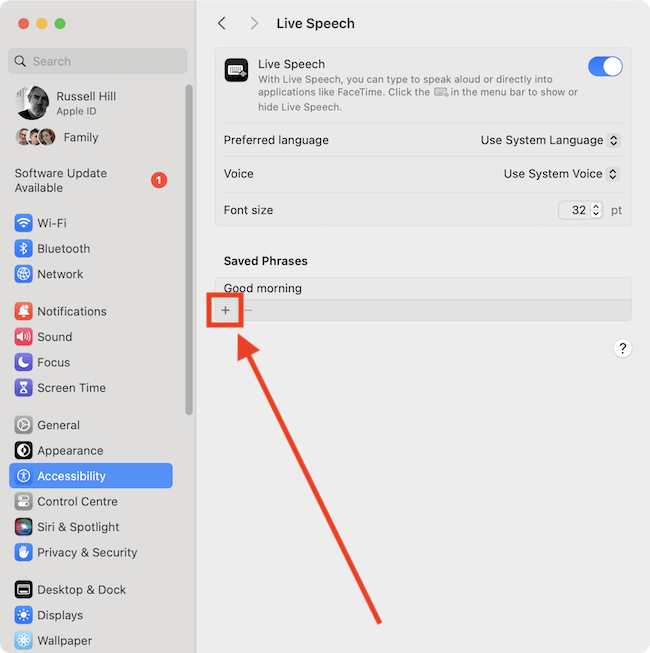
7. Type your new phrase in the input box. Press enter to save it.
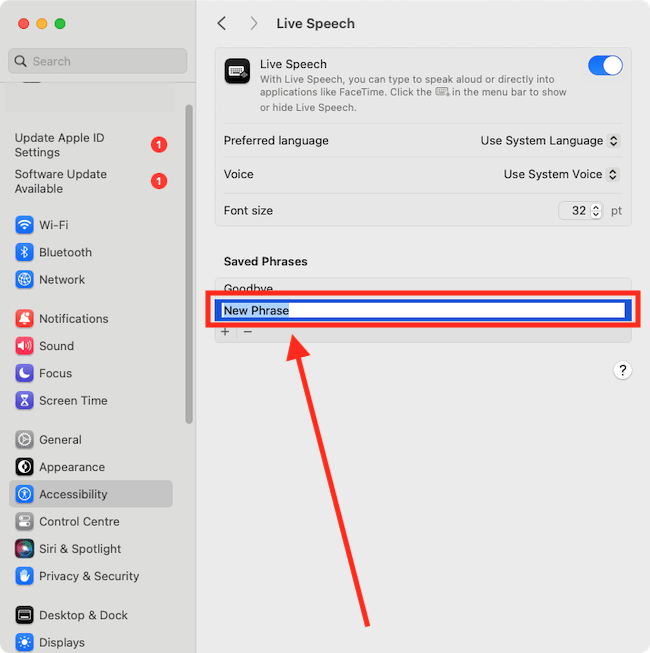
8. To edit an existing phrase, tap the phrase to highlight it, then click it again to make it editable. Make your changes, then press enter to save them.
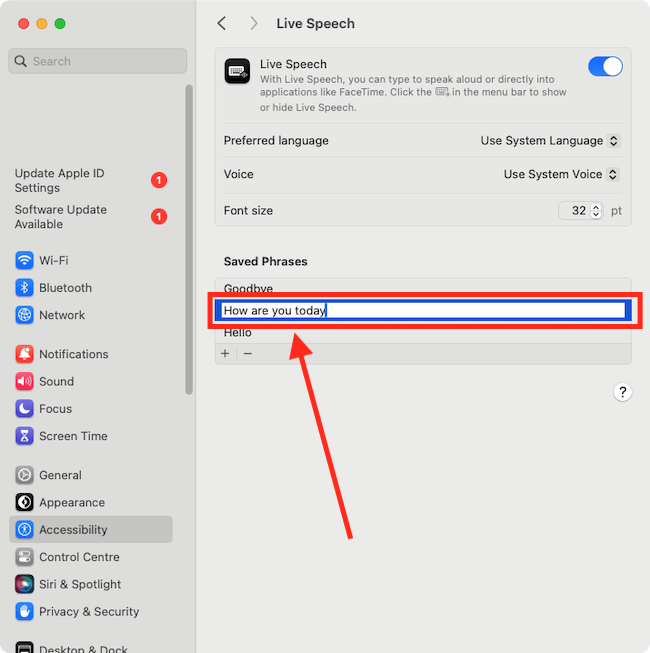
9. To delete a phrase, click the phrase to highlight it. Next, click the – (minus) button at the bottom of the list of Saved Phrases.
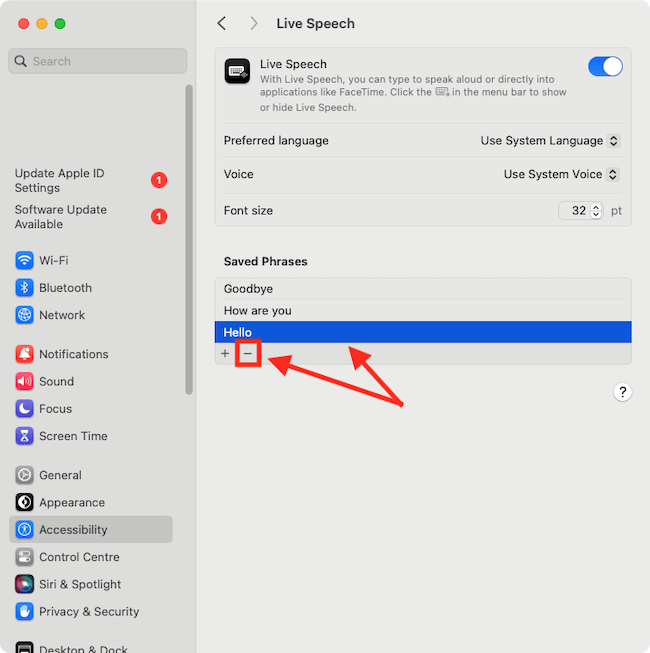
Choose a voice to use
10. To use a different voice for Live Speech, click on the drop-down menu for Voice and choose from the options.
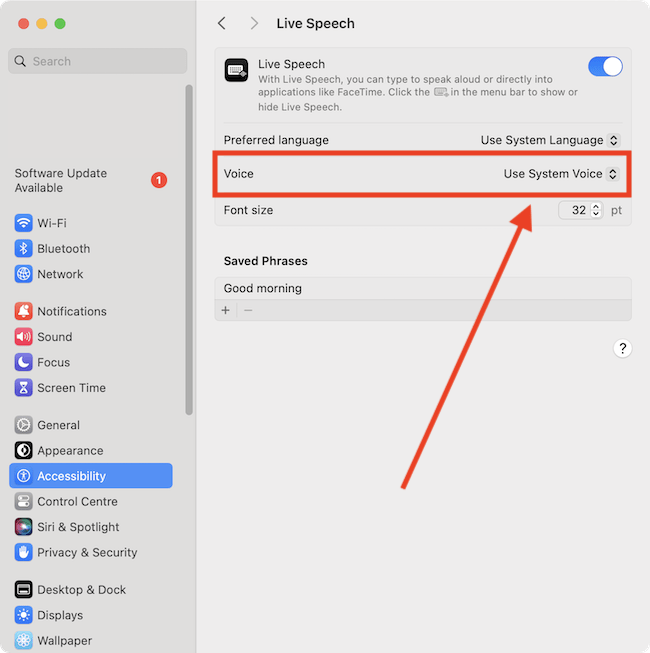
Change the size of the Live Speech text
11. To change the size of the text you type into the Live Speech text box, click the up or down arrows next to the Font Size text size box. Alternatively, click the text size box and type a new value.
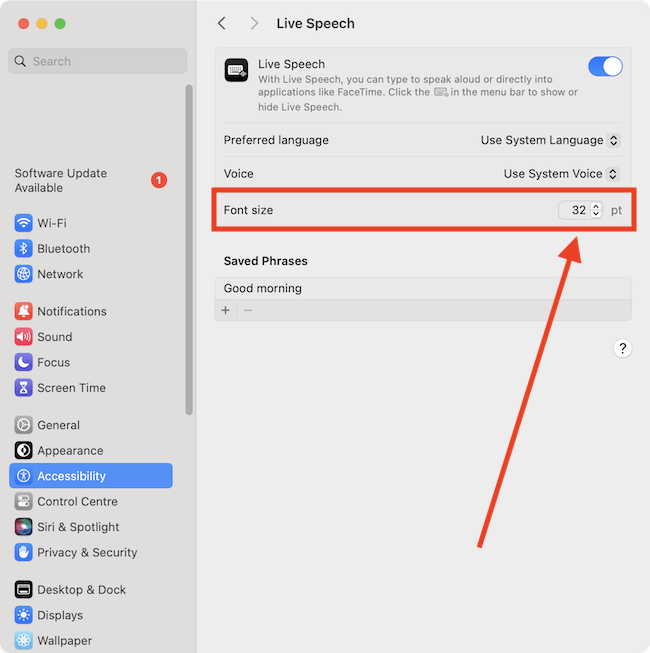
Close System Settings
12. When you are happy with your settings, close System Settings by clicking the Close button (red circle) in the top-left corner of the window or using the Cmd + W keyboard shortcut.
Using Live Speech
13. To type a new phrase to have spoken, click on the Live Speech window where it says "Type to speak…". Type your phrase, then click the play button.

14. To use saved phrases, click on the ribbon icon in the Live Speech window to reveal your saved phrases.
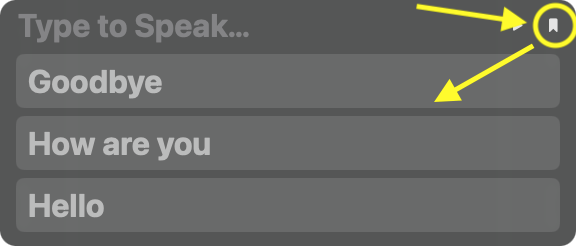
15. Select a phrase, then click the play button to have it spoken. Note: You can select multiple phrases and then click the play button to have them spoken one after the other.
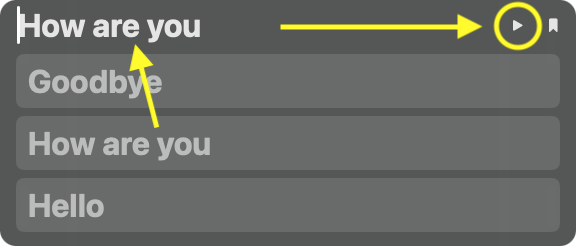
Note: If this does not work it could be because your computer settings are managed by someone else (an IT department or administrator for example). If so, you will need to contact them to access these settings or for help.