Call our helpline
0300 180 0028Short guide:
- Open the Settings app
 and tap Accessibility.
and tap Accessibility. - Tap Live Speech.
- Tap the toggle switch for Live Speech to turn it on.
- To use Live Speech, triple-click the side button.
- Type phrases into the Live Speech text box, then press Send on the keyboard.
Before and after
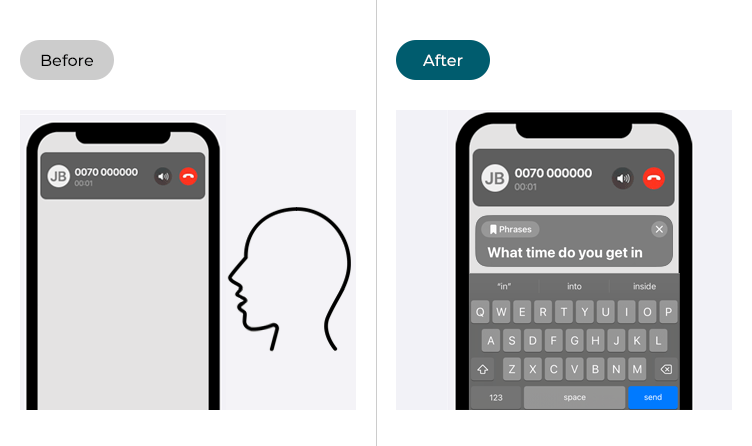
This section gives you step by step instructions on how to use Live Speech in iOS 17, with pictures of the screens to help.
Find the Accessibility settings
1. Tap the Settings icon ![]() on your Home screen to open the Settings app. Scroll down and tap Accessibility.
on your Home screen to open the Settings app. Scroll down and tap Accessibility.
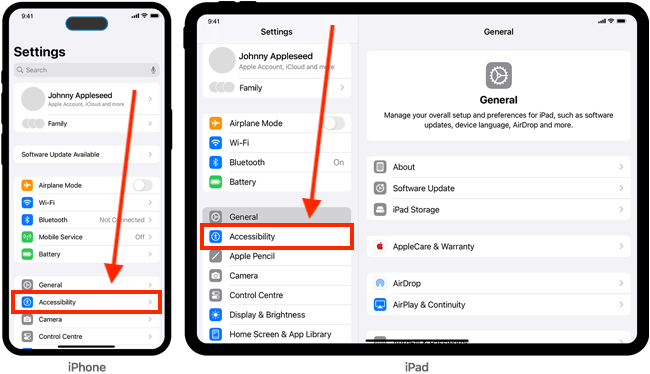
Open the Live Speech Settings
2. On the Accessibility screen, tap Live Speech.
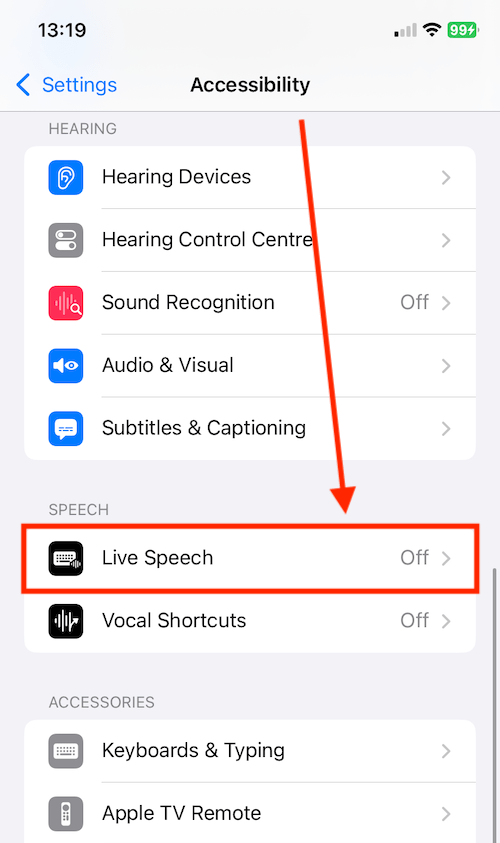
Enable Live Speech
3. On the next screen, tap the toggle switch for Live Speech to turn it on.
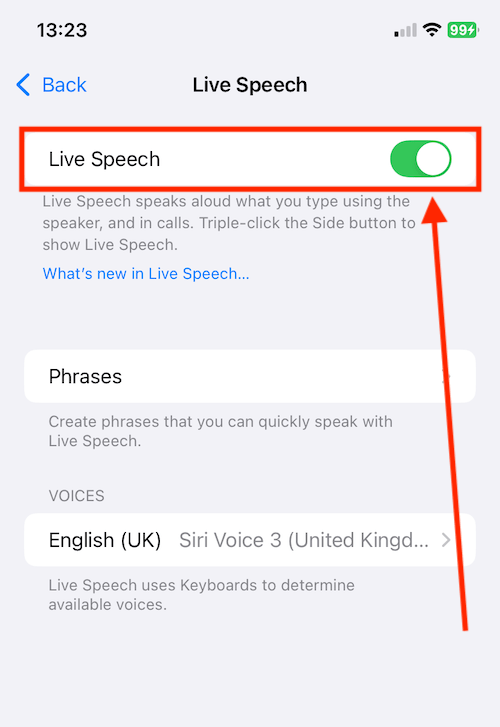
4. You can now open Live Speech by triple-clicking the Side button. Note: If you have enabled other accessibility shortcuts, select Live Speech from the list that appears after triple-clicking the side button.
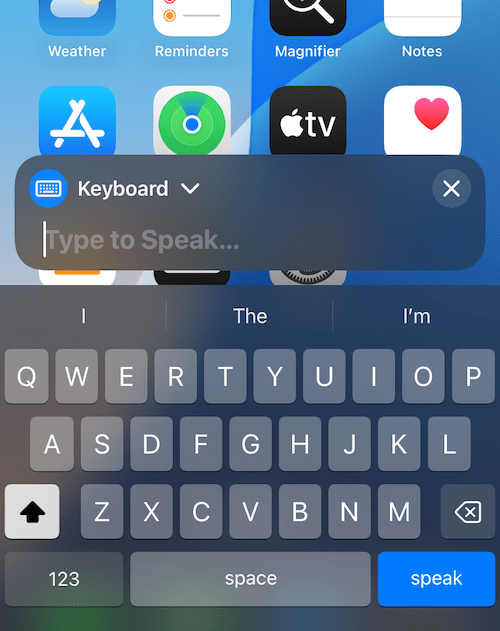
Creating lists of phrases
We cover using Live Speech later on in this guide. This section covers creating phrases that you can use with Live Speech to save you from having to type them each time.
Phrases can be grouped into categories to make them easier to access when using Live Speech.
Live Speech has two default categories - Recent and Saved. The Recent category stores phrases you have typed while using Live Speech. Saved is where you can create pre-written phrases to use later.
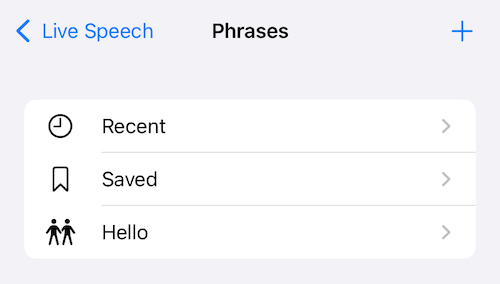
You can add more of your own categories. There is an example category called Hello to get you started. This can be renamed or deleted if you don't need it.
How to add a new phrase to a category
5. To add a new phrase to an existing category, tap Phrases.
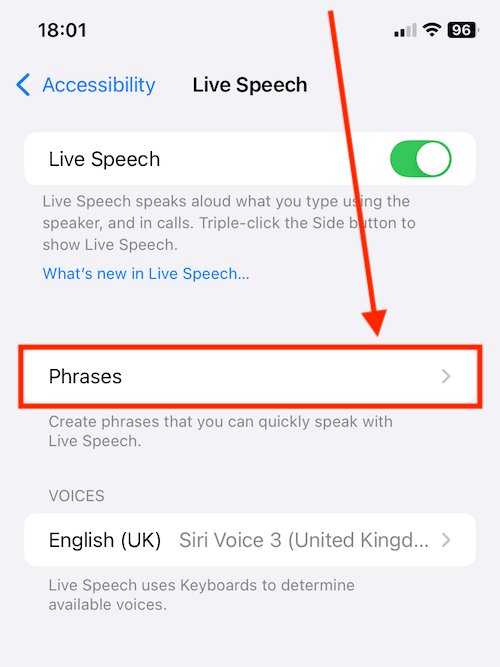
6. On the Phrases page, tap the category you want to add a phrase to.
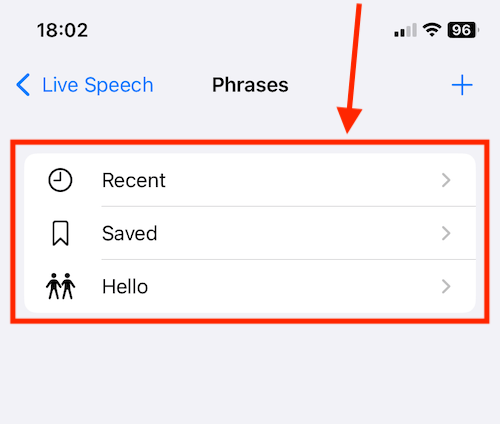
7. On the next page, tap the + (plus) button in the top-right corner.
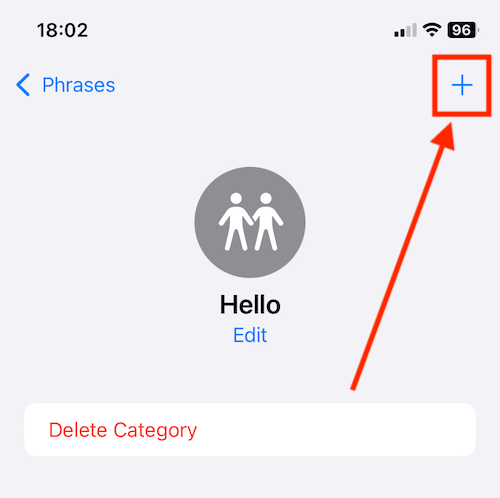
8. On the next page, tap in the box labeled Phrase. Type your phrase, then tap the Save button in the top-right corner.
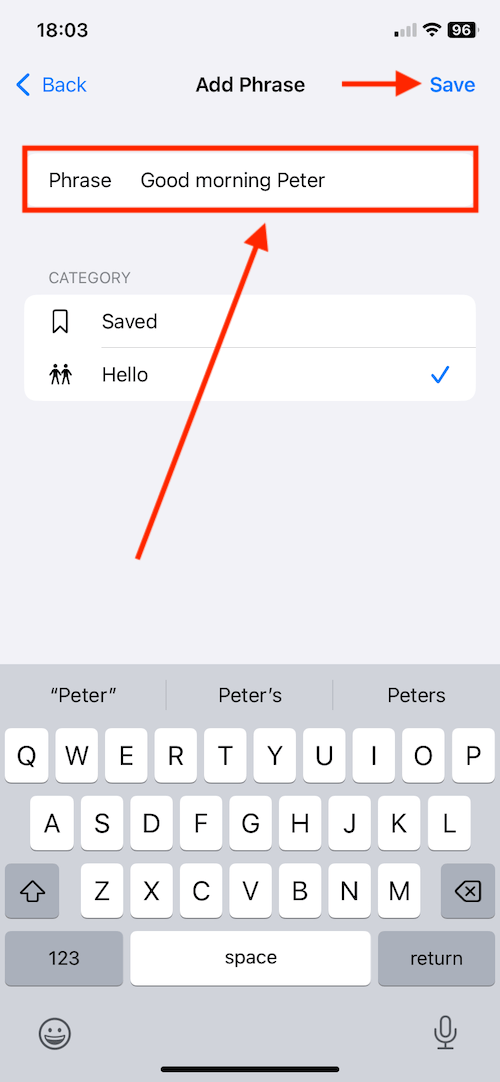
How to add a new category
9. Back on the main Phrases page - the page that shows the list of categories, tap the + (plus) button in the top-right corner.
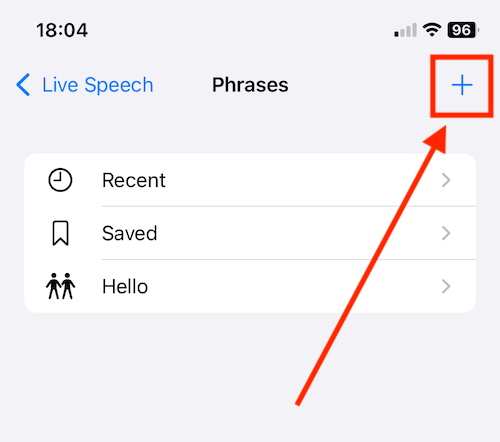
10. Give the category a name, then select a symbol to represent it. Click the Done button to save your new category.
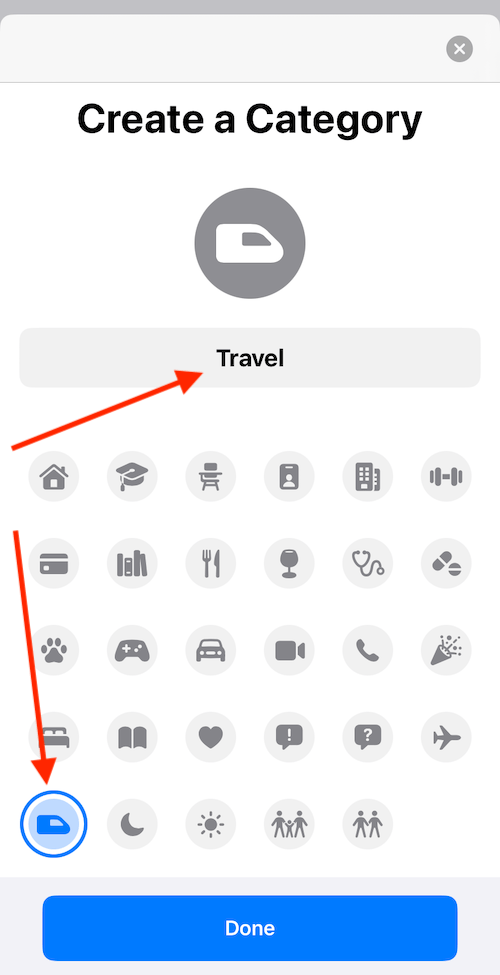
Choose which voice to use to speak your phrases
11. To change the Live Speech voice, tap the voice currently shown under Voices.
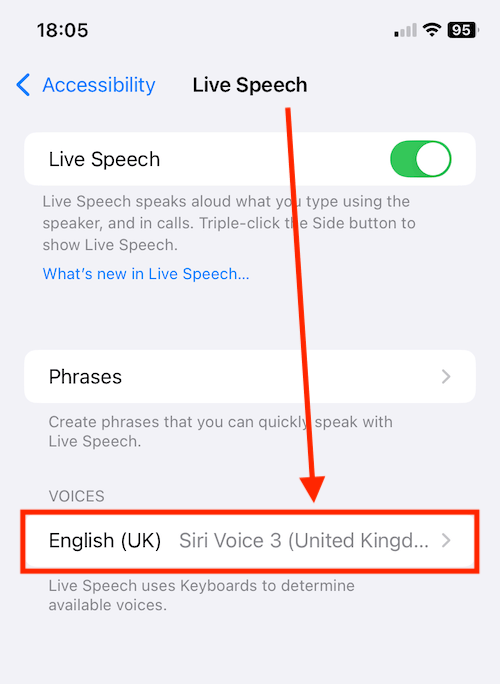
12. On the next page, tap the current voice, then choose a new one from the options. The enhanced and premium versions are more realistic but use more storage space. You can hear an example of a voice by selecting the play button next to it. Note: You may need to download a voice before using it.
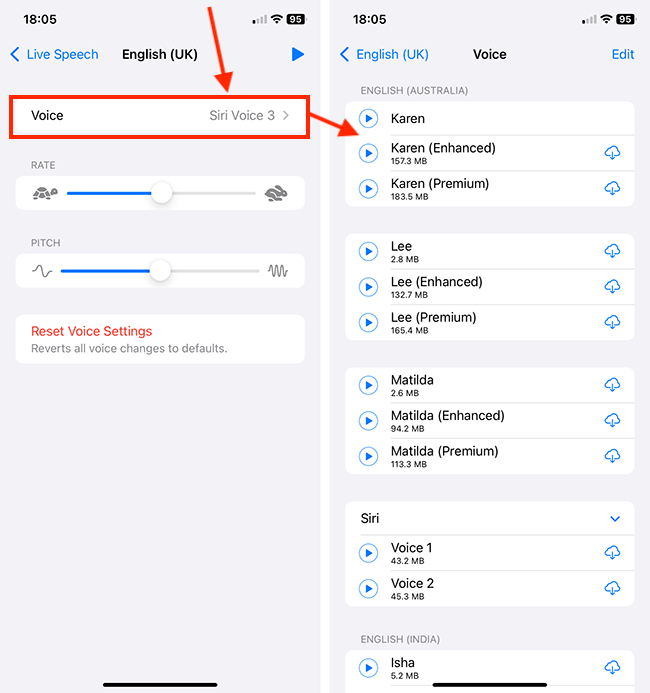
13. You can customise how the voice sounds by adjusting the settings for (speaking) Rate and Pitch.
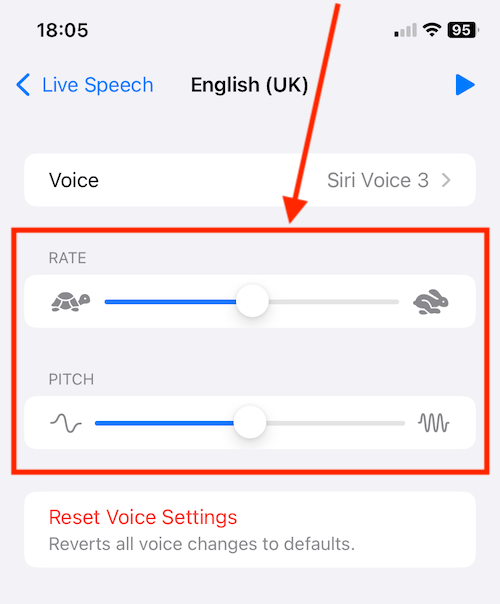
Using Live Speech
14. Open Live Speech by triple-clicking the Side button. Note: If you have enabled other accessibility shortcuts, select Live Speech from the list that appears after triple-clicking the side button.
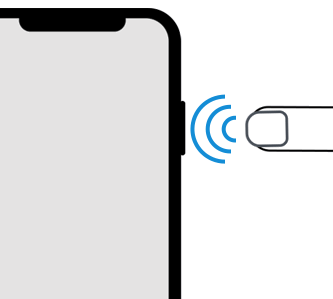
15. When Live Speech first opens you should be able to start typing a phrase straight away. If the keyboard isn't visible, click the input box where it says Type to Speak.
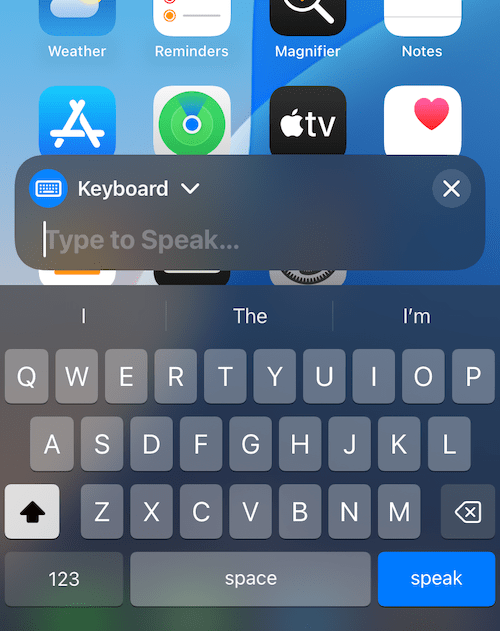
16. Type your phrase then tap the speak key on the keyboard.

Tip: You can press the replay button to speak the last used phrase again.
Using a saved phrase
17. To use a saved phrase, tap the keyboard icon to switch to Phrases.
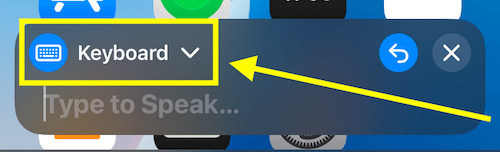
18. Next, either tap one of the recently used phrases or select the category that contains the phrase you want to speak, then tap the phrase.
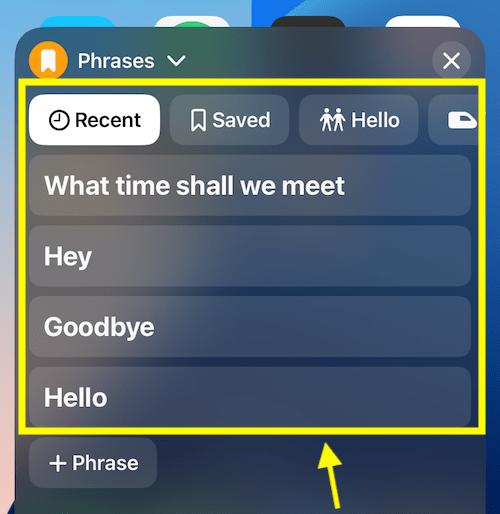
Tip: You can add new phrases directly in the Live Speech window. Tap on the category you want to add a phrase to. Tap the Phrase button at the bottom of the list then follow the onscreen prompts. Note: Using this method, you can also add new phrases to the Recents list.
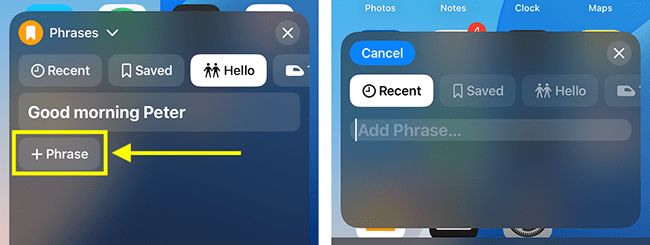
Tip: You can also edit or delete phrases directly in the Live Speech window. Swipe left on a phrase the tap the Edit or Delete button.
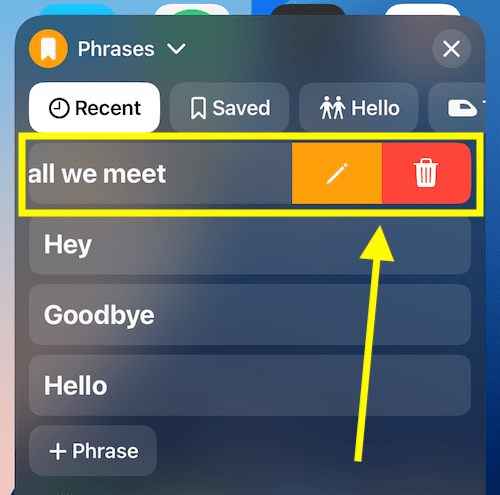
19. To return to using the keyboard to type a phrase to speak, tap the Phrases icon .
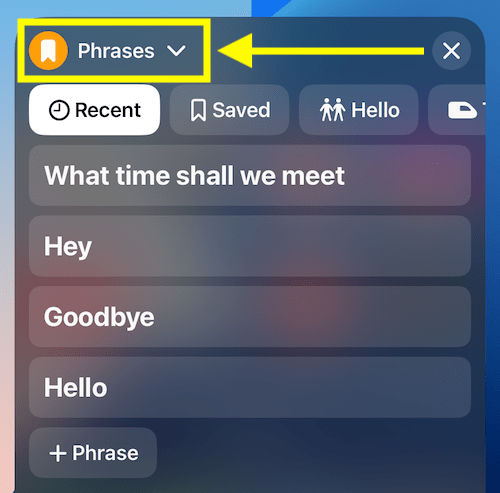
Note: Live Speech remembers which mode you last used - keyboard entry or a saved phrase - and will open in that mode the next time you use Live Speech.