Call our helpline
0300 180 0028Short guide:
- Press the Digital Crown on your Apple Watch and select Settings.
- Tap Accessibility.
- Tap Reduce Motion.
- Tap the toggle switch for Auto-Play Message Effects to turn it off.
Before and after
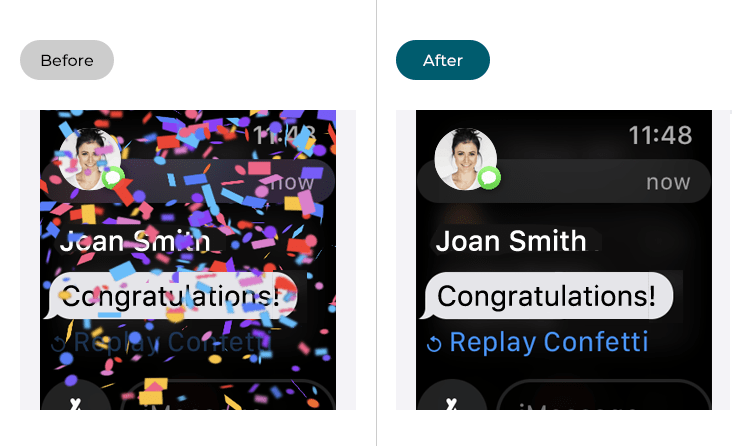
This section gives you step by step instructions on how to turn off Auto-Play Message Effects in watchOS 9, with pictures of the screens to help.
Find the Apple Watch settings
1. Press the Digital Crown on your Apple Watch. If your apps are displayed as icons, tap the Settings icon ![]() . If your apps are displayed in a list, scroll down and tap Settings.
. If your apps are displayed in a list, scroll down and tap Settings.
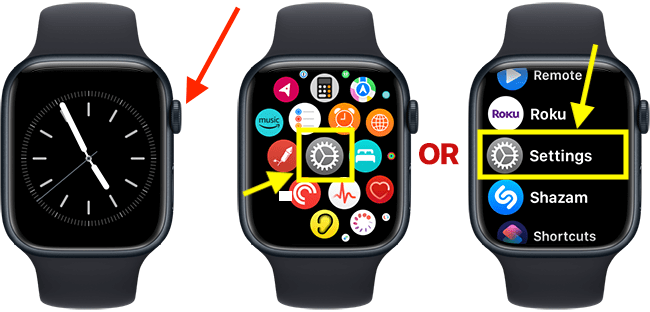
Open the Accessibility settings
2. On the Settings screen, scroll down and tap Accessibility.
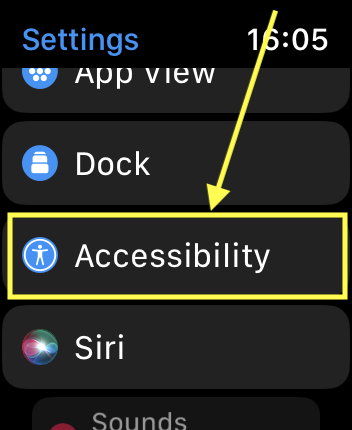
Open the Reduce Motion settings
3. On the Accessibility screen, tap Reduce Motion.
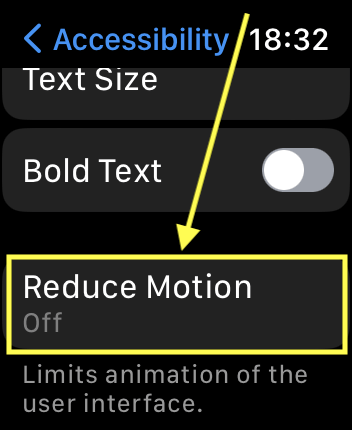
Turn off Auto-Play Message Effects
4. On the Reduce motion screen, tap the toggle switch for Auto-Play Message Effects to turn it off.
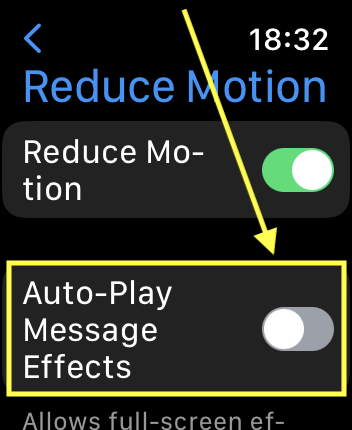
Note: You can play the message effects manually by tapping Replay [effect name].
Return to the clock face
5. When you are happy with your settings, you can return to the clock face by pressing the Digital Crown.
Need some more help?
Call our helpline 0300 180 0028 or email enquiries@abilitynet.org.uk
Need free IT Support at Home?
If you are older or disabled and need IT support at home, you can book a free home visit.