For extra help using your mouse or touchpad, you can customise the buttons or use Dwell Control to perform actions without having to click. To find out how see Make it easier to use a mouse or trackpad with your iPhone or iPad in iOS 17
Short guide:
- Open the Settings app and tap Bluetooth.
- Make sure the toggle switch for Bluetooth is turned on. Set your mouse or trackpad into pairing mode, then select it from the bottom of the list to pair it.
- You can now start using your mouse or touchpad. By default, the pointer is a small, grey, circle, which changes into a rectangle when moved over any navigation buttons or icons.
- To customise how the pointer looks and behaves, return to the main Settings page and click or tap Accessibility.
- Scroll down to the Physical and Motor section and tap Pointer Control. Adjust the available options so that you can see and move the pointer easily.
Before and after
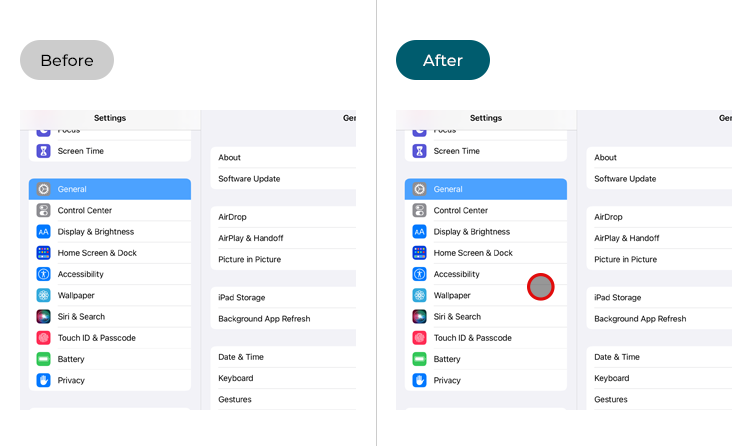
This section gives you step by step instructions on how to enable and use a mouse or trackpad in iOS 17, complete with pictures of the screens to help.
Open the Bluetooth settings
1. Tap the Settings icon ![]() on your Home screen to open the Settings app and tap Bluetooth.
on your Home screen to open the Settings app and tap Bluetooth.
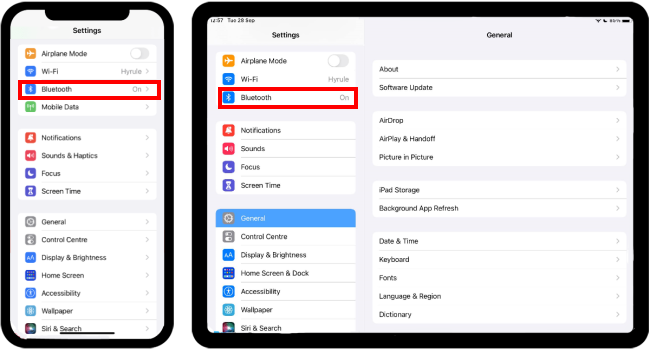
Pair your mouse or trackpad
2. Make sure Bluetooth is turned on – the toggle switch will be green. Next, set your mouse or trackpad into pairing mode. Check the instructions that came with it for details, or search for advice online. It should appear at the bottom of the list on your iPhone or iPad, under Other Devices. Tap on your mouse or trackpad to pair it.
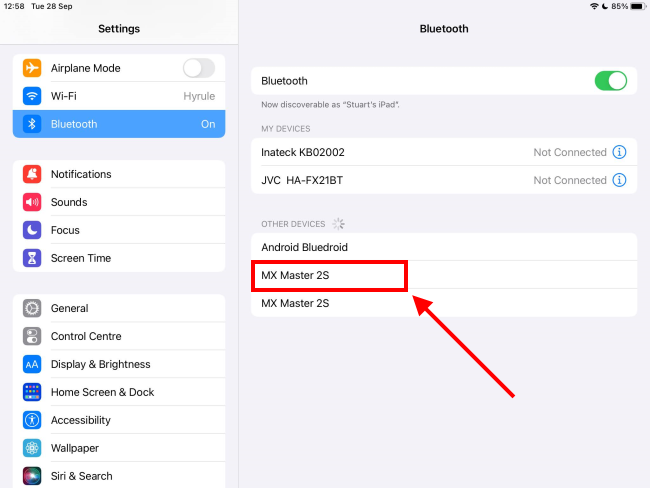
Using your mouse or trackpad
3. You can now start using your mouse or trackpad. The pointer is the small grey circle on the screen, and you can move it around and click on items as you would on any computer. When you place the pointer over a navigation item, the pointer will change its shape to a rectangle to highlight it.
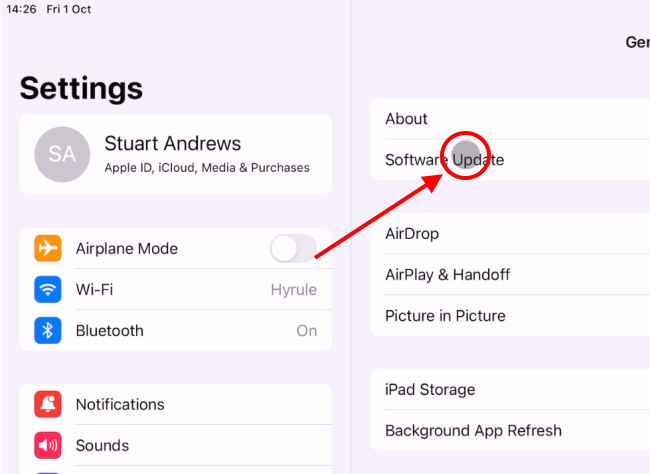
Customise your pointer
4. You can customise how the pointer looks and behaves by going back to the Settings screen and tapping Accessibility.
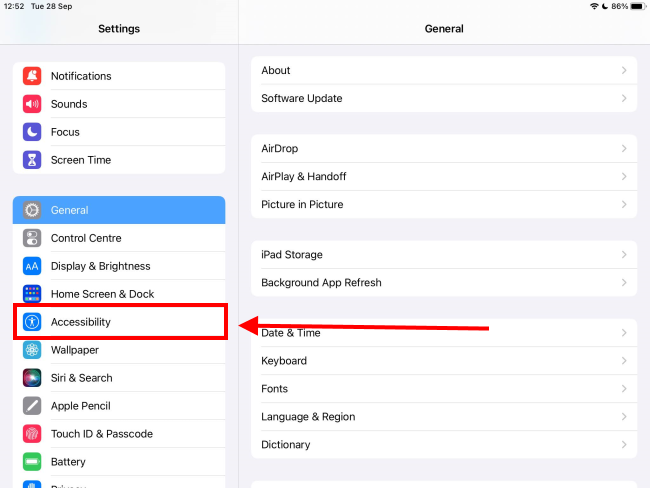
Find the Pointer Control options
5. Scroll down to the Physical and Motor section and tap Pointer Control. This setting only appears when you have a pointing device connected.
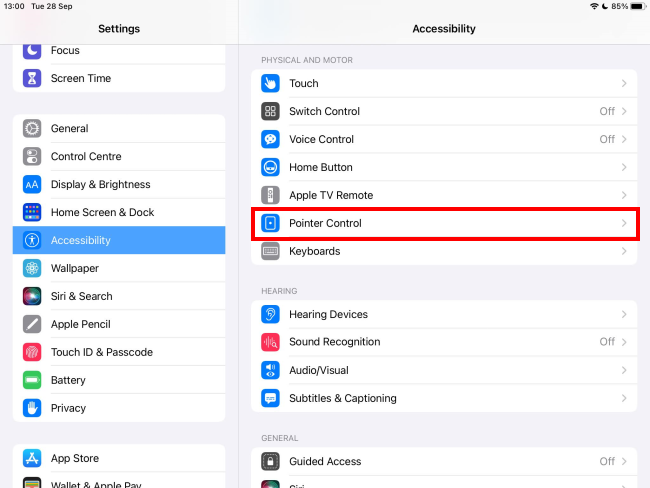
Make the pointer more visible
6. If you want to make the pointer darker so that it stands out better, tap the toggle switch next to Increase Contrast. To stop the pointer disappearing if you don’t move your mouse for a while, set the toggle switch for Automatically Hide Pointer to off.
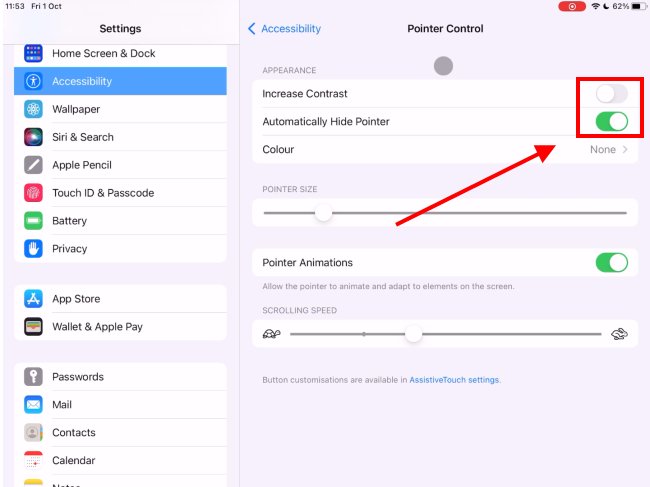
Change the colour of the pointer
7. You can also change the colour of the pointer to make it more easily visible. Tap Colour then choose a colour from the list.
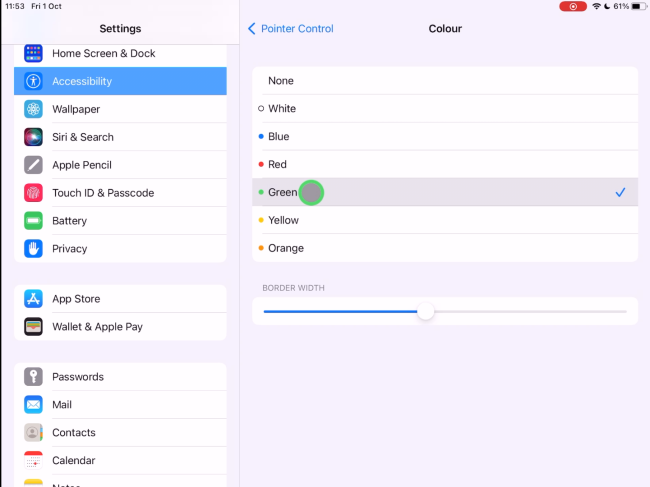
Make the pointer bigger or smaller
8. To make the pointer larger or smaller, move the slider for Pointer Size to the left or right.
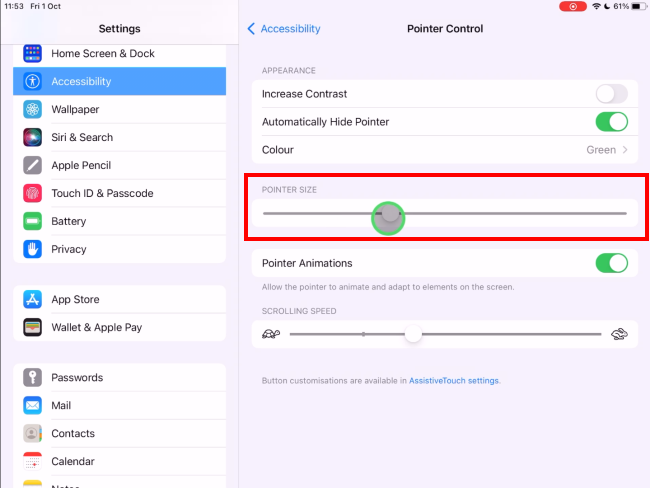
Turn Pointer Animations off
9. If you’d prefer that the cursor didn’t change shape when you place the pointer over navigation items, set the toggle switch for Pointer Animations to off. Now when you hover over navigation items, the pointer stays the same, but the navigation item will grow slightly and have a light grey border.
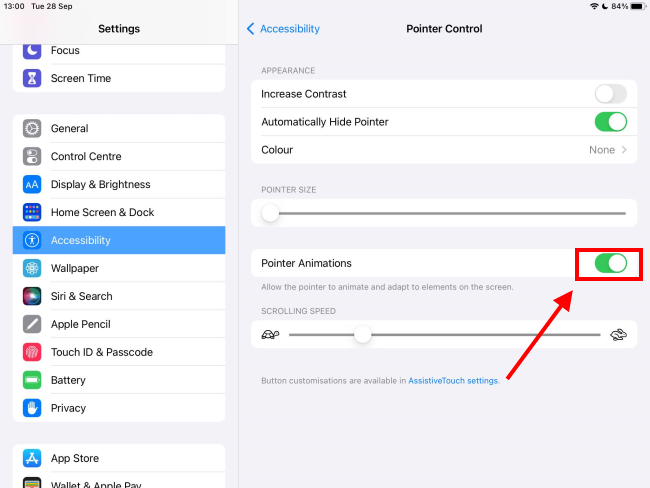
Adjust the scrolling speed
10. To change how slowly or quickly the page scrolls when you use a mouse wheel or scrolling gestures, move the slider for Scrolling Speed to the left or right.
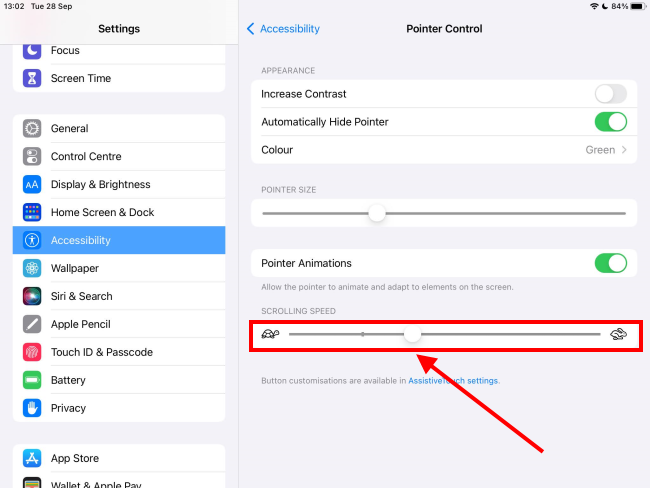
Return to the Home screen
11. When you are happy with your settings, you can return to the Home screen by swiping up from the bottom of the screen or pressing the Home button on devices with a physical Home button.