Call our helpline
0300 180 0028Short guide
- Open the Control Centre.
- Tap the + (plus) button in the top-right corner.
- Tap the Add a Control button at the bottom of the screen.
- Scroll down to the Hearing Accessibility section.
- Tap the Live Listen button to add it to the Control Centre.
- Tap on a blank area to exit the edit screen.
- To use Live Listen, connect your Apple AirPods or wireless Beats headphones to your device.
- Next, tap the Live Listen button in the Control Centre and place your device near the source of the sound you want to hear.
Before and after
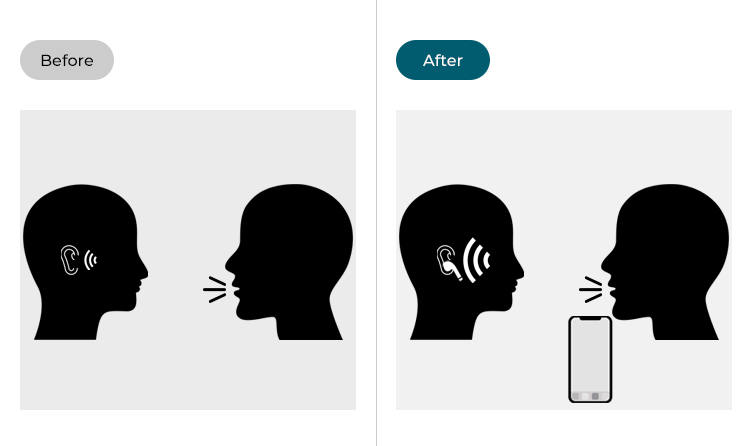
This section gives you step by step instructions on how to use Apple AirPods and Beats wireless headphones as hearing aids in iOS 18, with pictures of the screens to help.
Open the Control Centre
1. You access Live Listen from the Control Centre but you'll first need to add it as an option. To do so, open the Control Centre by swiping down from the top-right corner of your device. On devices with a physical Home button, swipe up from the bottom of the screen.
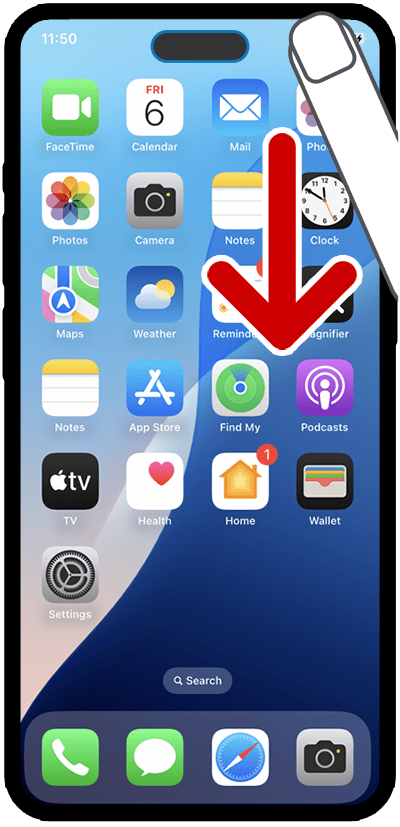
Edit the Control Centre
2. Tap the + (plus) button in the top right corner. You can now begin editing the Control Centre.
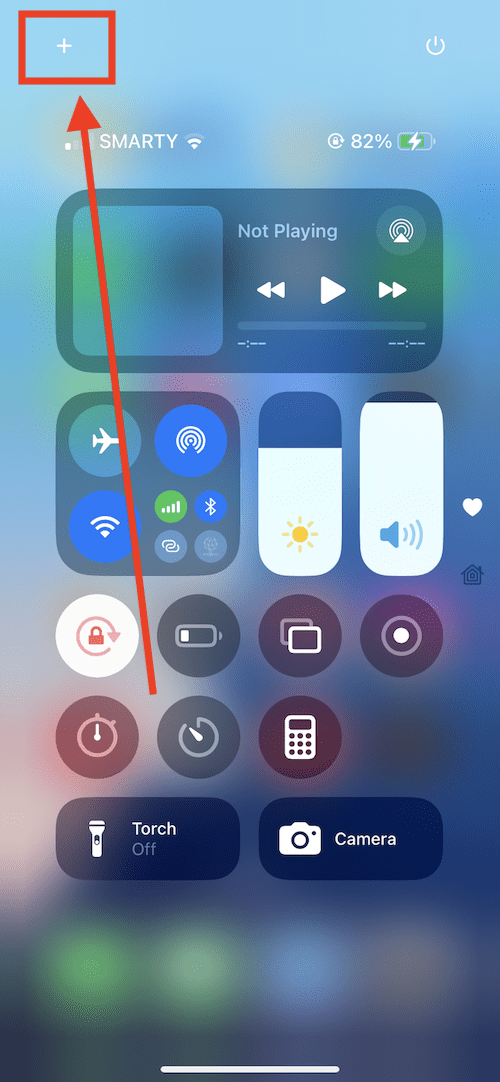
Add a new item to the Control Centre
3. Tap the Add a Control button at the bottom of the screen.
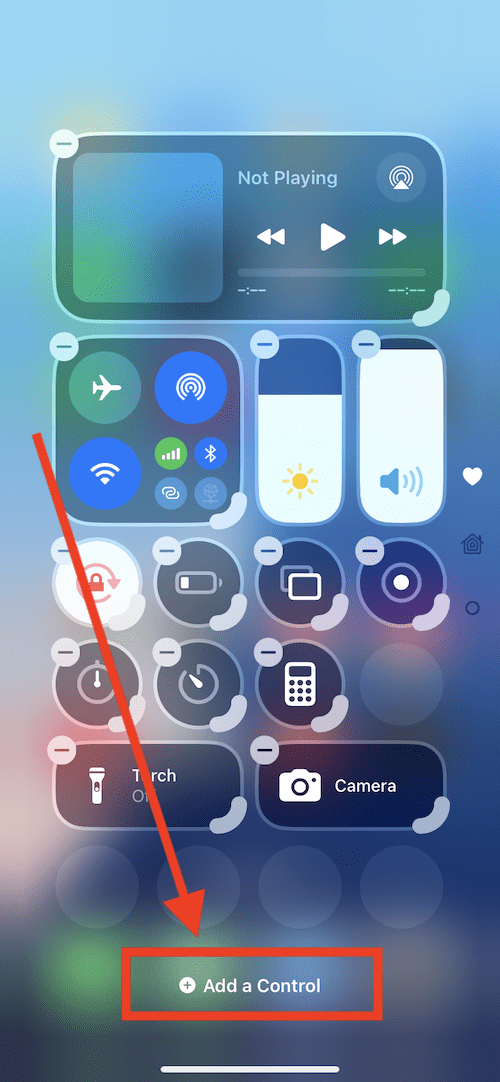
Find and add Live Listen
4. Scroll down to the Hearing Accessibility section and tap Live Listen (the microphone icon) to add it to the Control Centre.
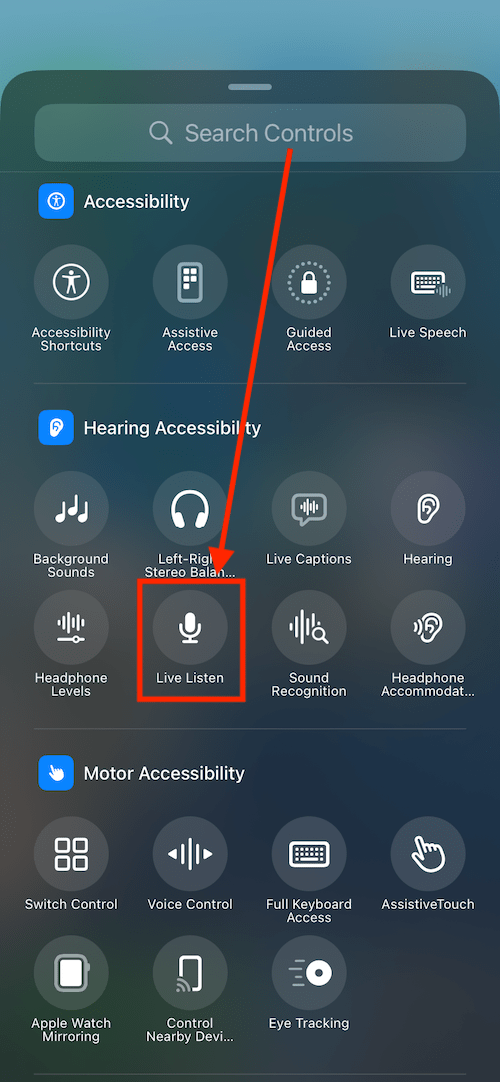
Exit the Control Centre editing screen
5. To exit the Control Centre edit screen, tap on a blank area of the screen.
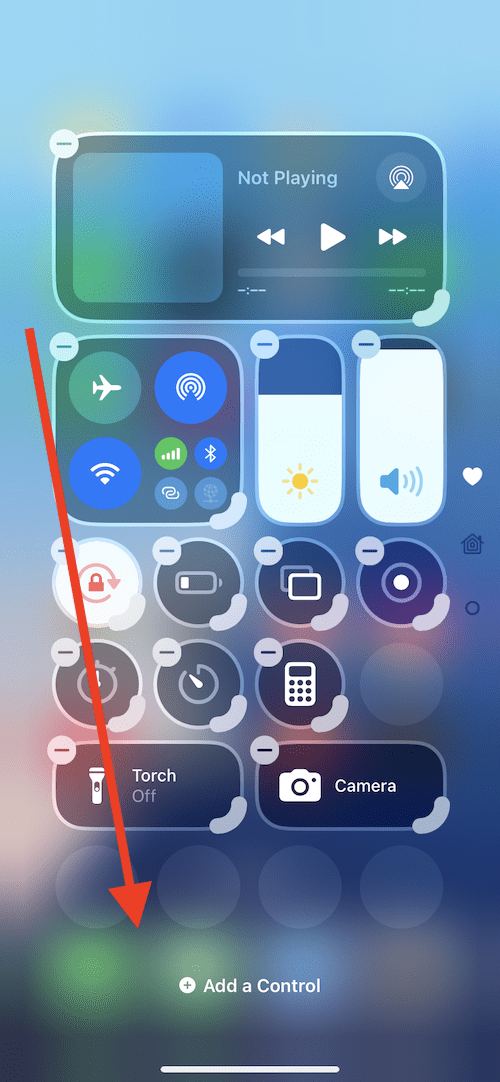
How to use Live Listen
6. Open the Control Centre by swiping down from the top-right corner of your device. On devices with a physical Home button, swipe up from the bottom of the screen.
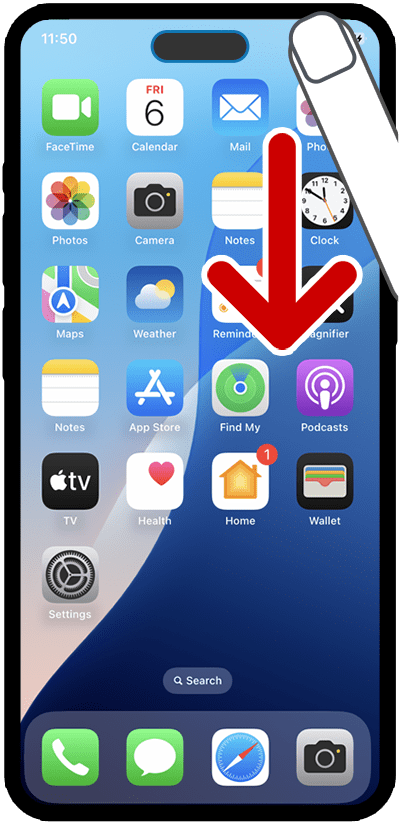
7. Tap the Live Listen button (the microphone icon).
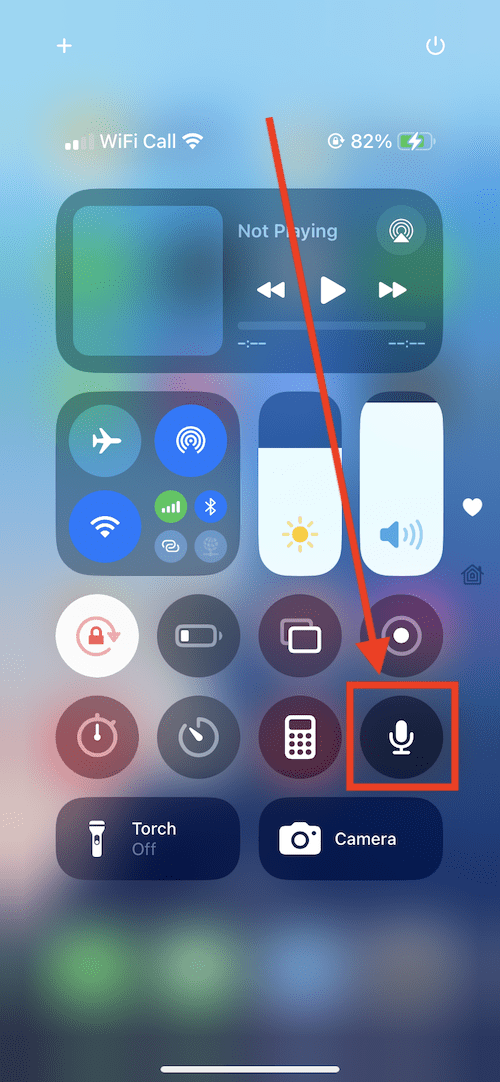
8. Place your device near the source of the sound you want to hear.
Note: Make sure your Apple AirPods or wireless Beats headphones are connected to your device otherwise you won't be able to activate Live Listen.
Monitor the sound level
9. The row of dots next to the microphone icon shows how much sound your device's microphone is picking up. If only one or two dots are solid red, try moving your device closer to the sound source.
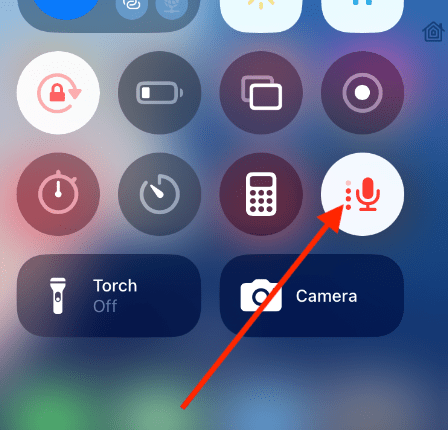
How to turn Live Listen off
10. When you have finished using Live Listen, tap the Live Listen button to turn it off.
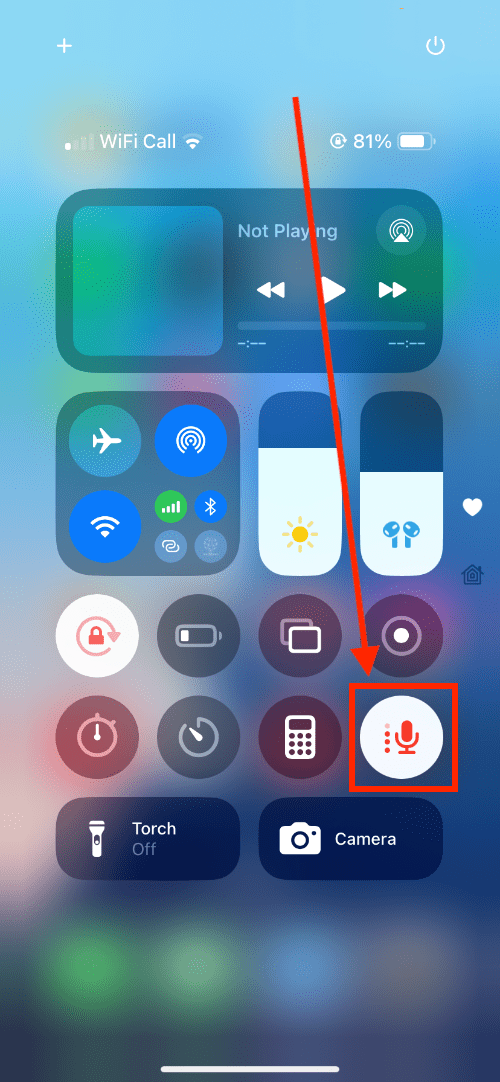
Return to the Home screen
11. To return to the Home screen, tap on an empty part of the Control Panel.