Short guide:
- Open the Settings and tap Accessibility.
- Tap Voice Access.
- Tap Settings, then More options.
- Tap the toggle switch for Gaze detection to turn it on.
- Tap Continue on each screen, then tap While using the app.
Before and after
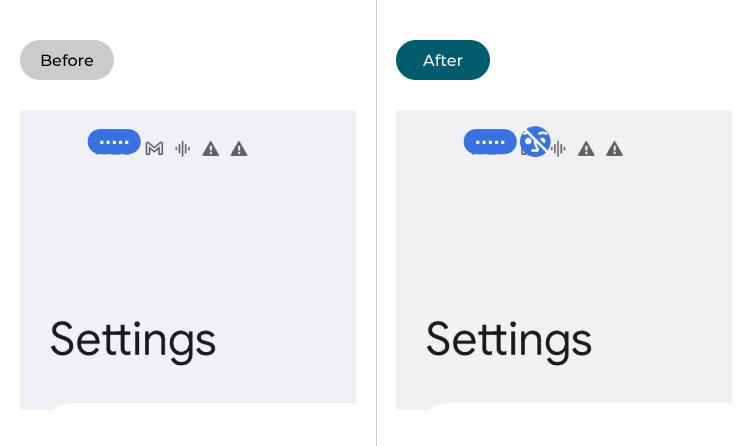
This section explains how to use Gaze Detection with Voice Access in Android 13. This is a step-by-step guide with pictures of the screens to help.
Open the Accessibility settings
1. Open the Settings and tap Accessibility.
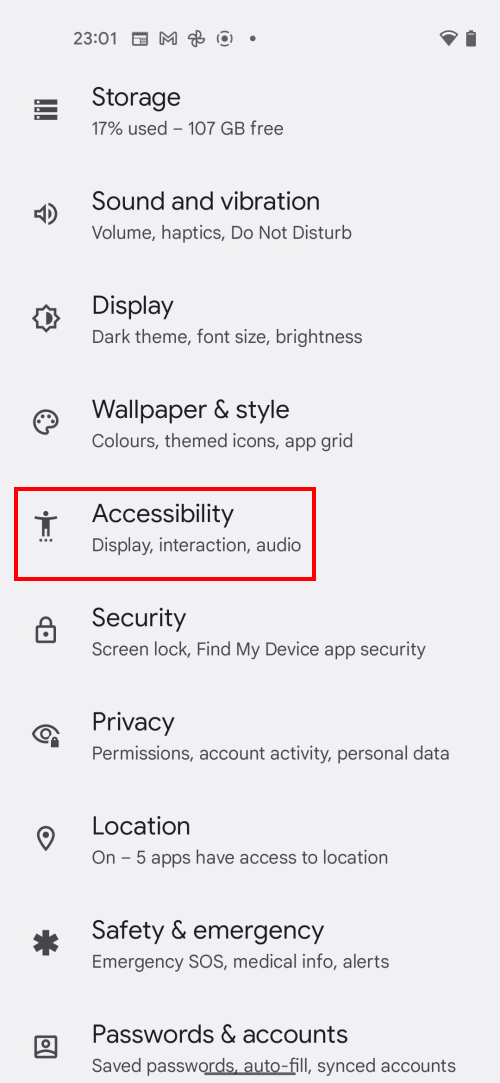
Find Voice Access
2. Scroll down to Interaction controls and tap Voice Access.
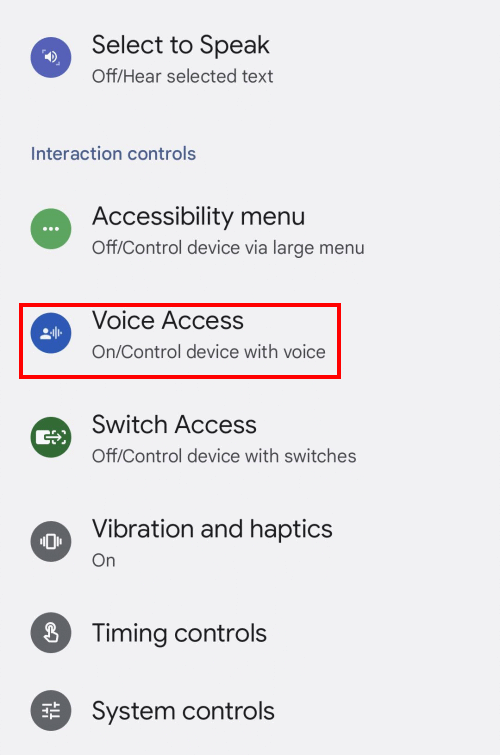
Dive into the Voice Access settings
3. Tap Settings, then scroll down to the Setup section and tap More options.
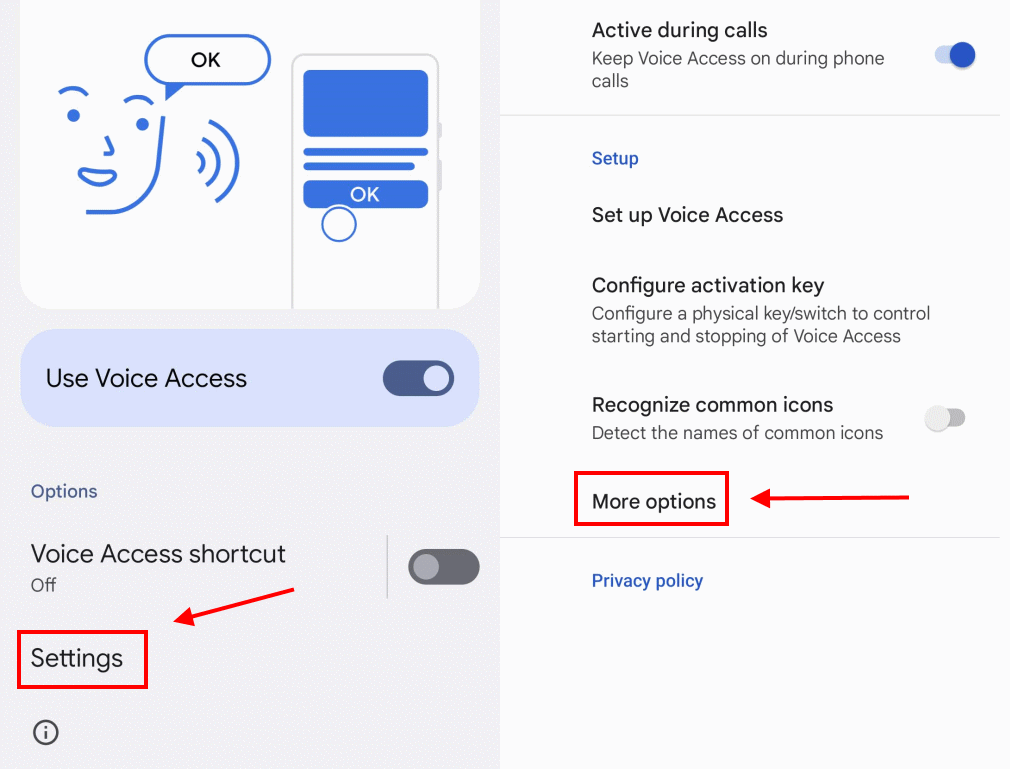
Enable Gaze detection
4. Tap the toggle switch for Gaze detection to turn it on.
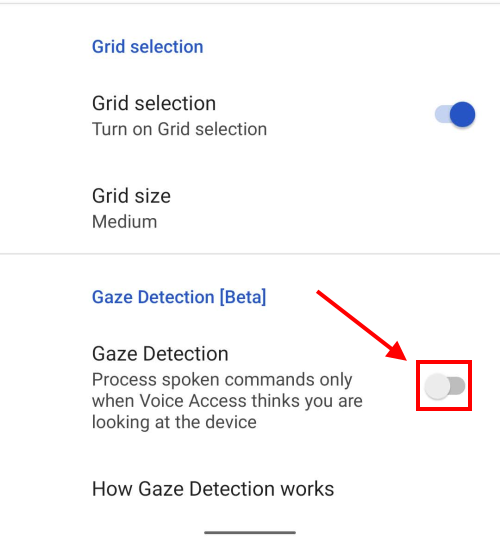
Allow permission
5. You’ll see a series of screens explaining how the Gaze detection feature works. Tap Continue to see the next screen. You’ll then see an alert asking for permission to take pictures and record video. Tap While using the app. The Gaze detection feature is now enabled.
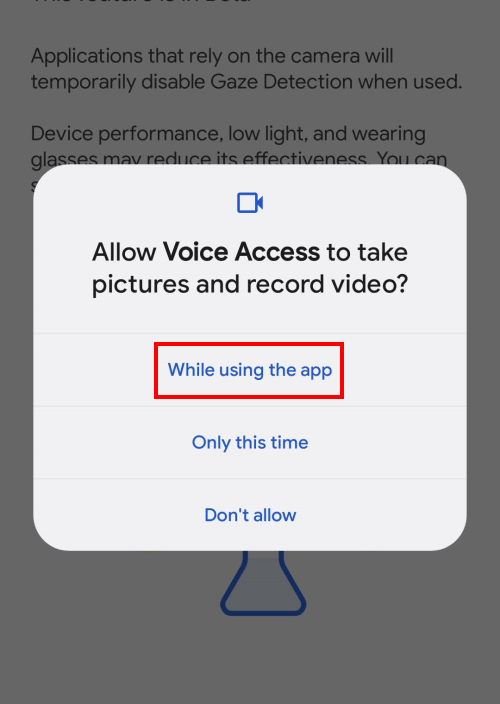
Note: we have written these instructions for devices running the standard version of the Android operating system. You may find some minor presentation differences if the manufacturer has customised the theme.