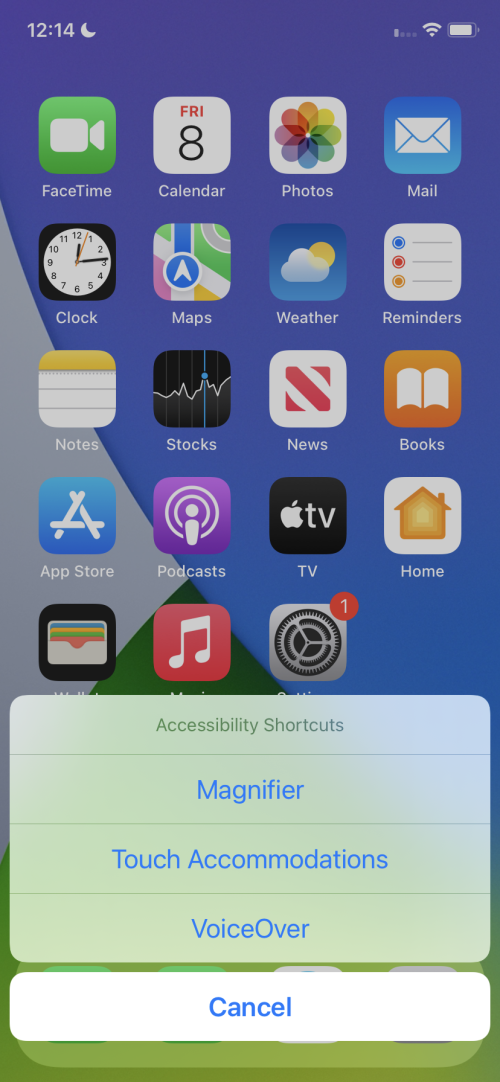Short guide:
- Tap the Settings icon to open the Settings app. Scroll down and tap Accessibility.
- On the Accessibility screen, scroll to the bottom and select Accessibility Shortcut.
- Tap any features you would like the shortcut to activate, or any features already active that you want to remove. Active features are marked with a tick.
- To use the Accessibility Shortcut, triple-click the Home button on devices that have a Home button, or triple-click the Side button on devices that use Face ID.
Before and after
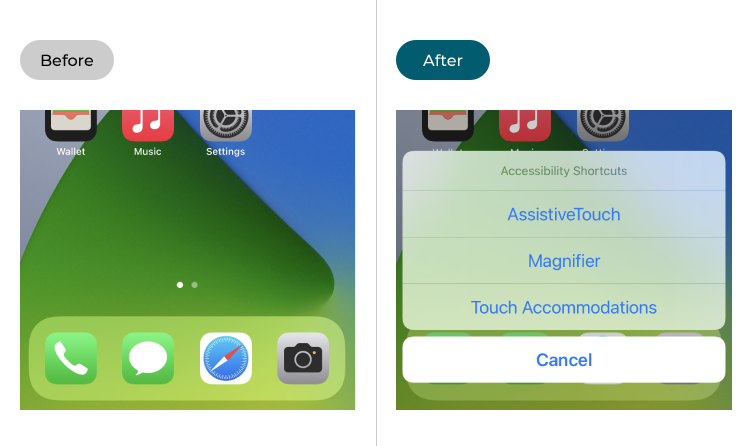
This section explains how to set-up and use the accessibility shortcut in Apple iOS 16, with step-by-step instructions and pictures of the screen to help.
Open the Accessibility settings
1. Tap the Settings icon to open the Settings app. Scroll down and tap Accessibility.
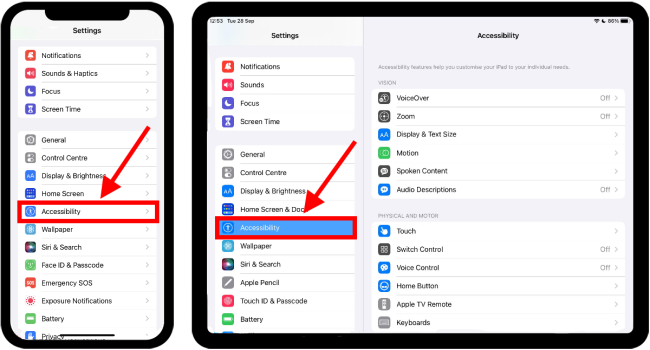
Enable the Accessibility Shortcut
2. On the Accessibility screen, scroll to the bottom and select Accessibility Shortcut.
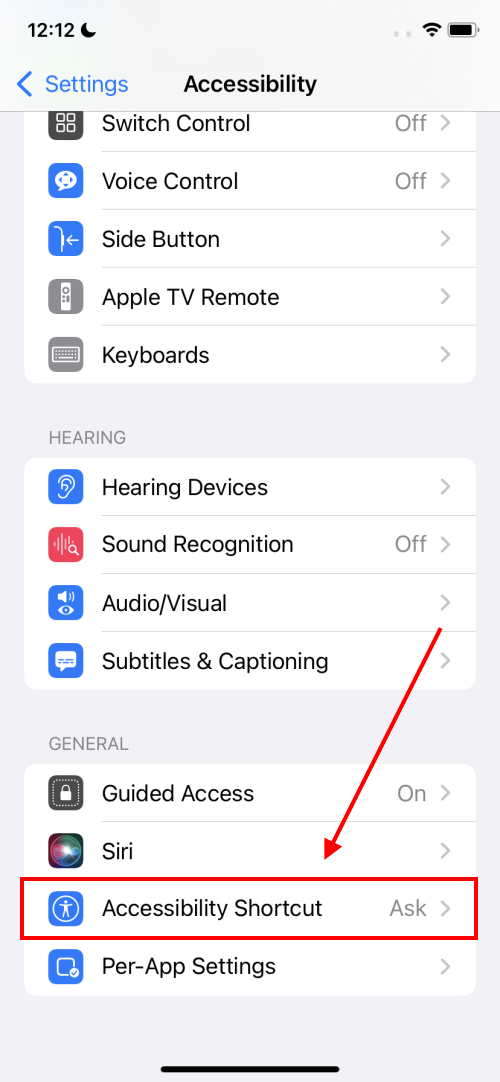
Selecting shortcut features
3. The next screen lists all the features you can assign to the Accessibility Shortcut. Select any features you would like the shortcut to activate or any features already active that you want to remove. Active features are marked with a tick. When you're finished, tap the blue <Back link.
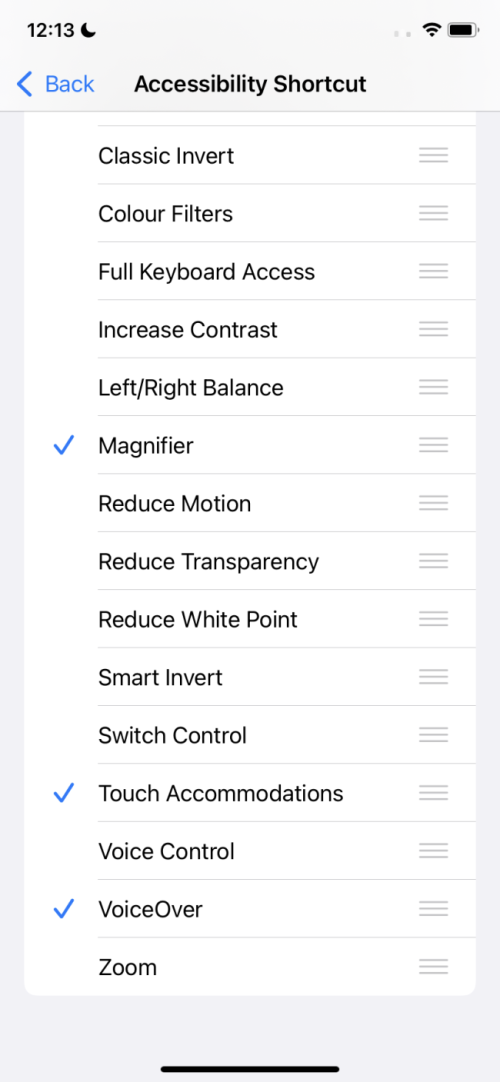
Using the Accessibility Shortcut
4. To use the Accessibility Shortcut, triple-click the Home button on devices that have a Home button, or the Side button on devices with Face ID. If you only assigned one feature to the Accessibility Shortcut, it will open straight away. Triple-click the button again to disable it. If you assigned multiple features to the Accessibility Shortcut, select one from the menu.