Short guide:
- Open the Ease of Access Center by pressing the Windows key + U.
- Click Start On-Screen Keyboard to enable the on-screen keyboard temporarily.
- If you want the on-screen keyboard to open automatically whenever you start Windows or log in, scroll down to Explore all settings and click Use the computer without a mouse or keyboard.
- Tick the checkbox next to Use On-Screen keyboard.
Before and after
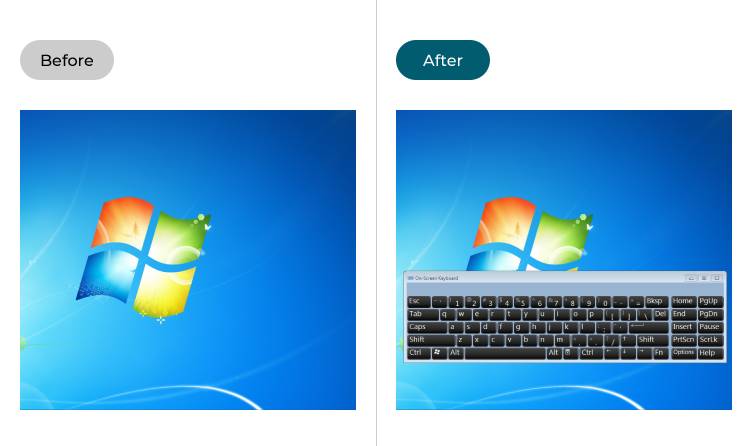
This section takes you through the steps to enable the on-screen keyboard in Windows 7. This is a step-by-step guide with pictures of the screens to help you.
Open the Ease of Access Center
1. Open the Ease of Access Center by pressing the Windows key ![]() + U. Alternatively, click the Start button
+ U. Alternatively, click the Start button ![]() , then Control Panel, then Ease of Access, and then Ease of Access Center.
, then Control Panel, then Ease of Access, and then Ease of Access Center.
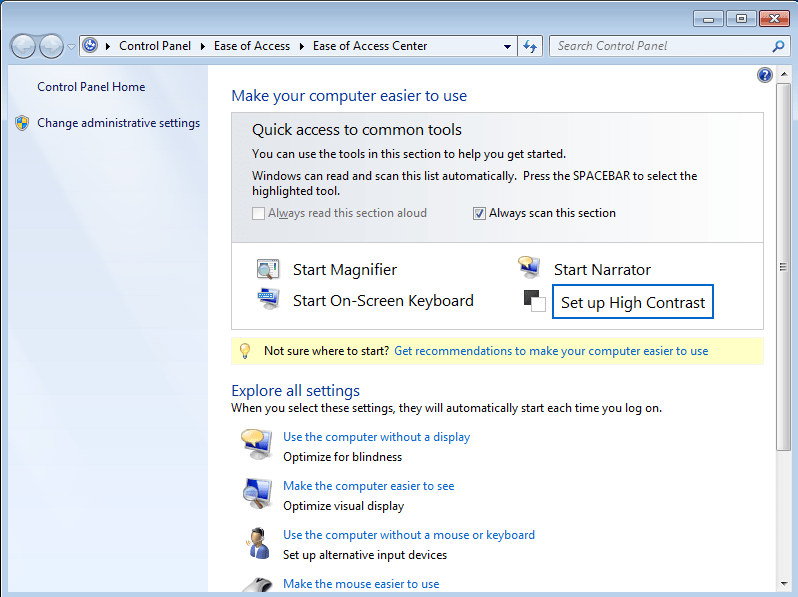
Start the On-Screen keyboard
2. Click Start On-Screen Keyboard to enable the on-screen keyboard temporarily.
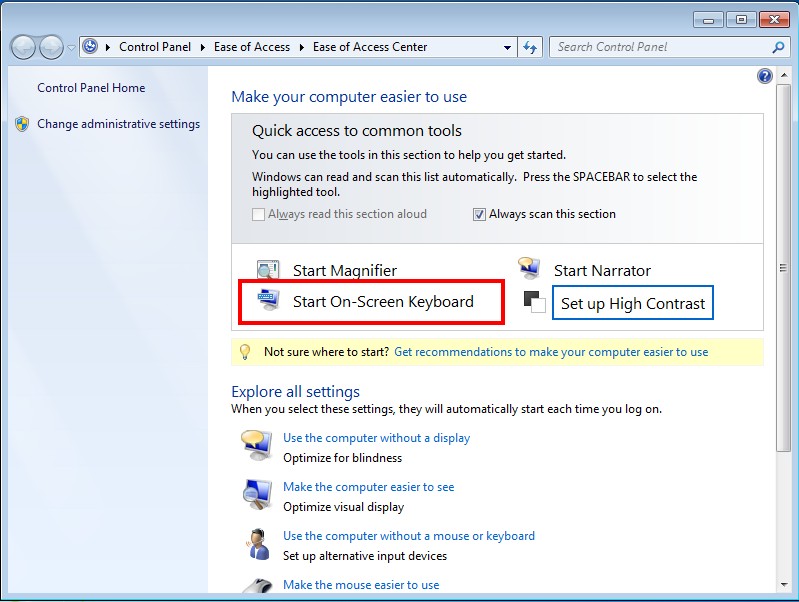
Launch the On-Screen Keyboard automatically
3. If you want the on-screen keyboard to open automatically whenever you start Windows or log in, look under Explore all settings and click Use the computer without a mouse or keyboard.
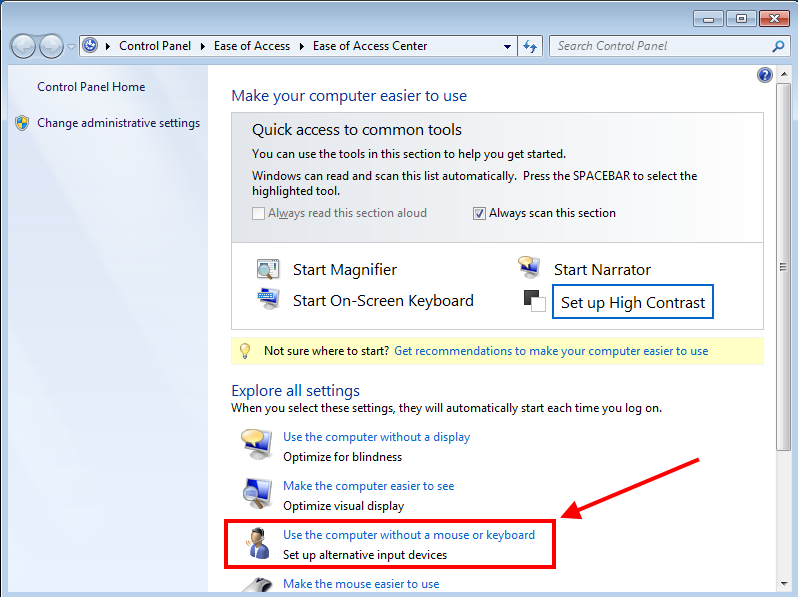
Enable the On-Screen keyboard
4. Now tick the checkbox next to Use On-Screen Keyboard.
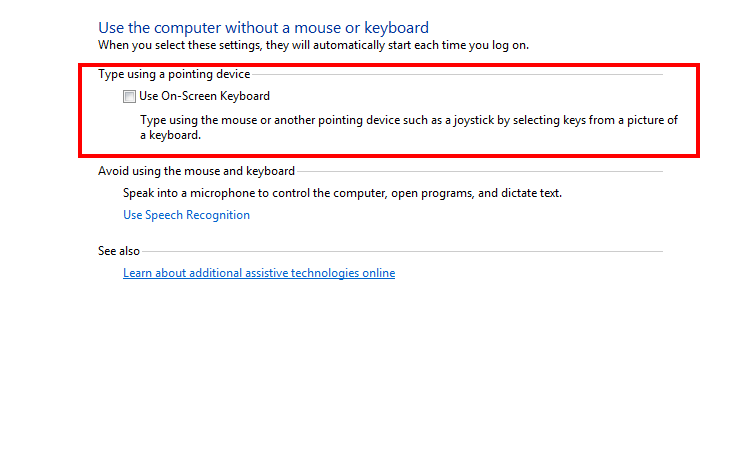
Change the keyboard options
5. Once the on-screen keyboard is active, you can change its settings by clicking on the Options key between the right cursor key and Help key.

Enable Text Prediction
6. For example, you can enable text prediction by looking under Text prediction and ticking the checkbox next to Use Text Prediction. You can also set Windows to add a space after the predicted words automatically by ticking the checkbox next to Insert space after predicted words.
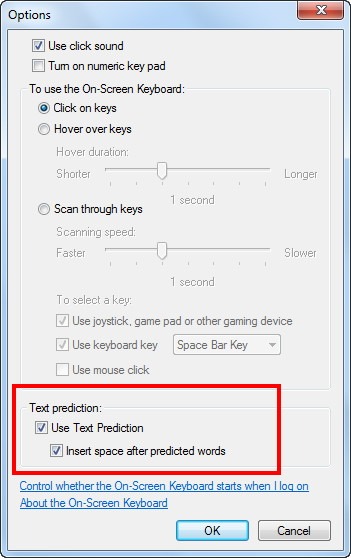
Change how the on-screen keyboard works
7. The settings under To use the On-Screen Keyboard allow you to change how the on-screen keyboard works.
- Choose Click on keys to type by clicking on the key you wish to press.
- Choose Hover over Keys to type by ‘hovering’ the pointer over the key you wish to press. Use the Hover duration slider to set how long you hover before the key is pressed.
- Choose Scan through keys to have the keyboard cycle through the different keys, so that you can type by pressing a key or button when it is highlighted. You can set it to work with different devices, including the spacebar, a mouse click or a button on a joystick or game controller. You can also set the scanning speed using the Scanning Speed slider.
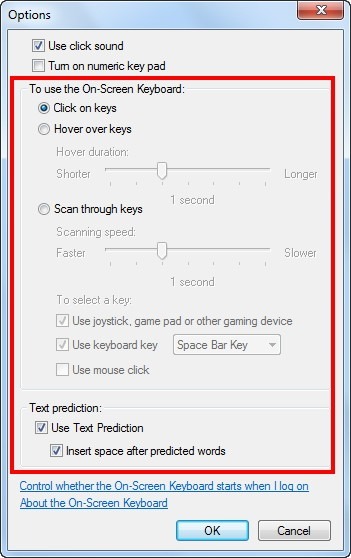
Finalise your changes
8. When you've finished changing the settings, click OK to go back to using Windows.
Note: If this does not work it could be because your computer settings are managed by someone else (an IT department or administrator for example). If this is the case you will need to contact them to access these settings or for further help.