Voice Access does not come pre-installed on Android devices so you will need to download it first from the Google Play store. Once installed, you can open Voice Access from the Accessibility settings menu.
If you want to customise Voice Access and make it easier to launch, see the guide How to make it easier to launch Voice Access in Android 14.
Short guide:
- Open the Settings and select Accessibility.
- Scroll down to Interaction controls and tap Voice Access.
- Tap the Use Voice Access toggle switch to turn it on. Tap Allow when prompted.
- Run through the tutorial, selecting settings and permissions where prompted.
- To launch Voice Access, say “OK Google, start Voice Access” or swipe down from the top of the screen and tap Touch to start.
- You can now use voice commands to control your device. Say “show numbers” to select items by number, or “show grid” to select items using an on-screen grid.
Before and after
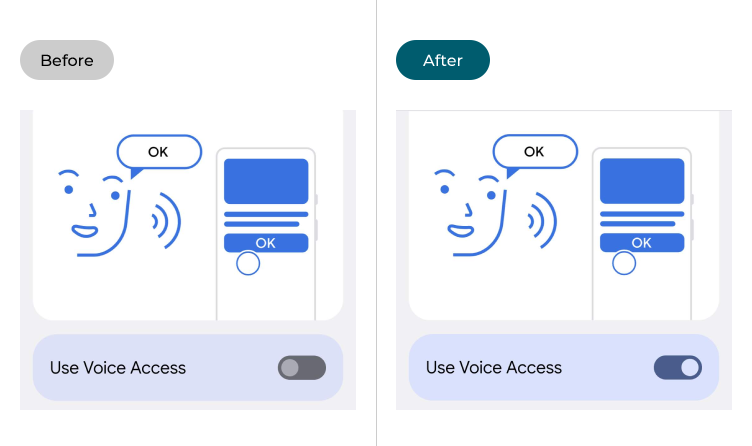
This section explains how to use the Voice Access app in Android 14. This is a step-by-step guide with pictures of the screens to help.
Open the Accessibility settings
1. Open the Settings and select Accessibility.
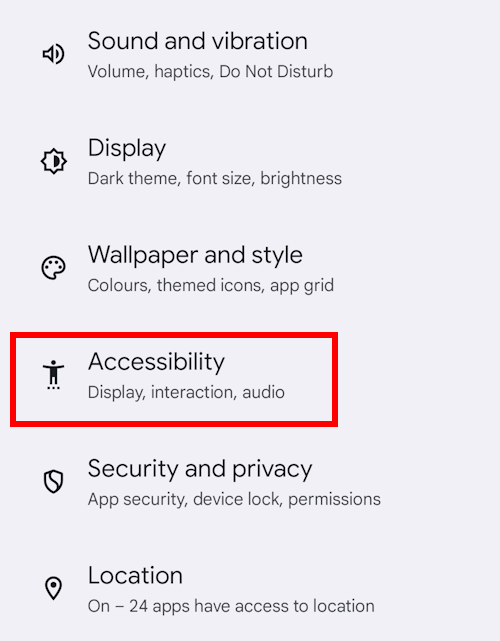
Find Voice Access
2. Scroll down to Interaction controls and tap Voice Access.
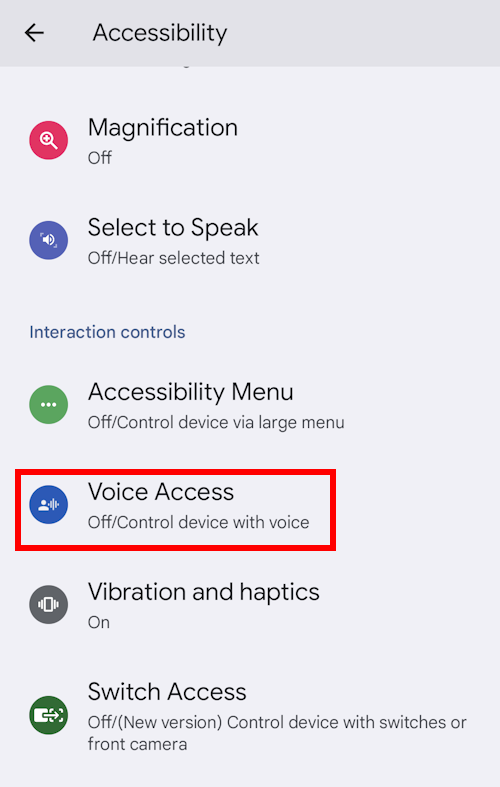
Enable Voice Access
3. Tap the Use Voice Access toggle switch to turn it on. You will receive an alert informing you that Voice Access needs to have full control of your device. If you are happy to proceed, tap Allow.
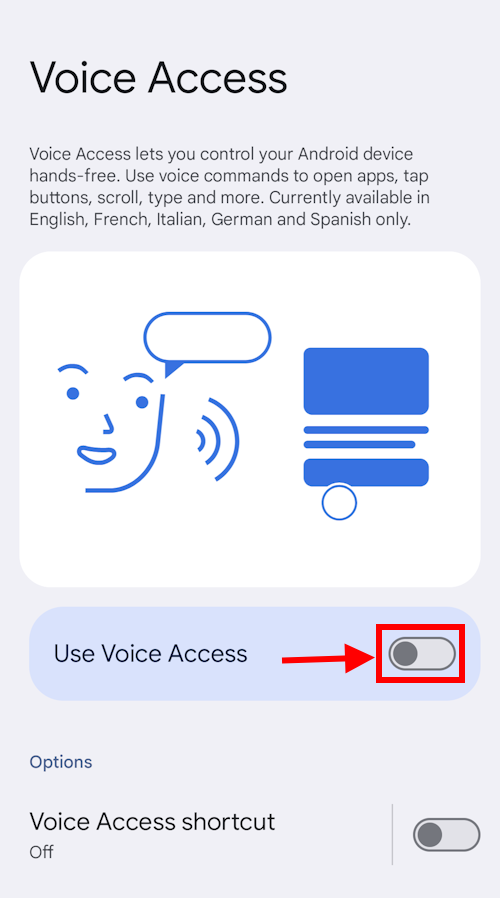
Tutorial and settings
4. You’ll now see a brief tutorial running through Voice Access and some of its settings. Select from the options where prompted, and tap While using the app or Allow when prompted for permission to record audio or make and manage phone calls.
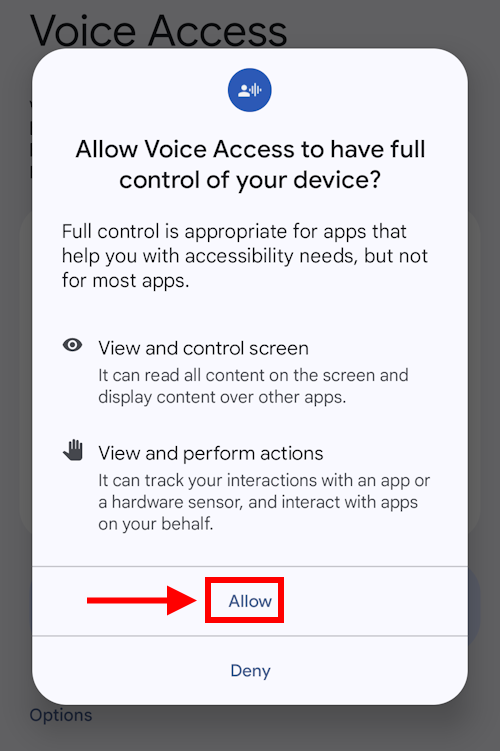
Launching Voice Access
5. The best way to launch voice access is through the Google Assistant. Say “OK Google, start Voice Access.” Otherwise, swipe down from the top of the screen to reveal your notifications and tap Touch to start.
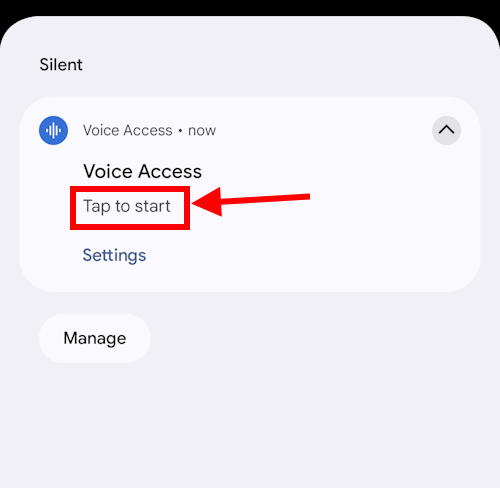
Using voice commands
6. While Voice Access is active, you will see an indicator in the corner of your screen to show that the app is listening. You can now use voice commands to control your device. Examples might include:
- Open {app name}
- Scroll up/down
- Turn volume up/down
- Swipe down (to refresh email or Twitter for instance)
- Go back (to return to the previous screen)
- Go home
- Show notifications
- Tap {item name}
- Long press {item name}
- Type {word or phrase}
- Delete {word or phrase}
- Select all text
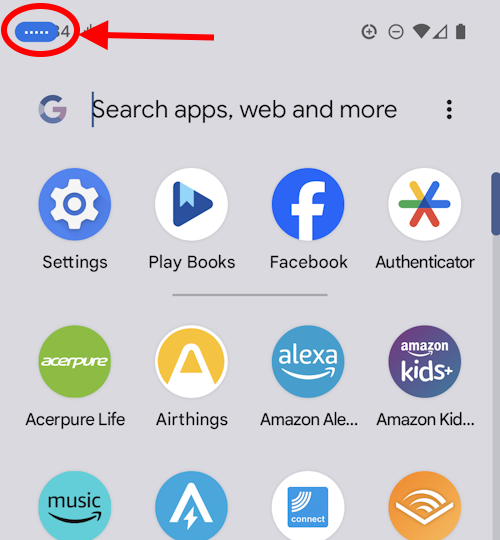
Using numbers to select
7. The real flexibility of Voice Control comes when you use the numbers and grid overlays. You can ask to show numbers or a grid. When you say “show numbers”, a number will appear next to each item on the screen. You can then say the number for the item you would like to select.
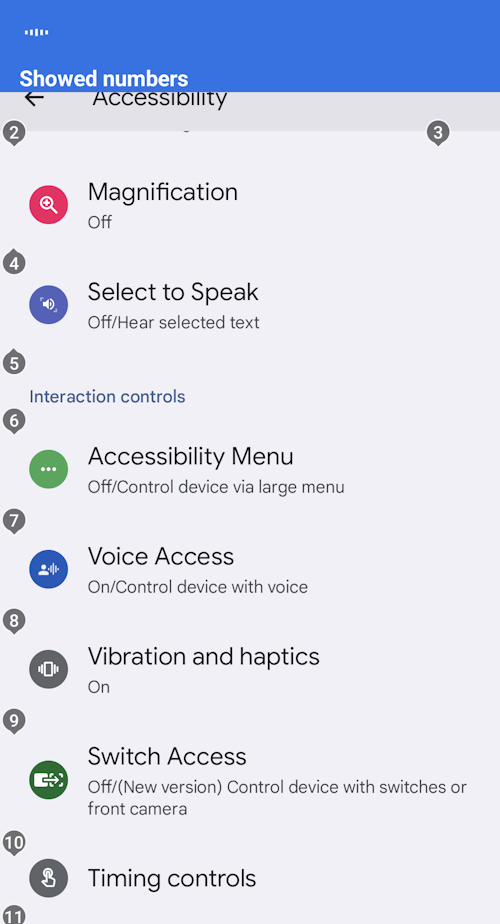
Using the grid to select
8. If selection requires more precision, you can say “show grid” to overlay a numbered grid. Choose and speak the number of the grid square that covers the area with the icon or button you would like to select.
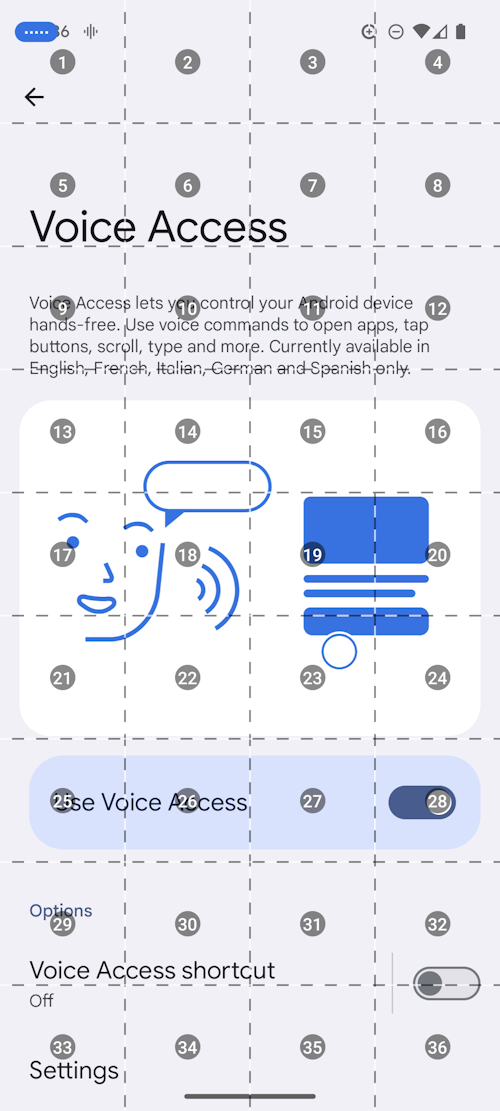
Making your selection
9. A smaller numbered grid will appear covering your chosen area, enabling you to refine your selection.
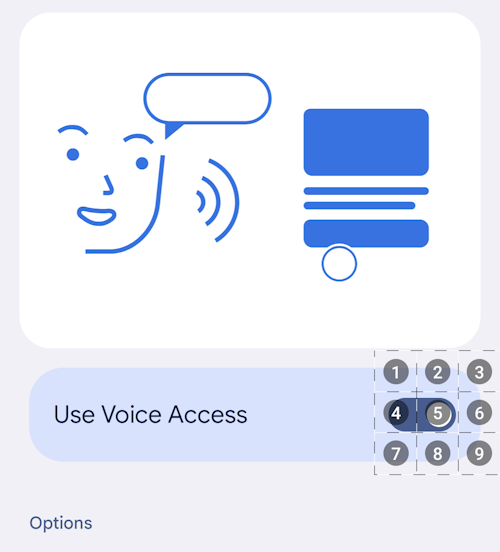
Getting more information
10. Visit Google’s online Voice Access commands guide for a list of all the commands you can use to control your device. If you want to see the Voice Access tutorial again, go to Settings > Accessibility > Voice Access. Tap Settings then Open Tutorial.
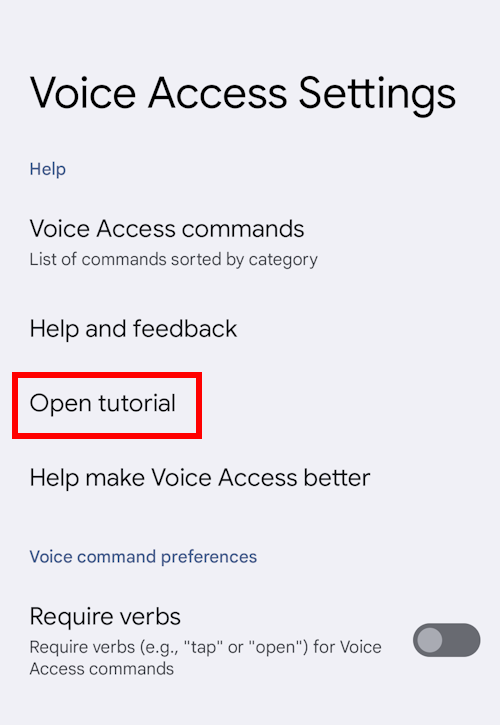
Note: we have written these instructions for devices running the standard version of the Android operating system. You may find some minor presentation differences if the manufacturer has customised the theme.