Short guide:
- Press Cmd + F5 to turn VoiceOver on and off. The first time you start VoiceOver, press the Space bar to start practicing with VoiceOver or press V to start using VoiceOver.
- To navigate the screen, you will need to hold down the VoiceOver modifier keys -known as VO. The default VO keys are Ctrl and Option (Alt).
- To move through items in the current window, press VO + Left or Right arrow keys. Press the Space bar to select an item.
- If items are grouped, press VO + Shift + Down arrow to enter the group. To leave a group, press VO + Shift + Down arrow.
- To switch between apps, hold down the Cmd key and press the Tab key. Repeatedly press the Tab key, or the arrow keys, to move through the apps. Release the Cmd key to select the app you require.
- Press VO + M to jump to the menu bar. Press VO + D to jump to the dock.
- To change VoiceOver settings, press VO + F8.
- To open the VoiceOver training, press VO + H to open the help menu, then navigate to and select Quick Start Tutorial.
Before and after
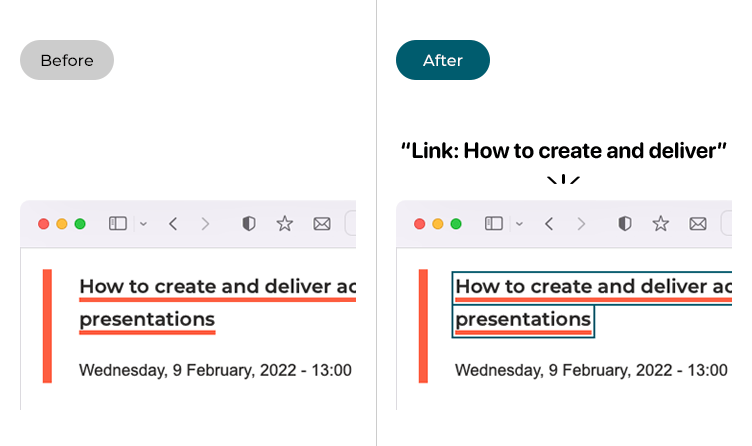
This section gives you step by step instructions on how to use VoiceOver, the screen-reader in macOS 12 Monterey, with pictures of the screens to help.
Start VoiceOver
1. Press Cmd + F5 to turn VoiceOver on and off. If you are using the F keys as “media” keys (volume, brightness, play, pause, etc.), you will also need to press the Fn (Function) key.
The first time you start VoiceOver, press the Space bar to start practicing with VoiceOver or press V to start using VoiceOver.
Basic navigation
2. When you start VoiceOver, the VoiceOver cursor appears onscreen as a dark rectangular outline. To navigate using the cursor, you will need to hold down the VoiceOver modifier keys - known as VO. The default VO keys are Ctrl and Option (Alt).
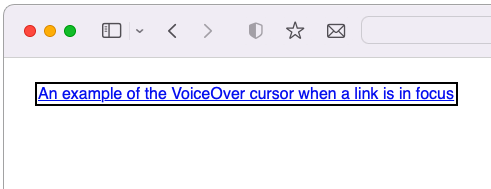
- To move through items in the current window, press VO + Left or Right arrow keys.
- If items are grouped, press VO + Shift + Down arrow to enter the group. To leave a group, press VO + Shift + Down arrow.
- Press the Space bar to select an item.
- To switch between apps, hold down the Cmd key and press the Tab key. Repeatedly press the Tab key, or the arrow keys, to move through the apps. Release the Cmd key to select the app you require.
- Press VO + M to jump to the menu bar.
- Press VO + D to jump to the dock.
- To move through items in the current window, press VO + Left or Right arrow keys.
- If items are grouped, press VO + Shift + Down arrow to enter the group. To leave a group, press VO + Shift + Down arrow.
- Press the Space bar to select an item.
- To switch between apps, hold down the Cmd key and press the Tab key. Repeatedly press the Tab key, or the arrow keys, to move through the apps. Release the Cmd key to select the app you require.
- Press VO + M to jump to the menu bar.
- Press VO + D to jump to the dock.
To access all VoiceOver commands, press VO + H H to open the Commands Help menu. Press the Esc key to close the menu.
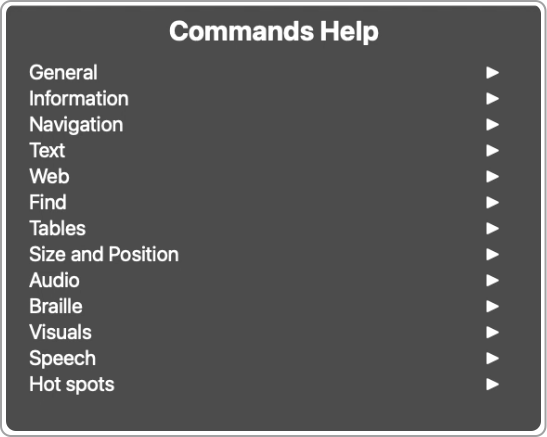
Open the VoiceOver quick start tutorial
4. The quick start tutorial will guide you through using VoiceOver. Press VO + H to open the help menu and select Quick Start Tutorial.
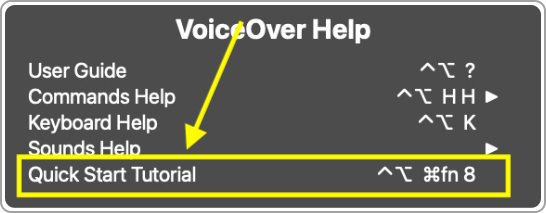
VoiceOver settings
5. To change VoiceOver settings, press VO + F8 to open the VoiceOver Utility.
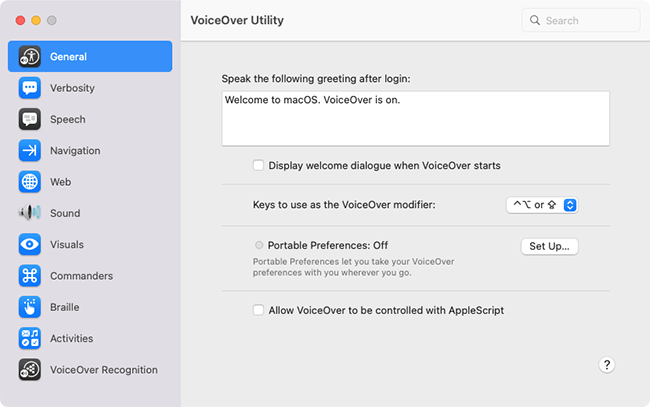
Change how much spoken detail you receive while navigating the screen
11. VoiceOver gives you a lot of information as you navigate a screen. If you find you’re getting bombarded with too much detail, changing Verbosity settings can help.
Select Verbosity and navigate through the tabs to set your preferences:
- Speech – set Default Speech Verbosity to medium or low to reduce the overall amount of spoken feedback you receive. To reduce verbosity on an item-by-item basis, select the Additional Speech Verbosity options button.
- Braile – set Default Speech Verbosity to medium or low to reduce the overall amount of spoken feedback you receive. To reduce verbosity on an item-by-item basis, select the Additional Speech Verbosity options button.
- Text – choose how VoiceOver speaks text, including the text you type.
- Announcement – choose which announcements VoiceOver reads out.
- Hints – choose if and how VoiceOver reads out hints.
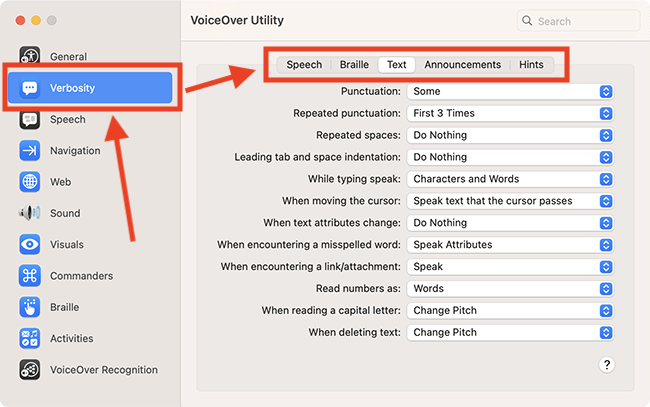
For a complete guide to the VoiceOver Utility, visit Apple’s online guide at https://support.apple.com/en-gb/guide/voiceover/mchlp2687/mac
Change voice settings
12. You can change VoiceOver’s voice and how fast it speaks in System Preferences > Spoken Content. Fpr more information, see our guide How to change the text-to-speech (TTS) settings for screen readers in macOS 13 Ventura
Start VoiceOver when your computer starts
13. To start VoiceOver when your computer starts, see our guide How to enable accessibility options on the login window in macOS 13 Ventura
Apple’s complete VoiceOver guide
14. For a complete guide to using VoiceOver, visit Apple’s online guide at https://support.apple.com/en-gb/guide/voiceover/mchlp2687/mac