Call our helpline
0300 180 0028One of the many features of VoiceOver is the ability to describe the contents of images in apps and on websites. VoiceOver can also describe what is in the viewfinder while pointing the camera at your surroundings.
This guide focuses on image recognition and assumes you are familiar with the VoiceOver software. For more information on using VoiceOver, see the article How to use VoiceOver, the screen reader in iOS 15 on your iPhone, iPad, or iPod Touch on this website.
Short guide:
- Open the Settings app
 and tap Accessibility.
and tap Accessibility. - Tap VoiceOver.
- Tap VoiceOver Recognition, then tap the toggle switch for Image Descriptions to turn it on. The first time you do this, your device will download image recognition in the background, so you will need to be connected to the Internet.
- If not already active, launch VoiceOver using Siri by saying, “Hey Siri, turn VoiceOver on.”
- When you select an image, VoiceOver will read out any metadata (e.g., when a photo was taken) and alt text. If VoiceOver can describe the contents of the image, it will announce “more content available” before reading out the image description. If VoiceOver doesn’t read out the description, swipe up or down the screen with one finger to hear it.
- When using the Camera app
 , tap the viewfinder to hear a description of the objects VoiceOver recognises.
, tap the viewfinder to hear a description of the objects VoiceOver recognises.
Before and after
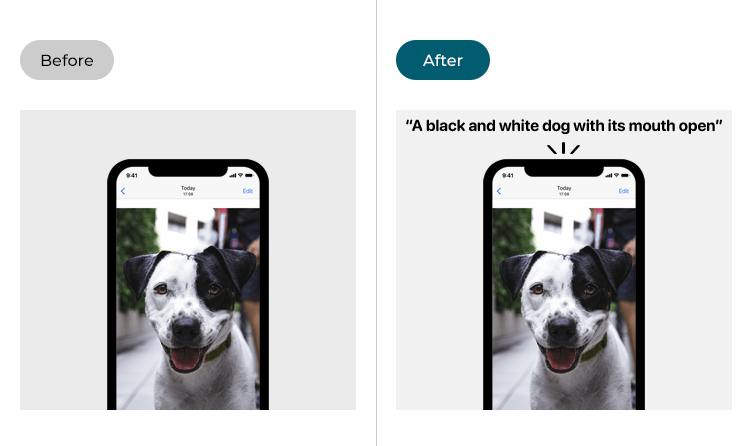
This section gives you step by step instructions on how to use VoiceOver to describe images in iOS 15, with pictures of the screens to help.
Find the Accessibility settings
1. Tap the Settings icon ![]() on your Home screen to open the Settings app. Scroll down and tap Accessibility.
on your Home screen to open the Settings app. Scroll down and tap Accessibility.
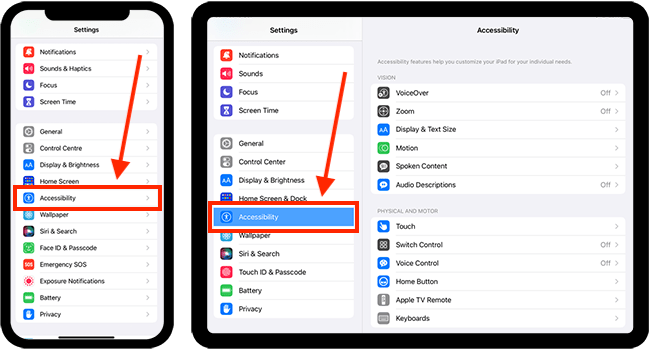
Open VoiceOver settings
2. On the Accessibility screen, tap VoiceOver.
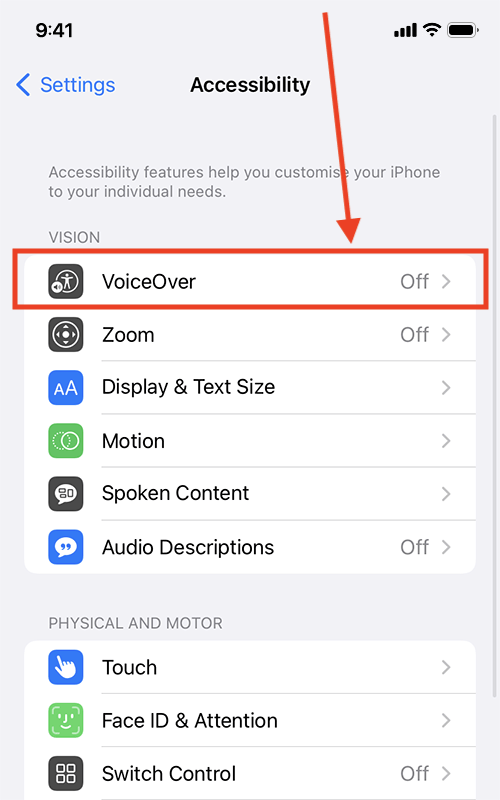
Open VoiceOver Recognition settings
3. On the Voiceover screen, tap VoiceOver Recognition.
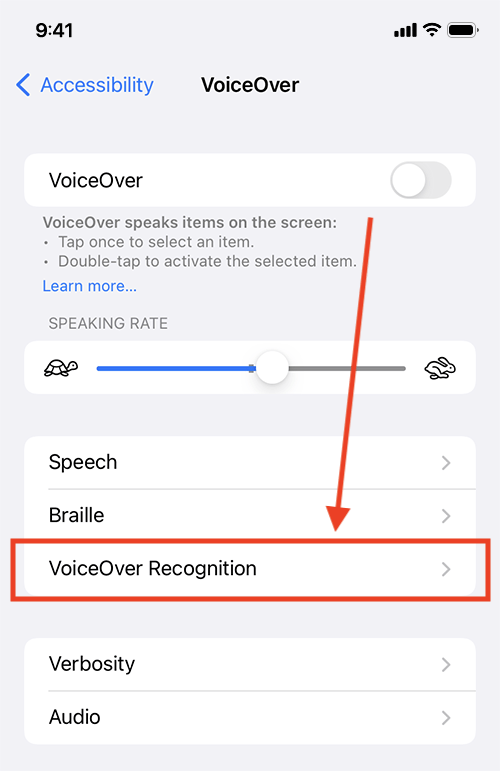
Open the Image Descriptions settings
4. On the VoiceOver Recognition screen, tap Image Descriptions.
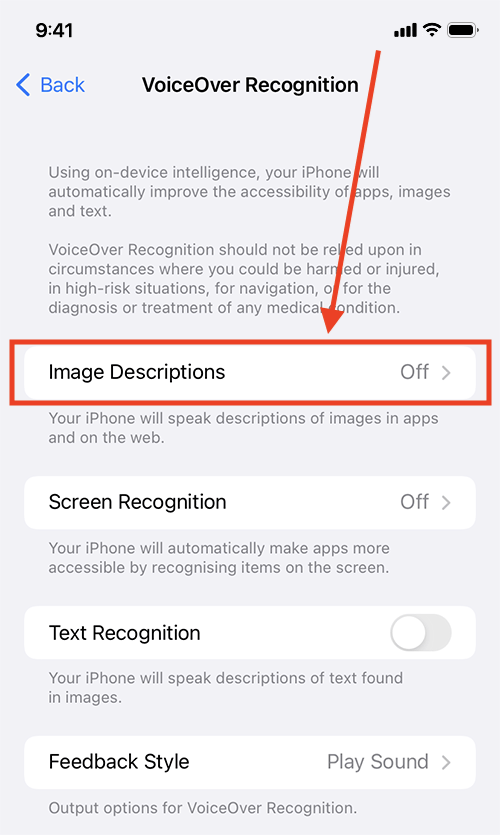
Enable Image Descriptions
5. Tap the toggle switch for Image Descriptions to turn it on. The first time you do this, your device will download image recognition in the background, so you will need to be connected to the Internet.
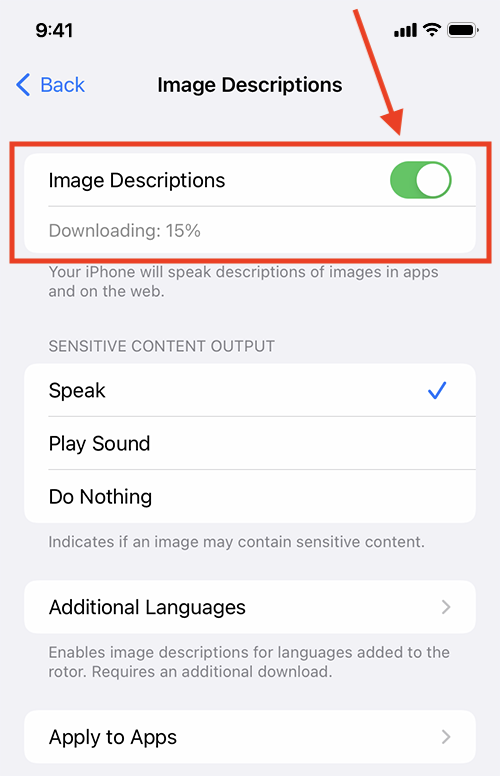
Enable alerts for sensitive content
6. VoiceOver can alert you if an image contains sensitive content. Choose from:
- Speak
- Play Sound
- Do Nothing
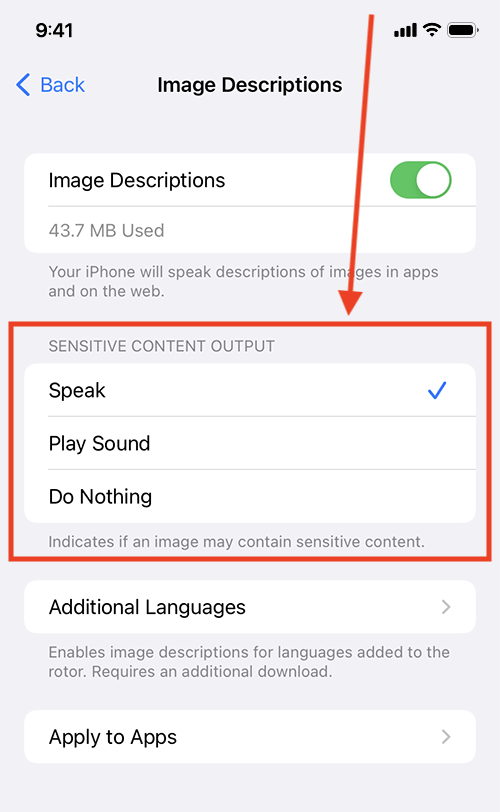
Choose which apps you would like to use with Image Descriptions
7. By default, VoiceOver will describe images in all the apps you use. If you want to choose which apps Image Recognition works with, tap Apply to App and tick/untick apps as required.
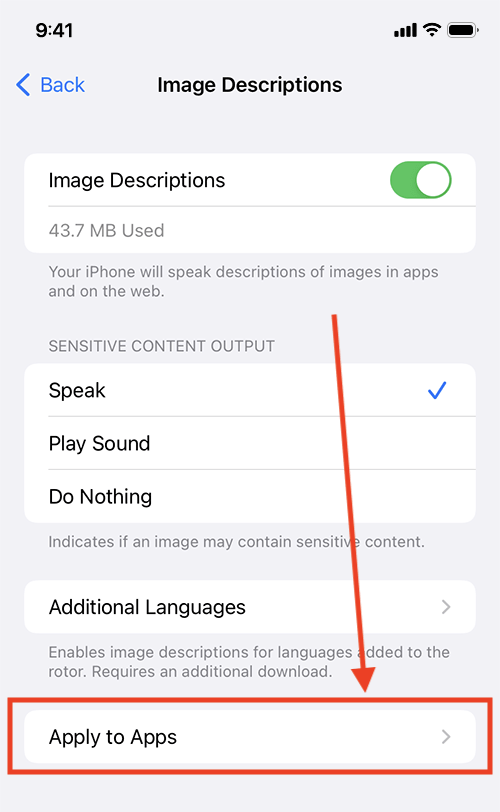
Return to the Home screen
8. When you are happy with your settings, you can return to the Home screen by swiping up from the bottom of the screen or by pressing the Home button on devices with a physical Home button.
Using VoiceOver to describe images
9. If not already active, launch VoiceOver using Siri by saying, “Hey Siri, turn VoiceOver on.”
10. When you select an image, VoiceOver will read out any metadata (e.g. when a photo was taken) and alt text. If VoiceOver can describe the contents of the image, it will announce “more content available” before reading out the image description. If VoiceOver doesn’t read out the description, swipe up or down the screen with one finger to hear it.
Using VoiceOver to describe what is in the camera viewfinder
11. Open the Camera app ![]() .
.
12. If not already active, launch VoiceOver using Siri by saying, “Hey Siri, turn VoiceOver on.”
13. Tap the viewfinder to hear a description of the objects VoiceOver recognises.