Call our helpline
0300 180 0028Short guide:
- Connect your headphones to your device. Open Settings and select Accessibility.
- Scroll down to the Audio section and tap Sound Amplifier then Open Sound Amplifier.
- Tap the Play button in the middle of the screen to start amplifying and Pause to pause it.
- Tap the toggle switch for Noise reduction to enable it. Use the slider below to change the level of reduction.
- Use the Boost settings to tweak the output and focus on high or low frequency sounds.
- Tap Conversation Mode to have your device's camera help the microphone to focus on someone else you're talking to. Follow the instructions on the screen.
Before and after
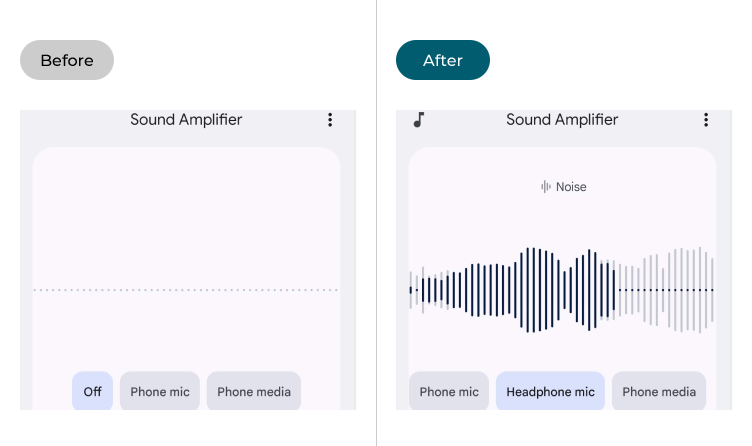
This section explains how to use Sound Amplifier in Android 12. This is a step-by-step guide with pictures of the screens to help.
Open the Accessibility settings
1. Connect your headphones to your device, either by plugging them in or through a wireless Bluetooth connection. Open the Settings app and select Accessibility.
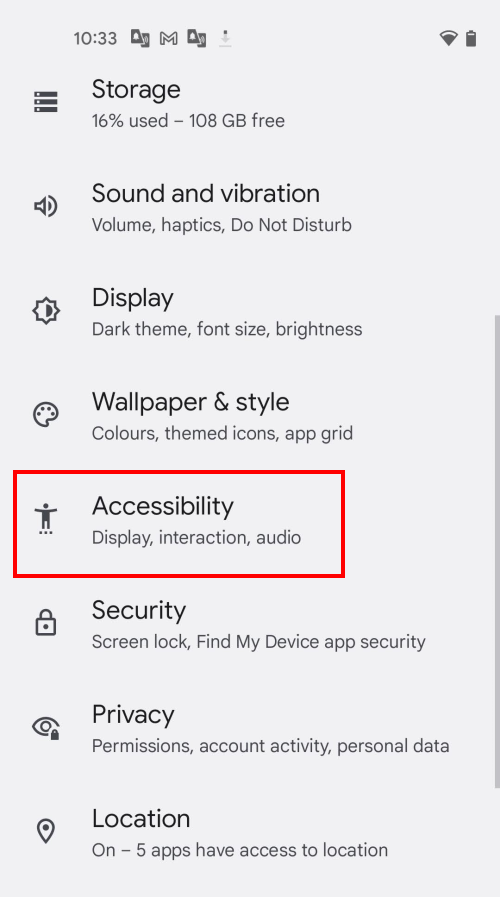
Launch Sound Amplifier
2. Scroll down to the Audio section and tap Sound Amplifier. On the next screen, tap Open Sound Amplifier.
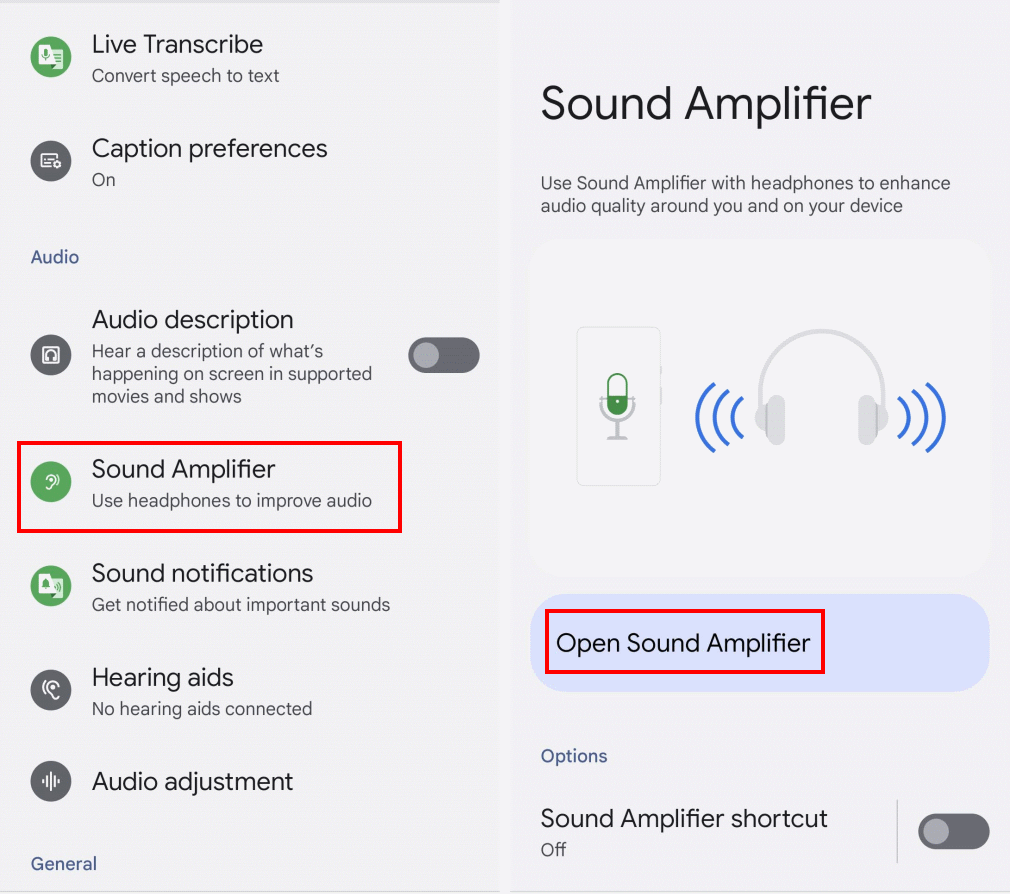
Start Sound Amplifier
3. To use Sound Amplifier, you'll need to connect some headphones, either by plugging a pair in to your device's headphones socket, or through a Bluetooth wireless connection. Once that's done, tap Phone Mic or Headphone Mic to start amplifying sounds coming through the selected microphone.
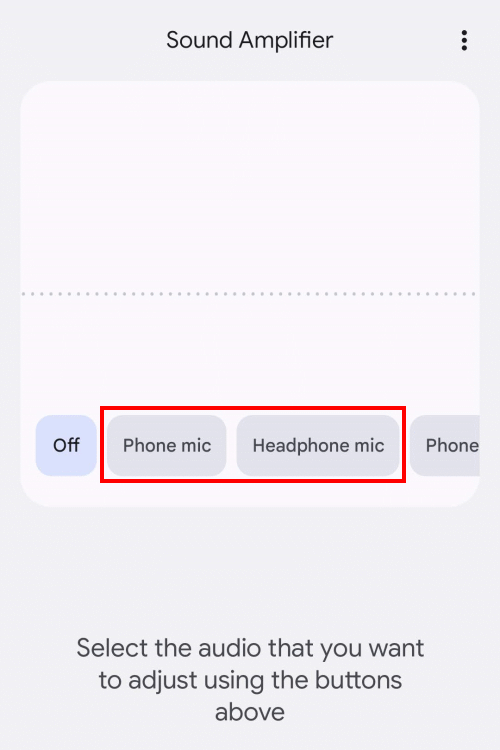
Using Sound Amplifier
4. You can now hear the amplified sound coming through your headphones. To pause or stop Sound Amplifier, swipe the bar of buttons left to right and tap the Off button.
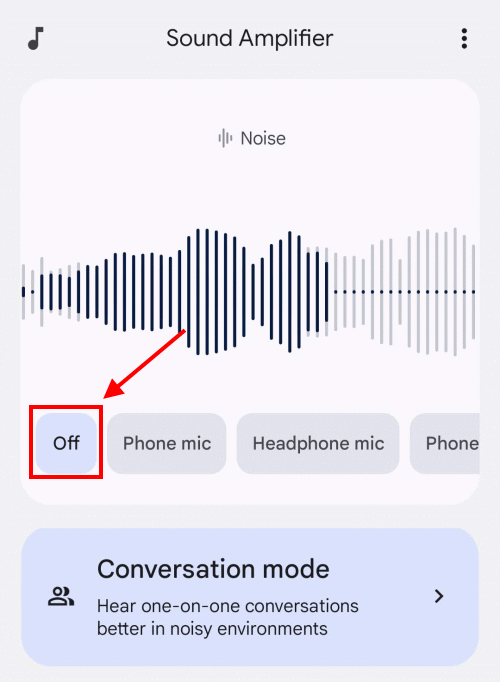
Switching back to Sound Amplifier
5. You can leave Sound Amplifier running in the background while you use your device for other tasks. To return to Sound Amplifier, swipe down from the top of the screen and select the Sound Amplifier notification. You can also pause amplification by tapping Pause, or tap Tap to adjust sounds to adjust the settings.
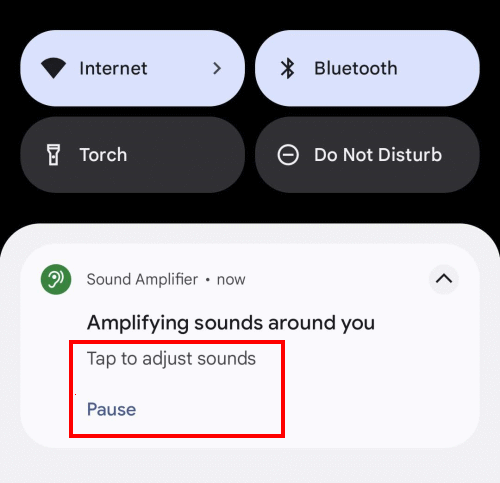
Using Noise reduction
6. Sound Amplifier has a few useful settings you can use to get the most from the feature. Scroll down in the main Sound Amplfier window to see them. Enabling Noise reduction by tapping the toggle switch can make it easier to hear the sounds you want to hear in noisy or busy environments. Use the slider below to adjust the level of noise reduction.
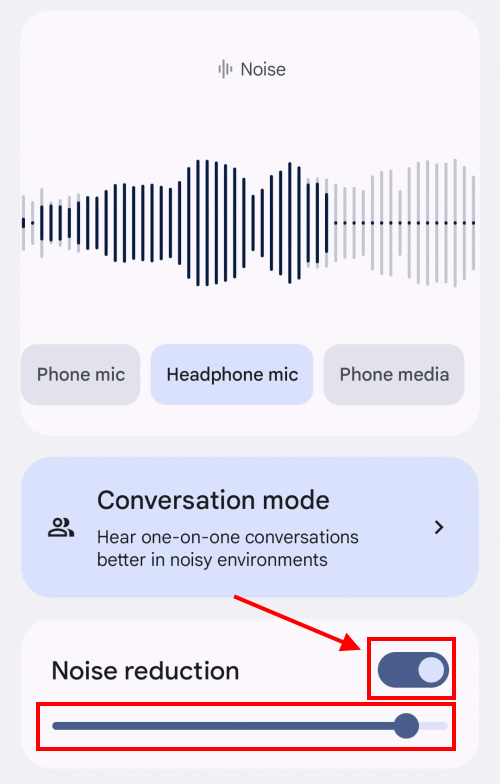
Using Boost
7. Scroll down further, and you will find options to give sounds to each ear a boost, or boost high or low frequency sounds. To enable these options, tap the toggle switch for Boost. Use the sliders below to adjust the level for the left and right ears.
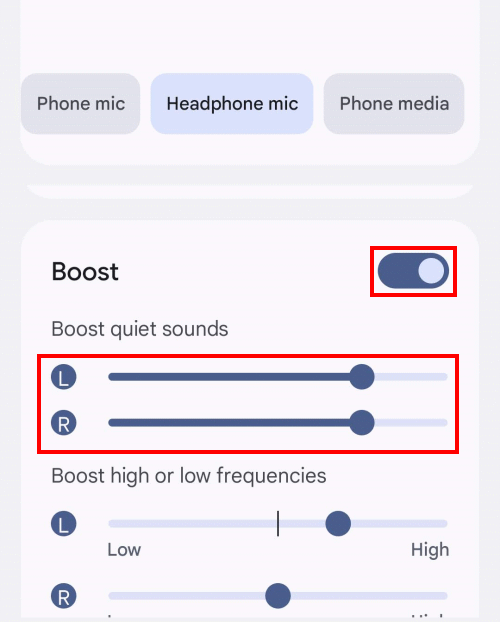
Boosting high or low frequency sounds
8. Use the two sliders underneath Boost high or low frequencies to focus on low or high frequencies in each ear. Adjust until you have the best possible sound.
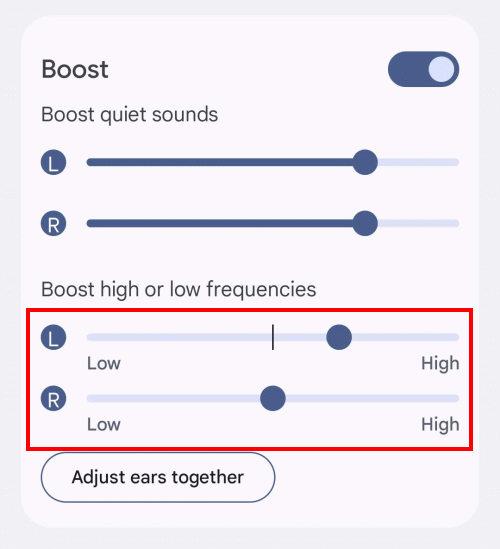
Switch to conversation mode
9. Finally, if you're having trouble hearing during conversations with one or two friends, try using Conversation Mode. This uses your device's camera to locate the speaker, and focus the microphone to better capture what they're saying. Tap Conversation Mode and follow the on-screen instructions.
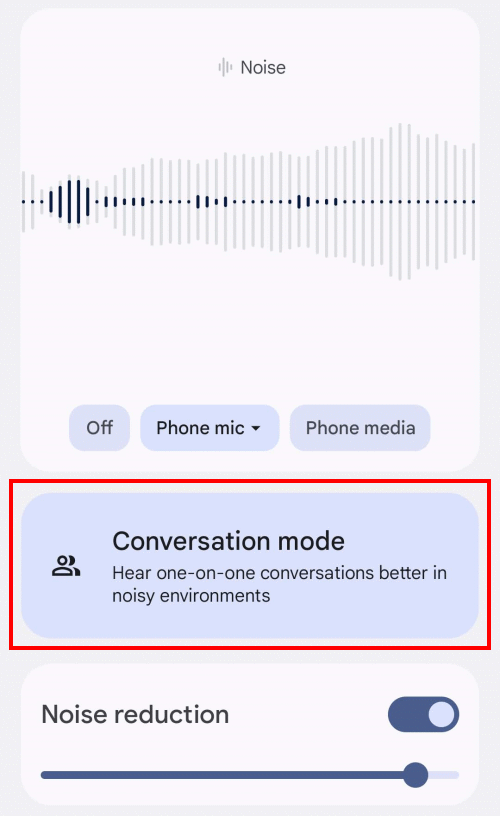
Note: We have written these instructions for devices running the standard version of the Android operating system. You may find some minor presentation differences if the manufacturer has customised the theme.