Short guide:
- Open the Settings and tap Accessibility. Tap Magnifier.
- Tap Get Magnifier, then Install, then Open.
- Point your smartphone’s camera at the object you want to view. Use the + (plus) and - (minus) buttons to zoom in or out. Tap the shutter button for an enhanced view.
- In the enhanced view, scroll around or use the + (plus) and – (minus buttons) to zoom in and out.
Before and after
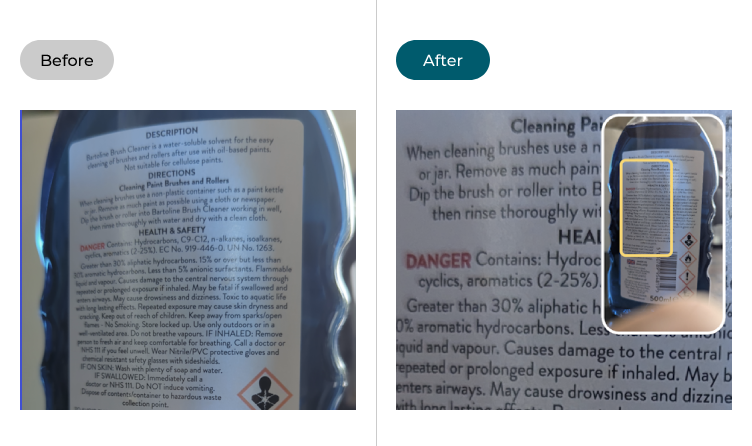
This section explains how to enable use the Magnifier tool in Android 15. This is a step-by-step guide with pictures of the screens to help.
Step 1
1. To find the Magnifier, go to the Settings and tap Accessibility.
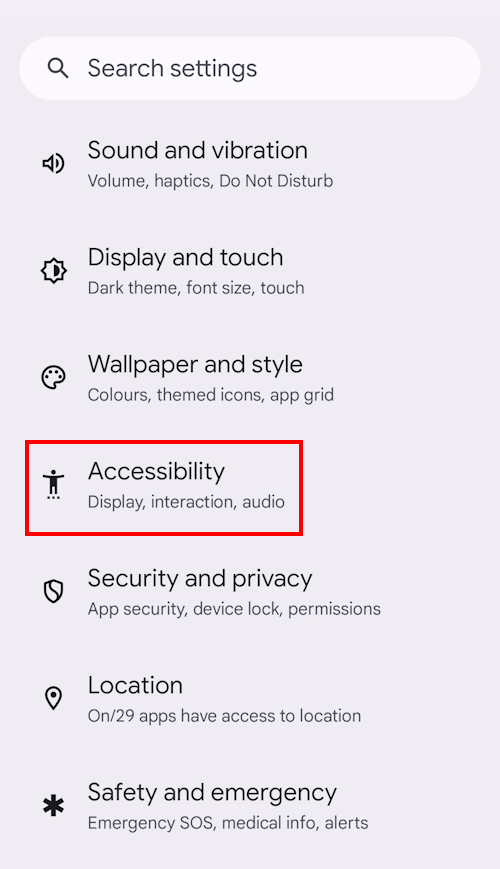
Step 2
2. Scroll down to the Display section and tap Magnifier.
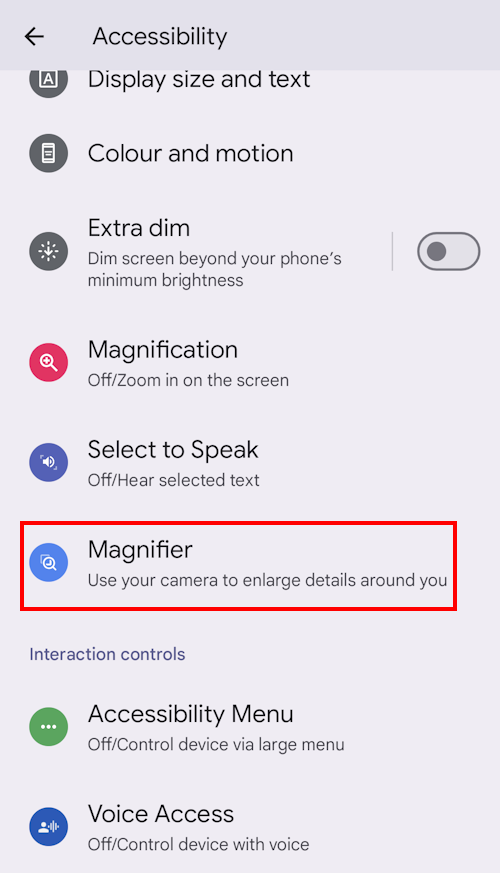
Step 3
3. Your phone may need to install the Magnifier app before you can use it. Tap the Get Magnifier button, then Install. Tap Open once the app has downloaded and installed.
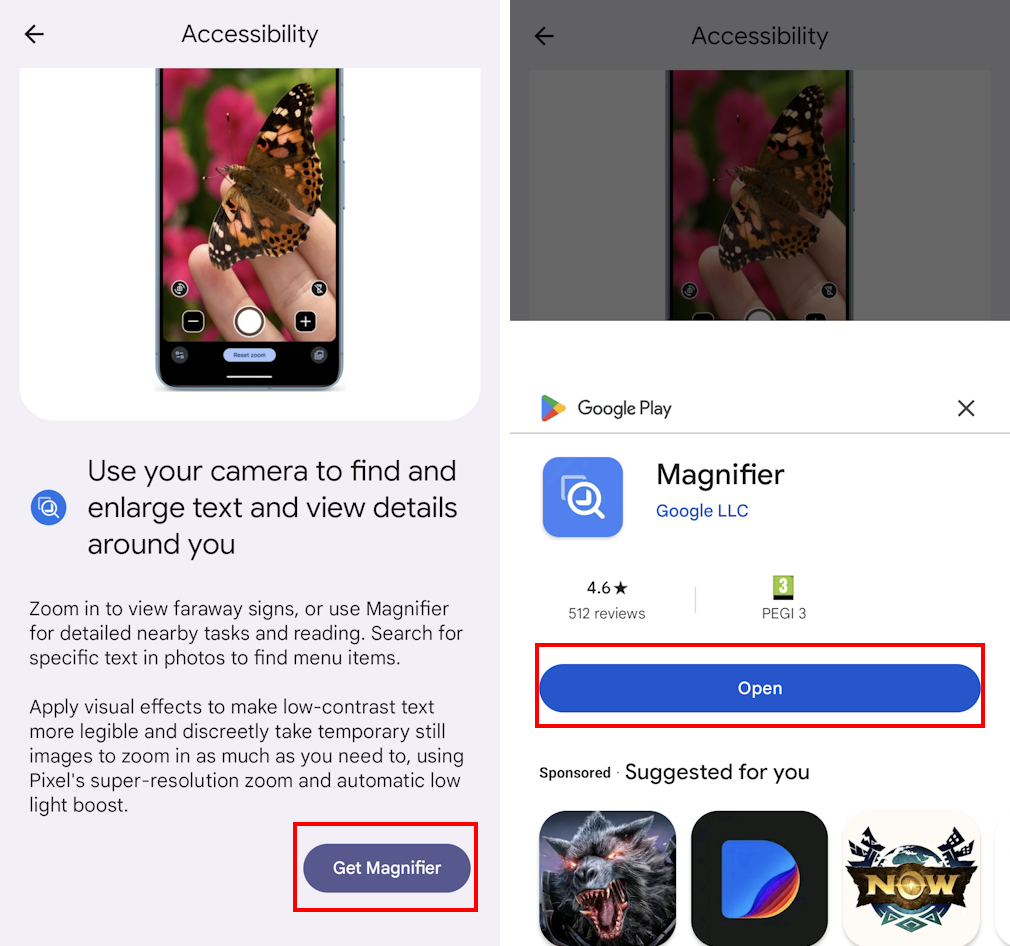
Step 4
4. Once the Magnifier app has launched, you point your smartphone’s camera at the text or object you want to view. Use the + (plus) and - (minus) buttons to zoom in for a closer view, or out again. Press the round shutter button in the middle for an enhanced view.
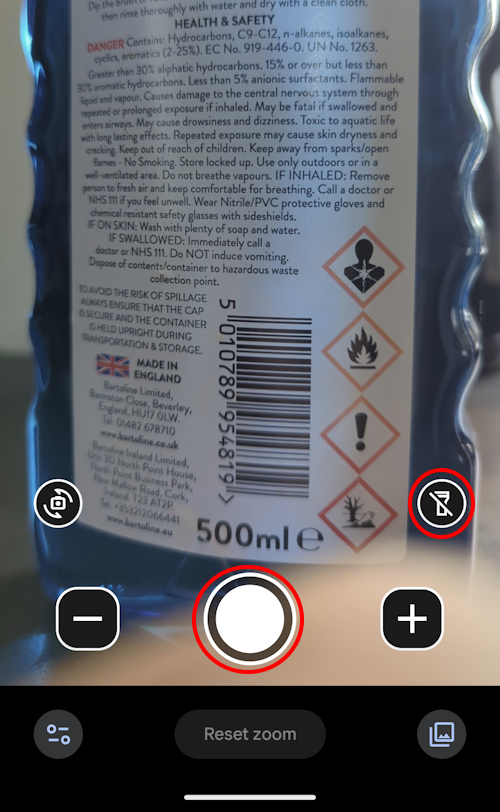
Step 5
5. In the enhanced view, you can scroll around the view with your fingers, or use the + (plus) and – (minus) buttons to zoom in and out. Press the X button to return to the live view.
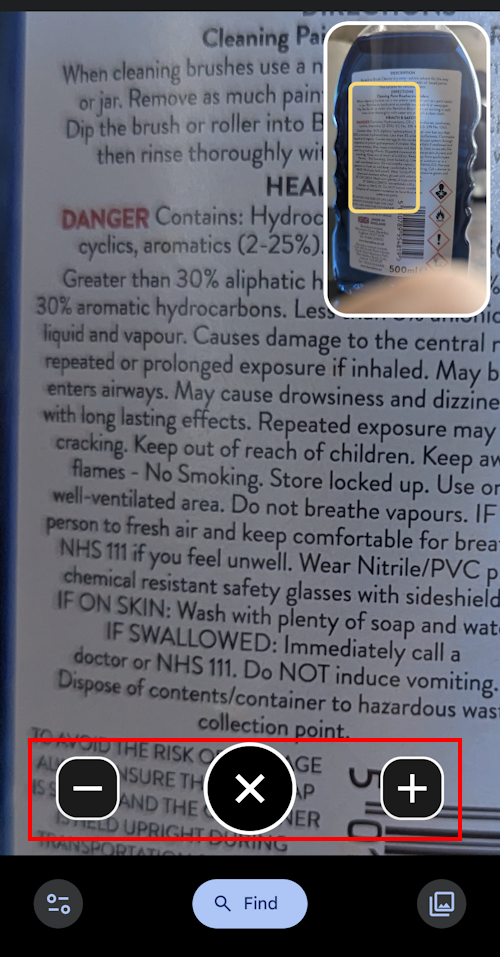
Step 6
6. You can also search for text in the enhanced view. Tap the Find button, then key in the text you’re looking for.
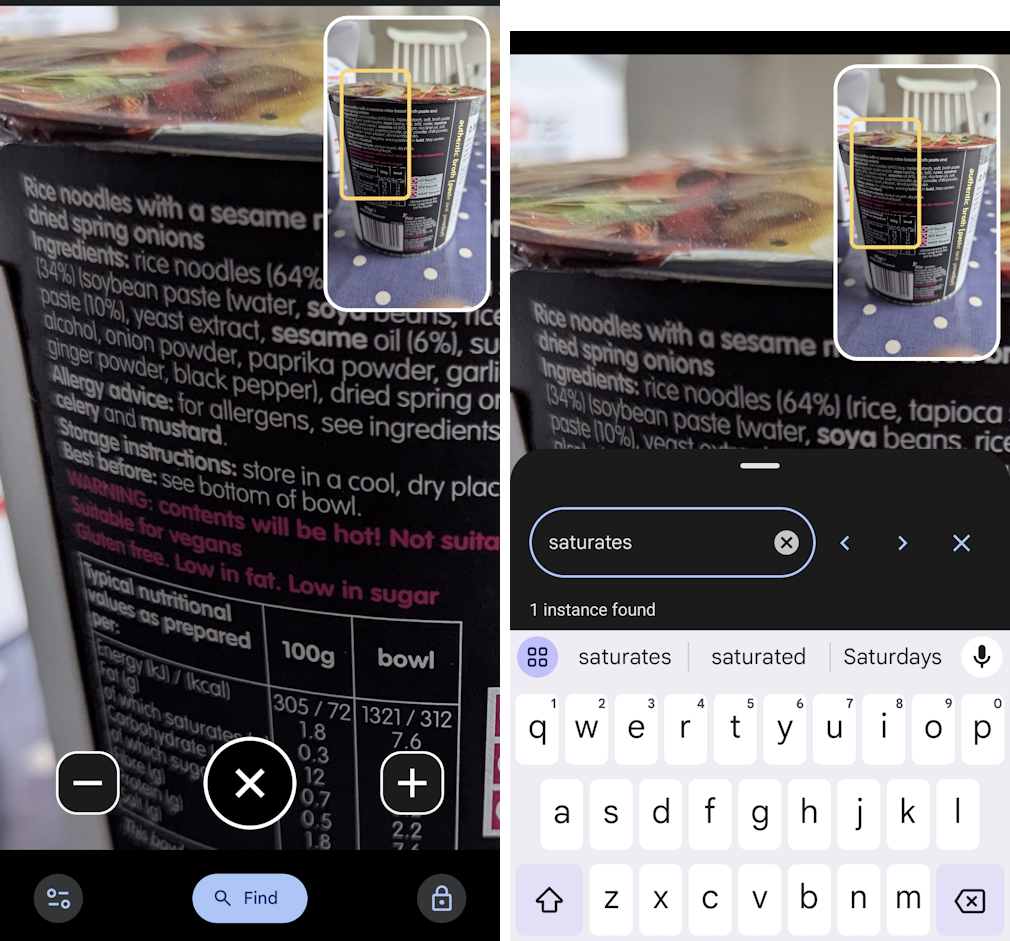
Step 7
7. Use the > and < buttons to run through all the places where the word or phrase is used. Use the X button in the bottom-right corner to go back to the enhanced view.
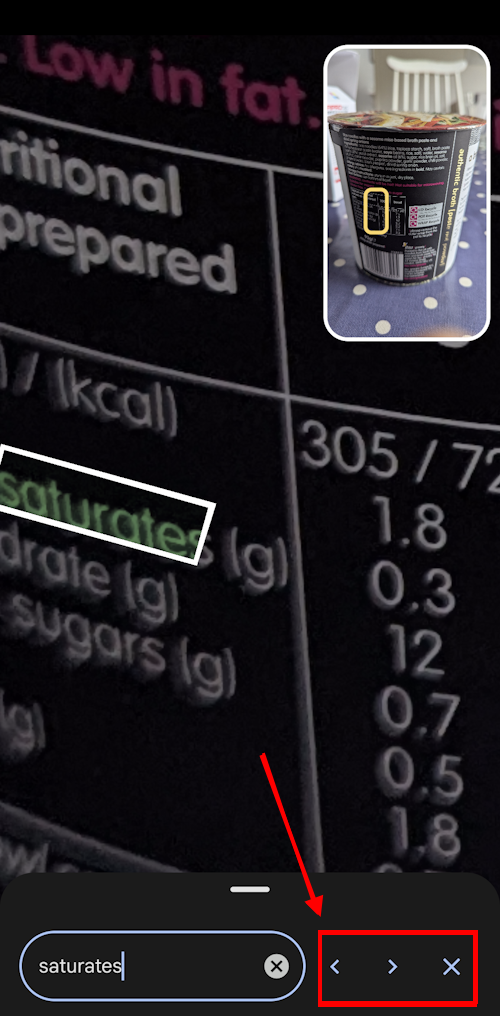
Step 8
8. If you need to use the Magnifier again, you’ll see that it’s installed as a separate app, or you can find it in the Accessibility settings under Downloaded apps.
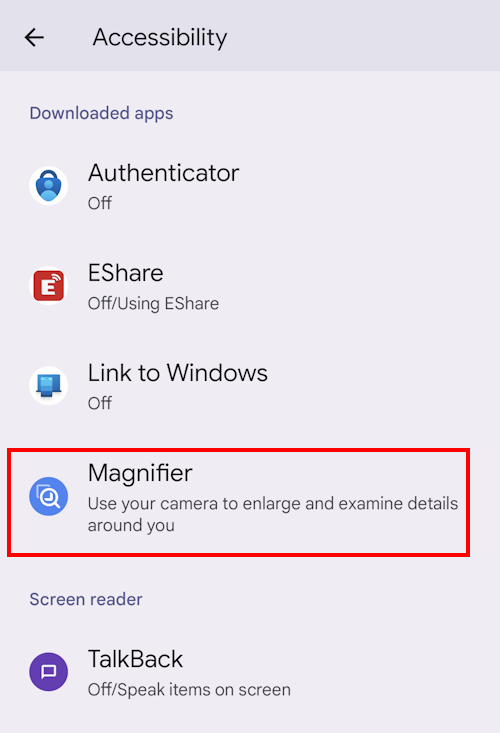
Note: We have written these instructions for devices running the standard version of the Android operating system. You may find some minor presentation differences if the manufacturer has customised the theme.