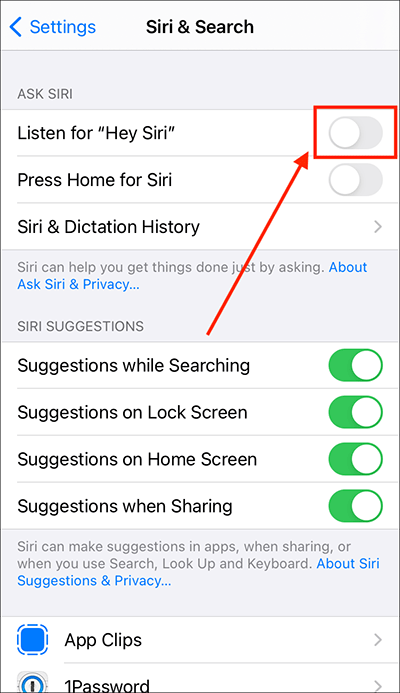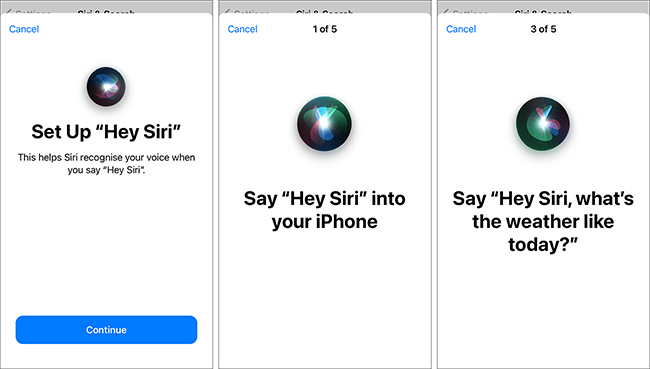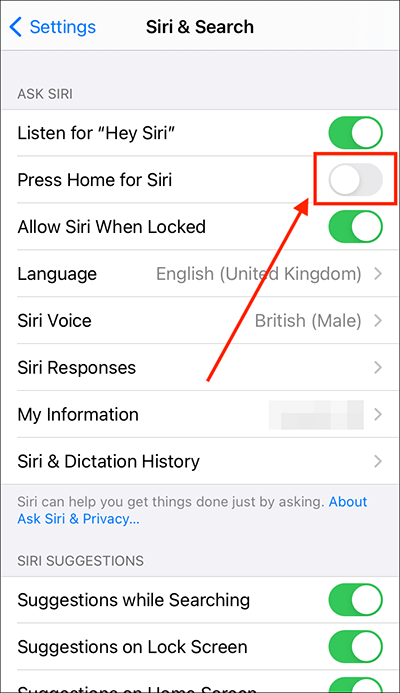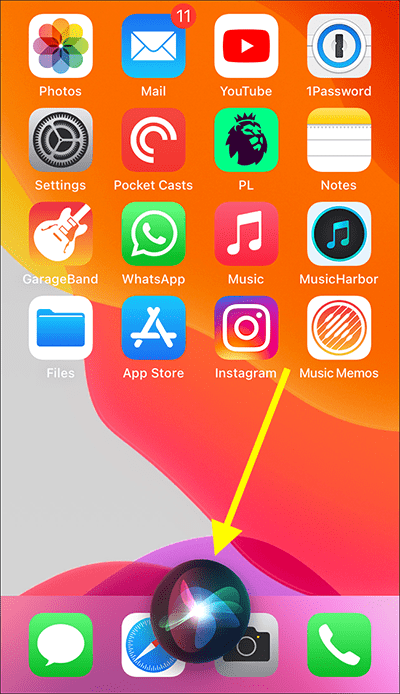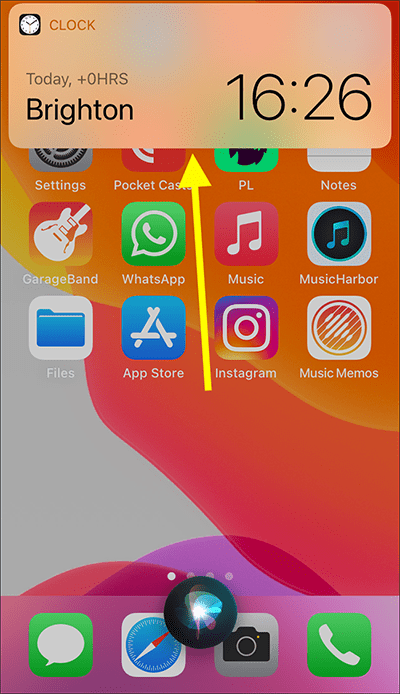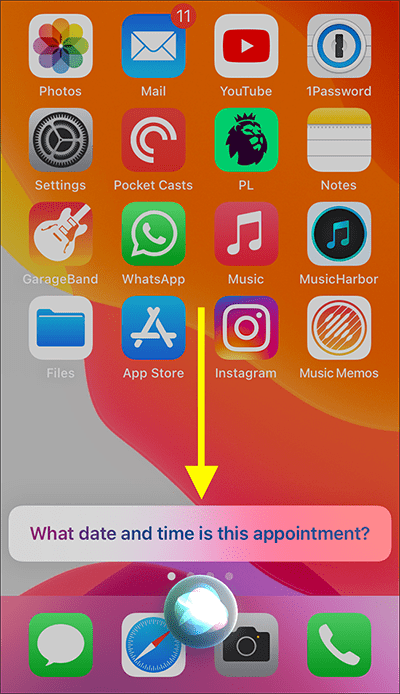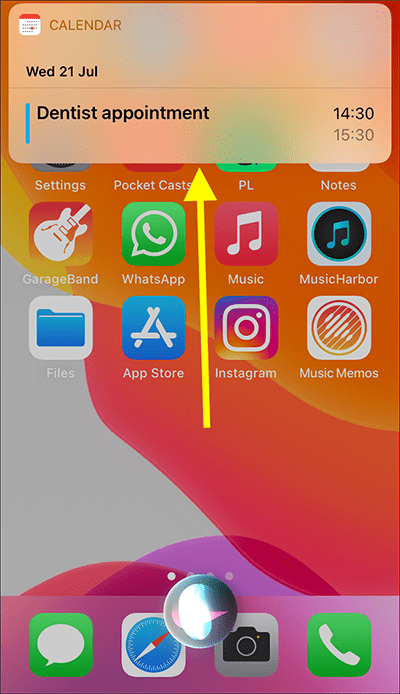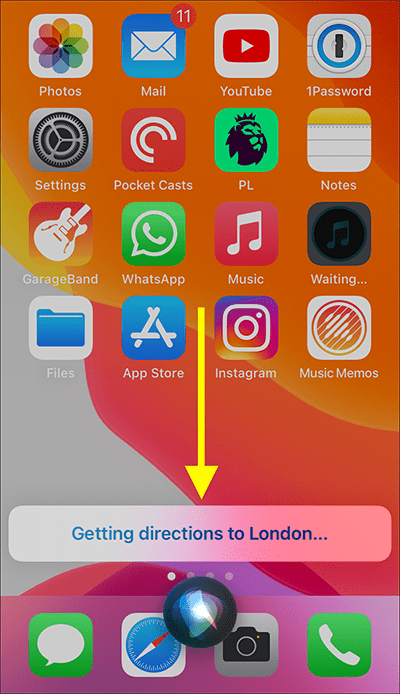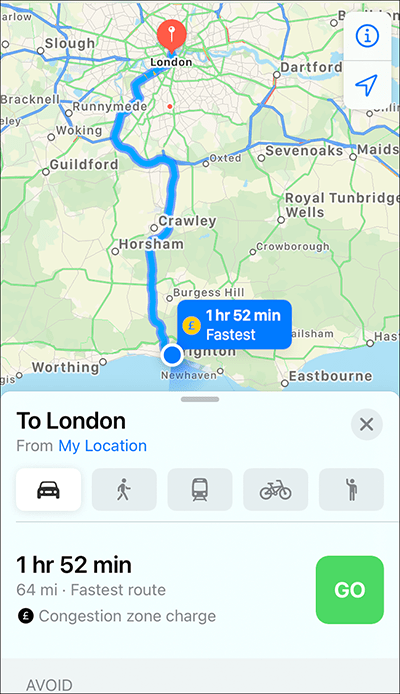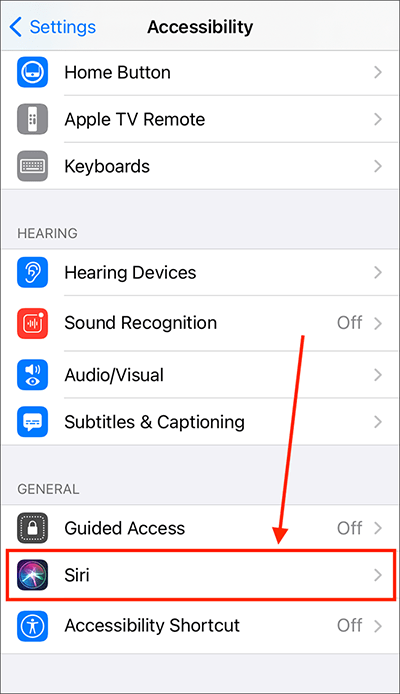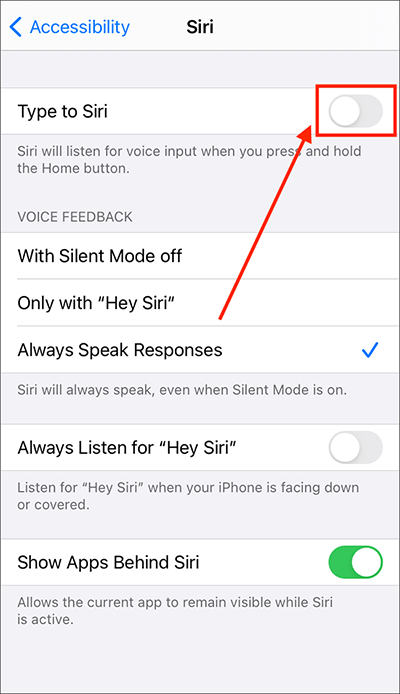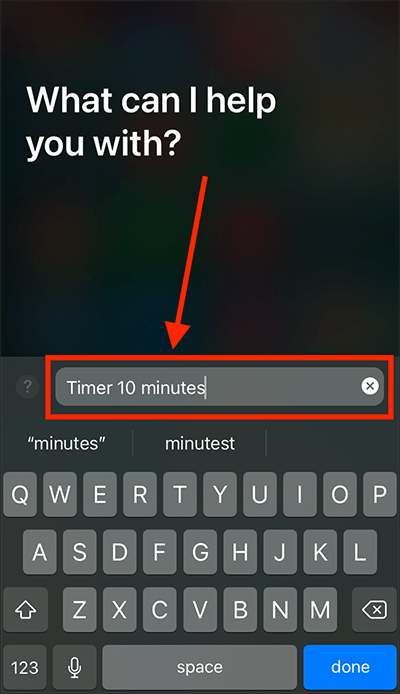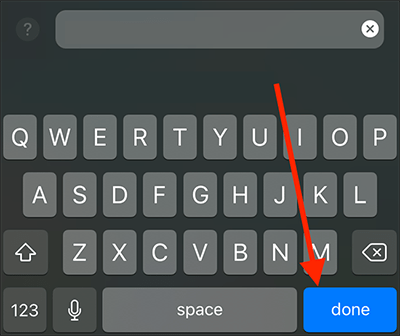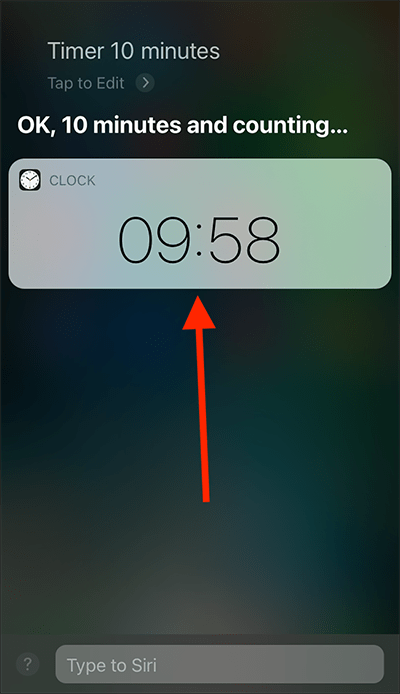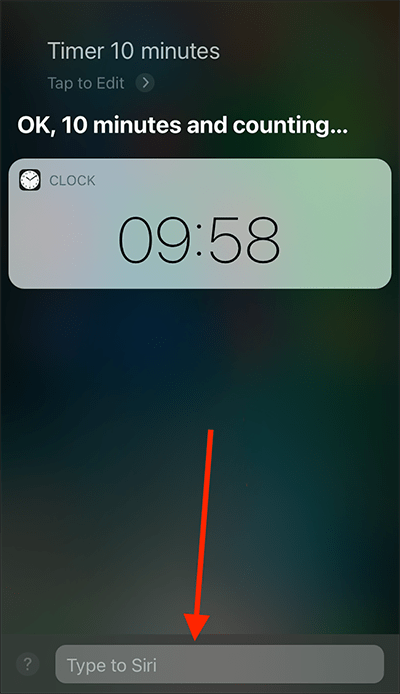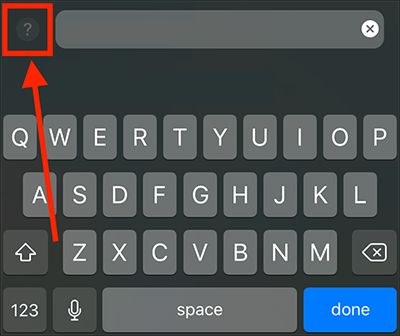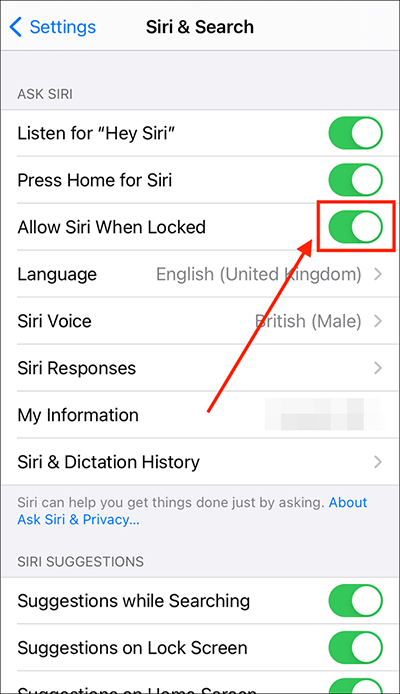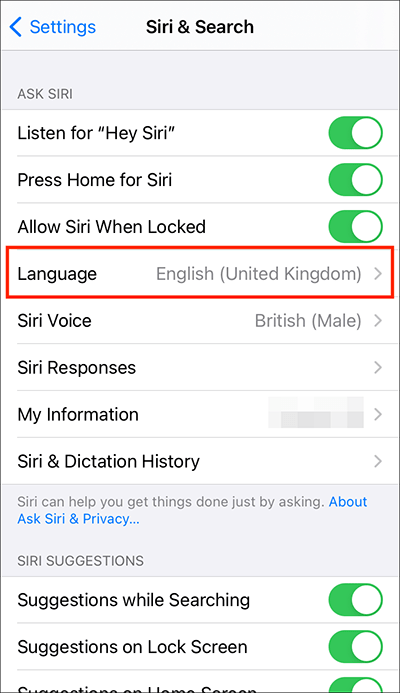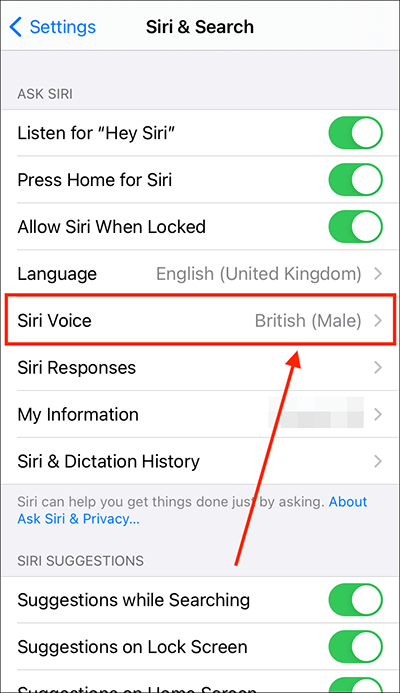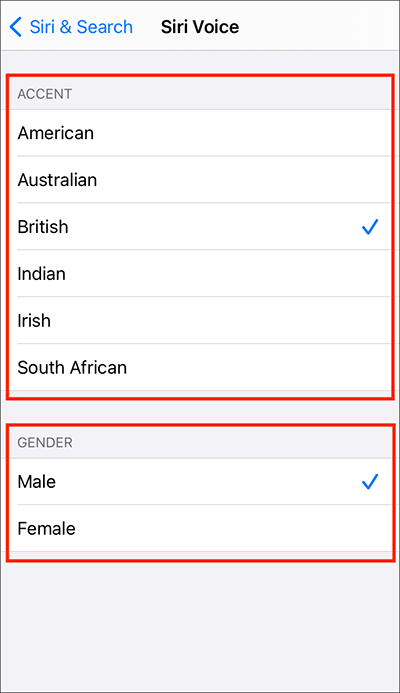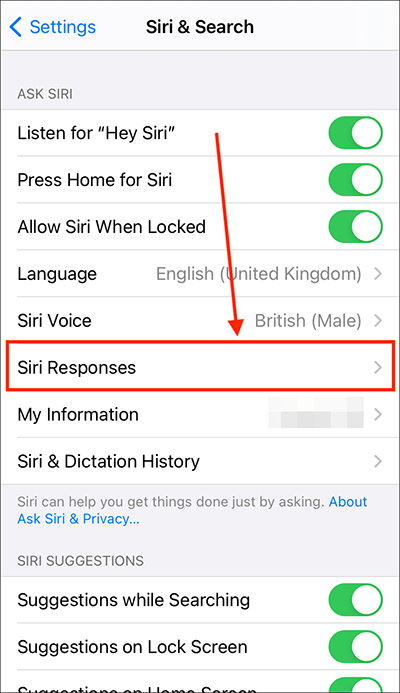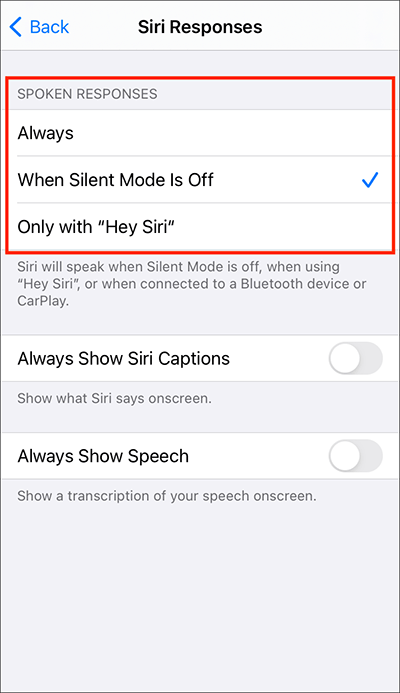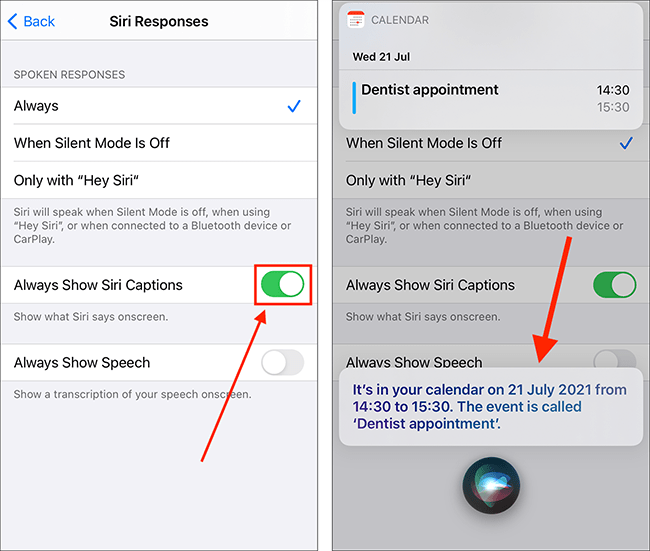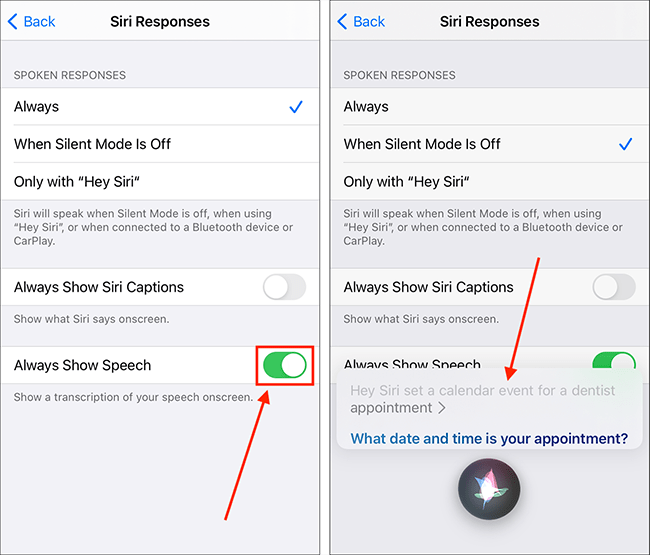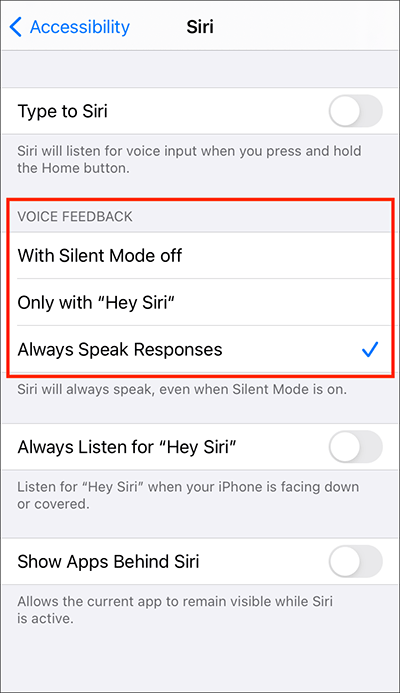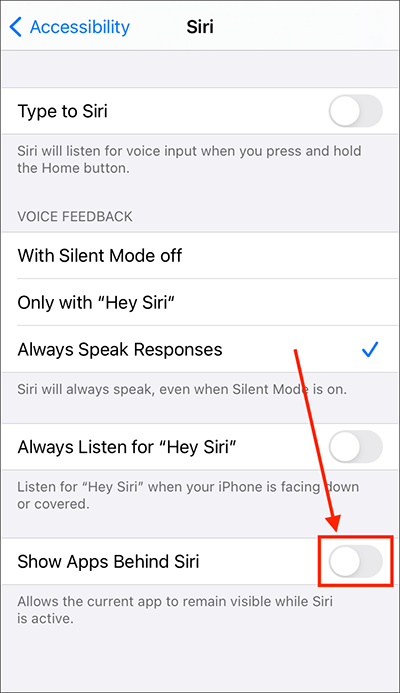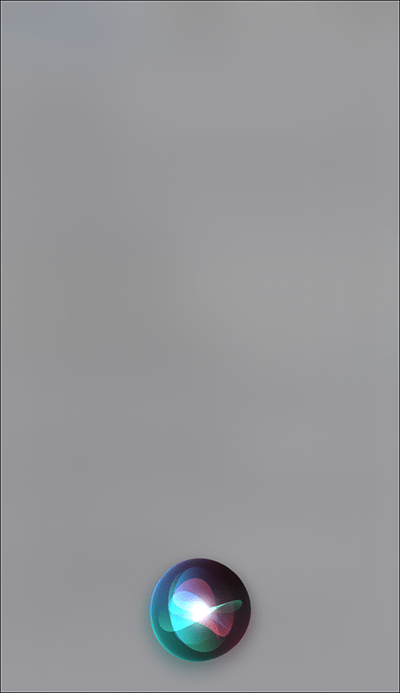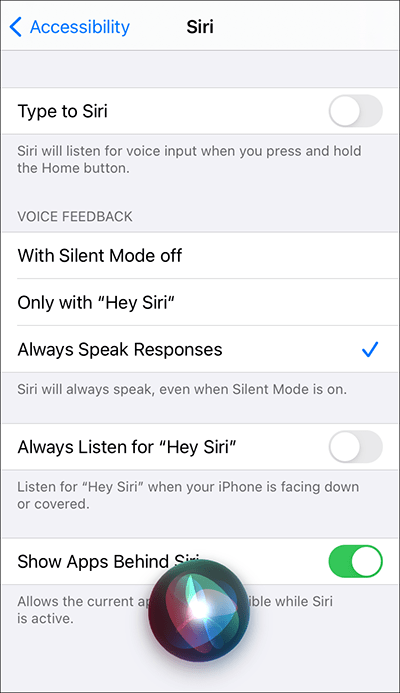Call our helpline
0300 180 0028In this article
Examples of what Siri can do
How to enable Siri
How to launch Siri
Examples of using Siri
Typing queries to Siri
Siri settings
Siri Accessibility settings
Examples of what Siri can do
You can ask Siri to perform a wide variety of tasks such as:
- Make phone calls and Facetime calls
- Send emails and text messages
- Set calendar events and reminders
- Set alarms and timers
- Get weather forecasts
- Give directions on Apple Maps
- Perform calculations
- Open applications
- Open accessibility options
- Turn on certain accessibility features such as VoiceOver.
- Change setting on your device such as changing the brightness and volume or toggling Wi-Fi on or off.
- Perform web searches
- Play music, including particular artists, songs or albums
- Control smart home devices
- Siri now also works with a growing number of third-party apps such as Skype, Pinterest and Paypal
Tip: Want to find out what else Siri can do? Launch Siri and ask, “What can you do?”
How to enable Siri
If you didn’t enable Siri when you first set up your device, follow these steps to get it up and running. Siri can be activated in two ways:
- By using the “Hey Siri” voice command
or
- On devices with Face ID: By pressing and holding the Side (power) button until the “What can I help you with” screen appears.
- On devices with a Home button: By pressing and holding the Home button until the “What can I help you with” screen appears.
To enable “Hey Siri”
- Open the Settings app
 . Note: The Settings app icon may appear in a different place on your home screen than shown in our example, below.
. Note: The Settings app icon may appear in a different place on your home screen than shown in our example, below.

- In the Settings app, scroll down and select Siri & Search from the list.
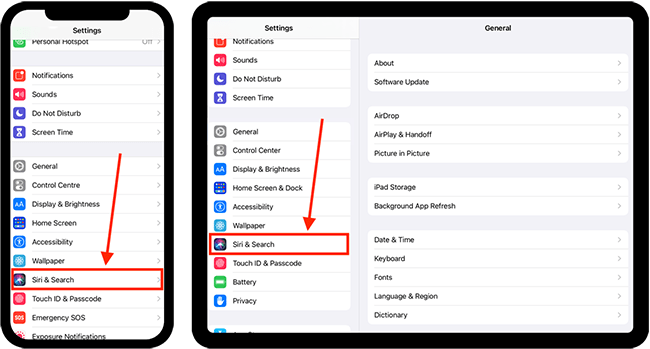
- On the Siri screen, set the toggle switch for Listen for “Hey Siri” to On. Note: On devices with Face ID you will only see an option for “Hey Siri” here. Once that has been set up you can also use the Side button to launch Siri.
- You’ll now be guided through the set-up process to help Siri recognise your voice. This involves speaking phrases such as “Hey Siri” and “Hey Siri, what’s the weather like today?”.
To enable the Home button option
- Set the toggle switch for Press Home for Siri to On.
How to launch Siri
- Siri can be activated in two ways:
- Say “Hey Siri” (if Hey Siri is enabled)
or - On devices with Face ID: Press and hold the Side (power) button until the “What can I help you with” screen appears.
- On devices with a Home button: Press and hold the Home button until the “What can I help you with” screen appears.
- Say “Hey Siri” (if Hey Siri is enabled)
- When the animated Siri icon appears on the screen, you can ask your query. In our example, below, we asked Siri "What time is it?".
- Siri gives a spoken and visual response.
Tip: You can prompt Siri to listen for another query by tapping the animated Siri icon whilst it is still on the screen.
Examples of using Siri
Adding a new Calendar event
- Launch Siri and say, “Add a calendar event for a dentist appointment”.
- Siri will ask for the date and time of your appointment.
- In our example we gave the details as ‘21st July at 2.30 pm’.
- Siri will show a calendar notification confirming these details.
Asking for direction
When you ask for directions, Siri opens the Apple Maps app showing your route.
- Launch Siri and say, “Give me directions to London”.
- Siri will confirm it is getting directions to the destination you requested.
- Siri will open the Apple Maps app with the route plotted. Because we only asked for the end destination, Siri used our current location as the starting point.
Typing queries to Siri
If you would prefer to type your queries to Siri instead of speaking them, you need to enable Type to Siri in Accessibility settings.
- Open the Settings app
 . Note: The Settings app icon may appear in a different place on your home screen than shown in our example, below.
. Note: The Settings app icon may appear in a different place on your home screen than shown in our example, below.

- In the Settings app, scroll down and select Accessibility from the list.
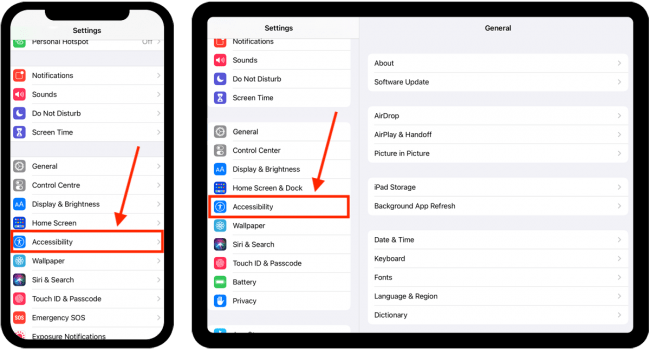
- On the Accessibility screen, scroll to the bottom and select Siri.
- On the Siri screen, select Type to Siri to set the toggle switch to On.
Using Type to Siri
- Launch Siri by:
- On devices with Face ID: Press and hold the Side (power) button until the “What can I help you with” screen appears.
- On devices with a Home button: Press and hold the Home button until the “What can I help you with” screen appears.
- Alternatively, you can say “Hey Siri” and wait for Siri to stop listening. When Siri stops listening, a Type to Siri search box appears.
- Type your query into the search box. In our example, we ask Siri to set a timer.
- Tap Done to submit your query.
- Siri will confirm a timer has been set and show you the countdown clock.
- If you would like to ask another query while Siri is open, select the search box at the bottom of the screen to bring up the keyboard.
Tip: Want to find out what else Siri can do? Launch Siri and select the ? button next to the search box.
Siri settings
- Open the Settings app
 . Note: The Settings app icon may appear in a different place on your home screen than shown in our example, below.
. Note: The Settings app icon may appear in a different place on your home screen than shown in our example, below.

- In the Settings app, scroll down and select Siri & Search from the list.
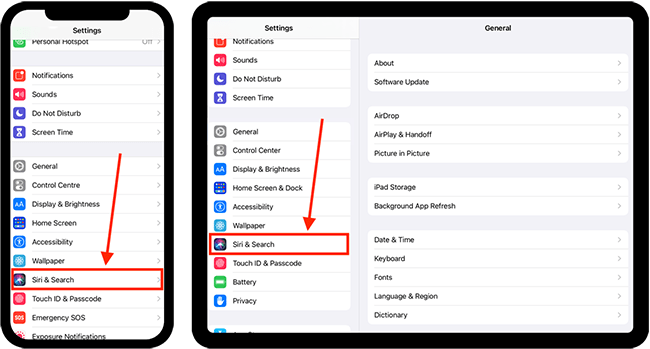
- You can now edit the following settings:
Allow Siri When Locked
If you want to be able to use Siri when your device is locked, set the toggle switch for Allow Siri When Locked to On. Note: You’ll need to enter your passcode to confirm.
Language
If you want to change the language Siri uses, select Language and choose from the options. Note: Selecting a new language turns off “Hey Siri” so you will need to set it up again.
Siri Voice
- To change Siri’s voice, select Siri Voice.
- On the next screen, select which accent and gender you would like Siri to use.
Siri Responses
To change the level of feedback you receive when asking a query, select Siri Responses.
On the next screen you can edit the settings for:
Spoken responses
By default, when Siri answers your queries you will be given spoken feedback alongside visual, on-screen feedback. To change when you receive spoken feedback, choose from the following:
- Always: Receive spoken feedback, even when your phone is in silent mode.
- When Silent Mode is Off: Only receive spoken feedback when silent mode is off. Note: You will still receive spoken feedback if you use the “Hey Siri” command or when your device is connected to a Bluetooth audio device, headphones, or CarPlay.
- Only with Hey Siri: Only receive spoken feedback when you use the “Hey Siri” command or if your device is connected to a Bluetooth audio device, headphones or CarPlay.
Visual responses
Always Show Siri Captions
To show everything Siri says onscreen, set the toggle switch for Always Show Siri Captions to On. See our example on the right, below.
Note: When this setting is off you will still see captions of the questions Siri asks.
Always Show Speech
If you would like to see a transcription of your query onscreen, as you speak, set the toggle switch for Always Show Speech to On. See our example on the right, below.
Siri Accessibility settings
- Open the Settings app
 . Note: The Settings app icon may appear in a different place on your home screen than shown in our example, below.
. Note: The Settings app icon may appear in a different place on your home screen than shown in our example, below.

- In the Settings app, scroll down and select Accessibility from the list.
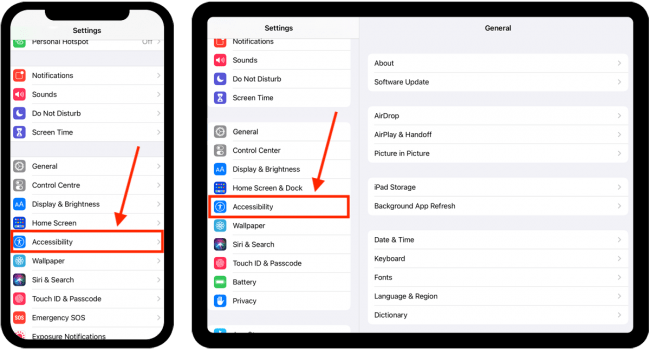
- On the Accessibility screen, scroll to the bottom and select Siri.
- You can now edit the following settings:
Type to Siri
See the Typing Queries to Siri section above.
Voice feedback
Note: This is the same as Spoken Responses covered in the Siri Settings section, above.
By default, when Siri answers your queries you will give you spoken feedback alongside visual, on-screen feedback. To change when you receive spoken feedback, choose from the following:
- When Silent Mode is Off: Only receive spoken feedback when silent mode is off. Note: You will still receive spoken feedback if you use the “Hey Siri” command or when your device is connected to a Bluetooth audio device, headphones, or CarPlay.
- Only with Hey Siri: Only receive spoken feedback when you use the “Hey Siri” command or if your device is connected to a Bluetooth audio device, headphones or CarPlay.
- Always Speak Responses: Receive spoken feedback, even when your phone is in silent mode.
Always Listen for “Hey Siri”
If you want your device to listen for “Hey Siri” even when facing down or covered, set the toggle switch for Always listen for “Hey Siri” to On.
Show Apps Behind Siri
- By default, the current app remains visible in the background when you use Siri. If you find this distracting, set the toggle switch for Show Apps Behind Siri to Off.
- Now when you use Siri, the background will be blurred out. See our examples below illustrating when this setting is turned on and off.
Show Apps Behind Siri turned Off
Show Apps Behind Siri turned On
Note: If you have enabled Type to Siri, the background will always be dark and blurred.