In this article
Open Switch Control settings
How to add a new switch
How to enable Switch Control
Switch Control menus
Switch Control panels
Open Switch Control settings
- Select the Apple icon
 in the top left corner of the screen.
in the top left corner of the screen. - Select System Preferences from the menu.

- In the System Preferences window, select Accessibility.

- On the Accessibility settings screen, scroll down in the left column and select Switch Control.
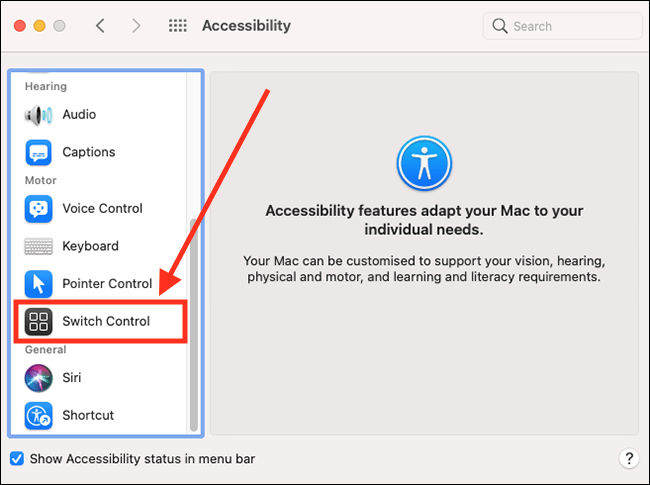
- To see what switches are available, select the Switches tab in the right column.
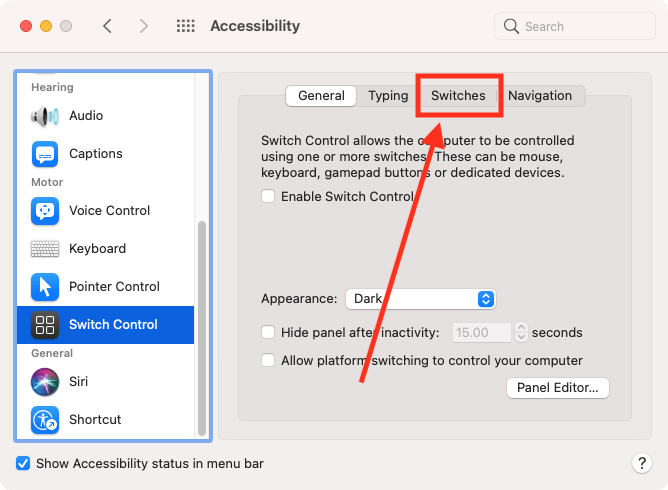
- You’ll see there is a default switch already set up - Space Input, which is used to select an item and is activated by pressing the Spacebar.
You can rename a switch or change which switch is assigned to an action. To do so, select a switch in the list then select the options button.
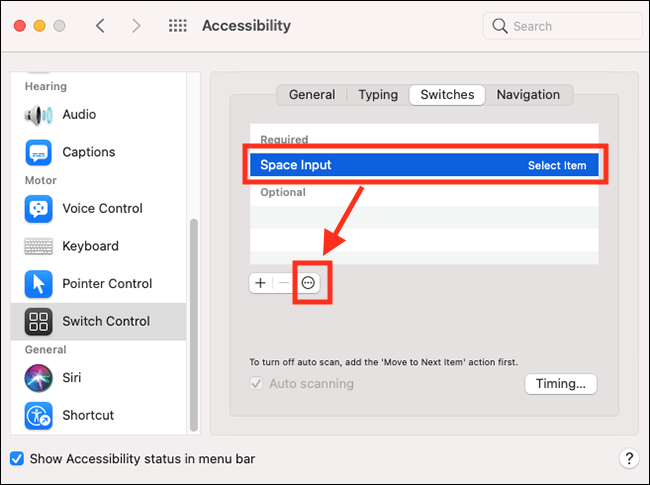
- You can change the name of the switch and what happens when you press and hold the switch. If you want to change the switch that is assigned to this action, select Reassign and press a new switch when prompted.
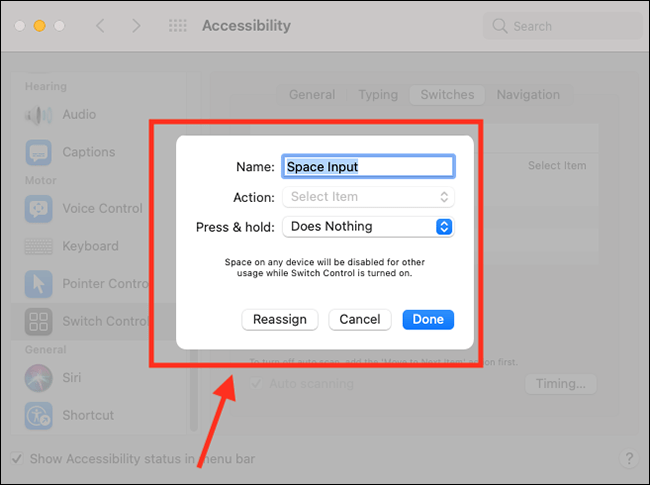
- When you are happy with your settings, select the Done button.
How to add a new switch
It is possible to control the whole computer with just one switch, but it is more convenient to have two or more. Your new switch can be a button on the mouse, a key on the keyboard, or a key or button on any other device that connects to your computer. To add more switches:
- Select the Apple icon
 in the top left corner of the screen.
in the top left corner of the screen. - Select System Preferences from the menu.

- In the System Preferences window, select Accessibility.

- On the Accessibility settings screen, scroll down in the left column and select Switch Control.
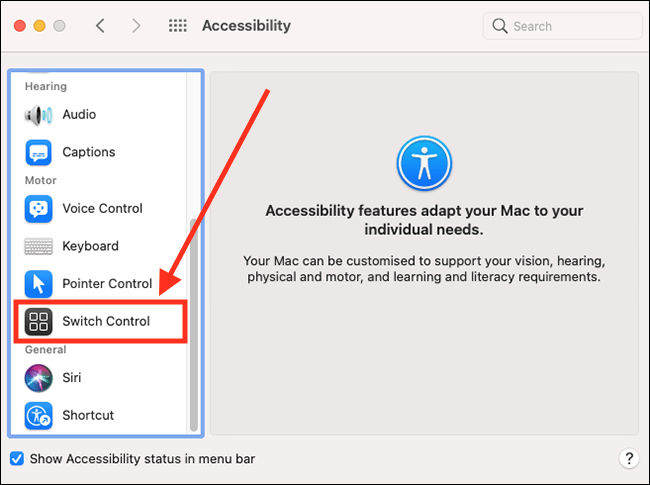
- Select the Switches tab in the right column.
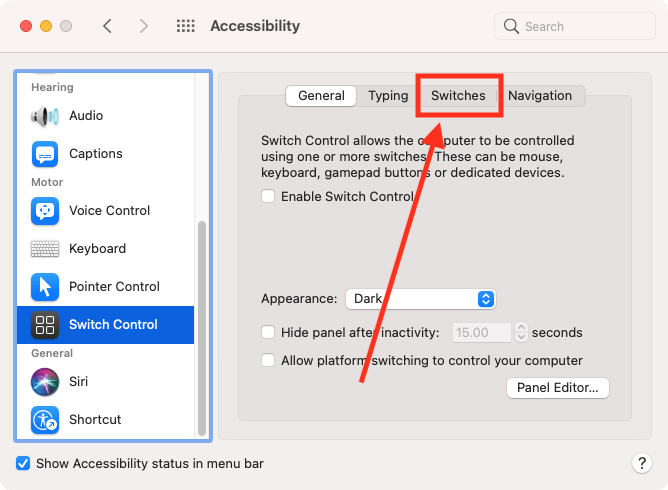
- Below the list of current switches, select the + (plus) button.
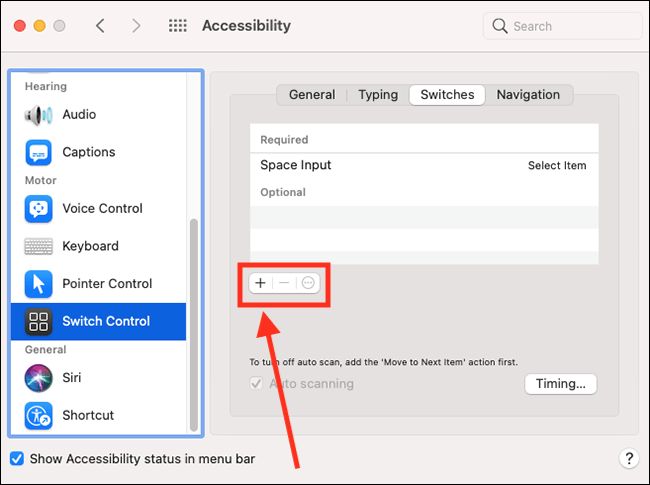
- You will see an alert asking you to “Press your switch now…” In this example we will use the right arrow key of the keyboard.
- Give the new switch a name – "Next", for example.
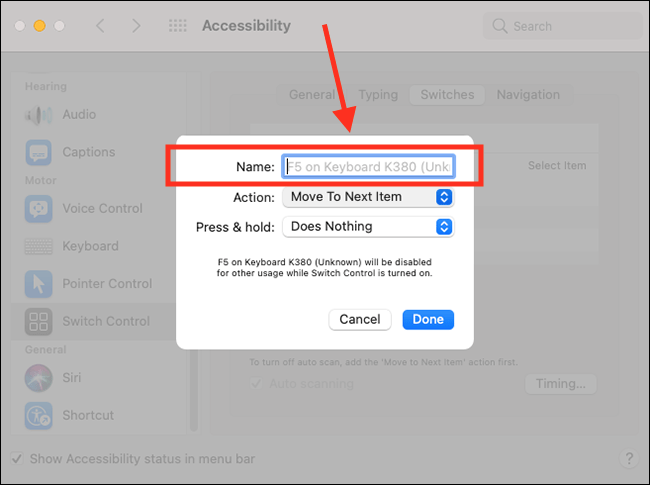
- In the Action drop-down menu, select the action that the new switch will perform when it is triggered – for example, Move to the next item.
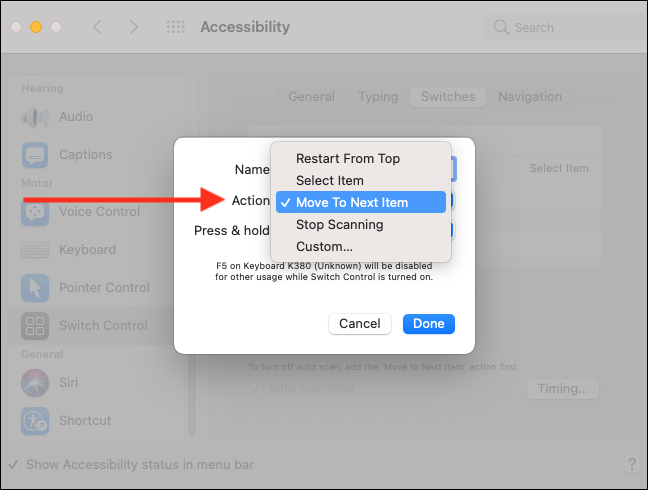
- You can also choose what happens if you press and hold the new switch. In the Press & hold drop-down menu you can choose Does nothing or Repeats current action.
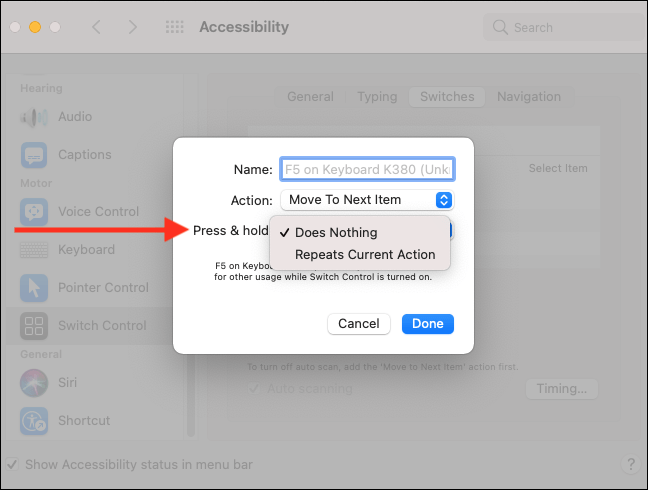
- When happy with your settings, select the Done button.
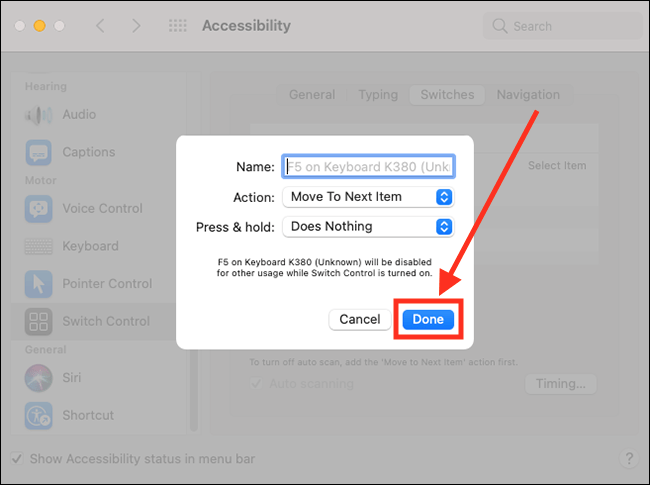
How to enable Switch Control
- Select the Apple icon
 in the top left corner of the screen.
in the top left corner of the screen. - Select System Preferences from the menu.

- In the System Preferences window, select Accessibility.

- On the Accessibility settings screen, scroll down in the left column and select Switch Control.
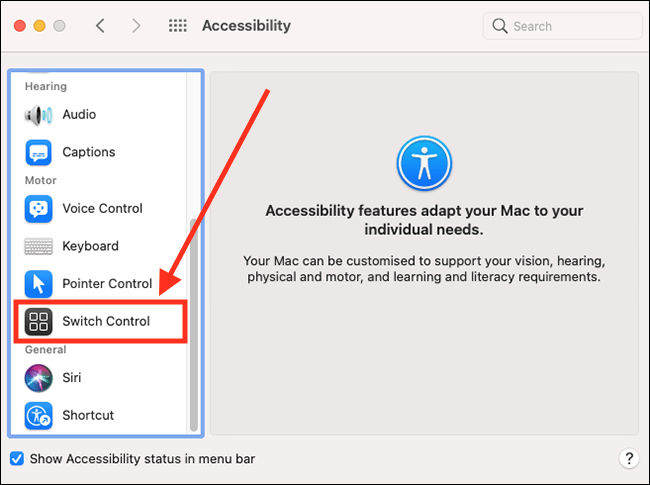
- Select the Switches tab in the right column.
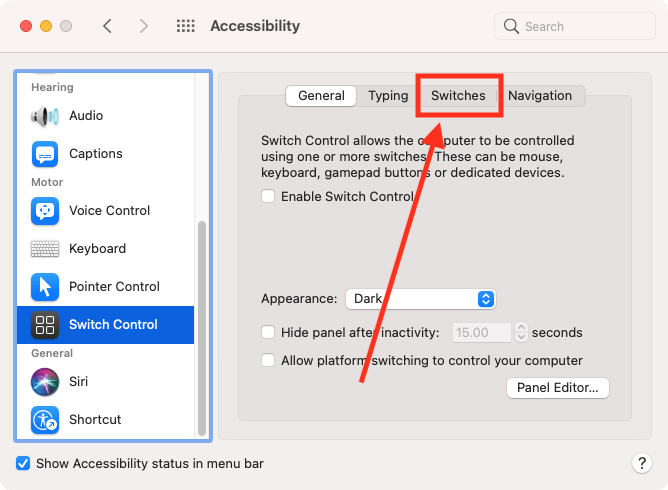
- Tick the checkbox for Enable Switch Control.
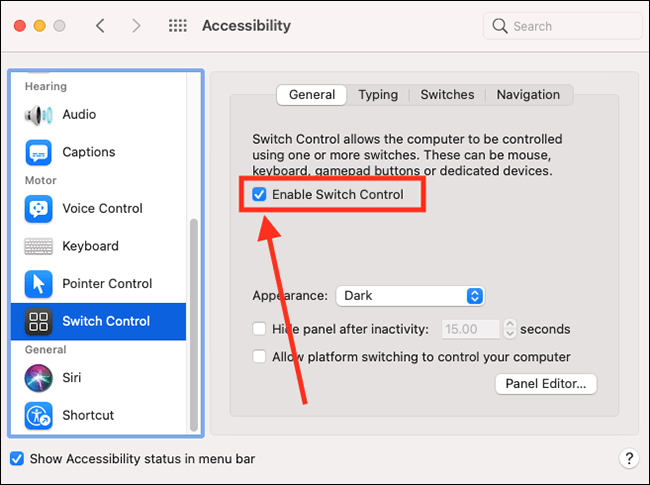
- The first time you enable Switch Control you may be asked to enter your computer user password at this point to give the computer permission to enable Switch Control.
After entering your password, the Home – Switch on-screen menu will appear. You can control this menu with the switch keys you defined before in Steps 6 – 13. In our example above we set-up Spacebar to select, and the Right Arrow key to go to the next item.

Switch Control menu options (the ‘Home - Switch’):
| Menu icon | Menu description |
|---|---|
 |
Keyboard– control an on-screen keyboard This will present an onscreen keyboard that will scan through groups of letters reducing the group size until you are able to select the desired letter.
|
 |
Pointer – change the location of the pointer. This will present a vertical line that will scan across the screen, press the switch and the line will stop and a horizontal line will scan down until the switch is pressed again at which point the cursor will move to where the two lines intersect. You can then perform actions such as a click, double-click and right-click using the switch options.
|
 |
App – controls the application in use. This scans through individual items or groups in the active window
|
 |
Dock – scans across the applications in the dock. |
 |
Menu bar– scans through the menus (File, Edit, View, etc.) of the application in use.
|
 |
System – scans through options such as adjusting the volume, the playback of media, the brightness of the screen, etc.
|
 |
Custom – allows the control of custom panels you can create using Panel Editor.
|
 |
Location – allows moving the Switch Control menu to different locations of the screen.
|
 |
Devices – allows you to control devices such as an iPhone, iPad and Apple TV using Switch Control on your computer. Your computer and the device you wish to control must be connected to the same Wi-Fi network and must be signed in to the same iCloud account.
|
You can return to the Home – Switch menu by selecting the Home button (the house icon).
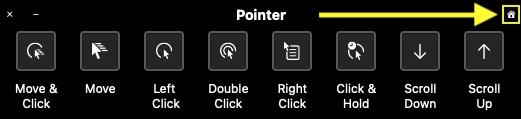
You can adjust the size of each panel, and increase or decrease its transparency by selecting the Settings button (the cog icon) and navigating through the settings options.
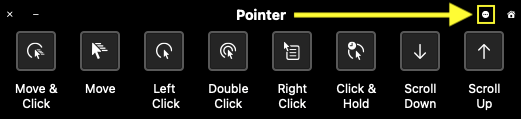
Adjusting the navigation behaviour of the Switch Control menus
Note: We recommend spending some time using the switches before modifying their default behaviour.
- Select the Apple icon
 in the top left corner of the screen.
in the top left corner of the screen. - Select System Preferences from the menu.

- In the System Preferences window, select Accessibility.

- On the Accessibility settings screen, scroll down in the left column and select Switch Control.
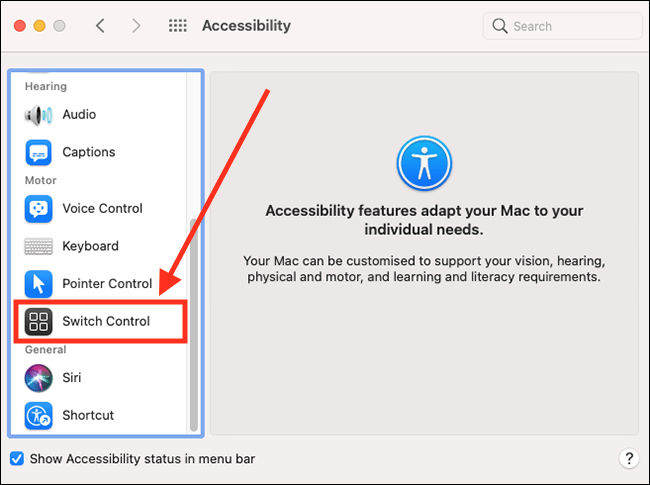
- In the right column, select the Navigation tab.
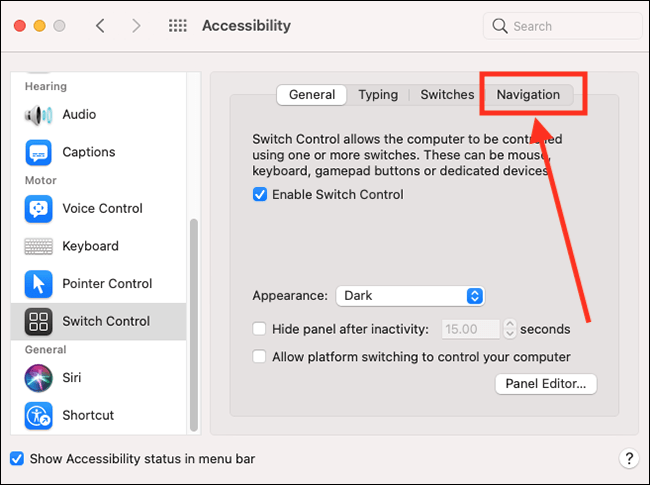
- Choose your settings from the drop-down menus:
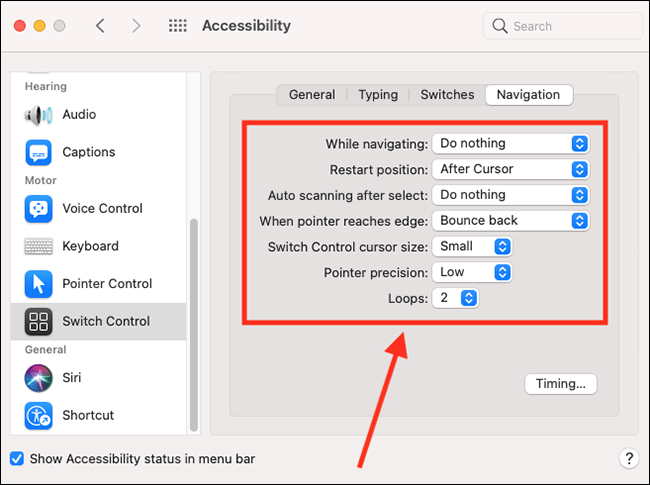
- While navigating
Have the switch names announced or play a sound while you navigate through the switches. Choose from:- Do nothing
- Speak selection
- Play sounds
- Speak and play sounds
- Restart Position
- After cursor
- From start of group
- From the top
- Auto scanning after start
By default, once you select a Switch Control option, scanning will stop. With auto scanning set to Resume, scanning will resume as soon as the selected option loads – for instance, if you have selected another panel such as Keyboard, switch control will immediately start looping through the keys. Choose from:- Do nothing
- Resume
- When pointer reaches the edge
- Do nothing
- Bounce back
- While navigating
- To adjust the timing of navigating the Switch Control menu, select the Timing button.
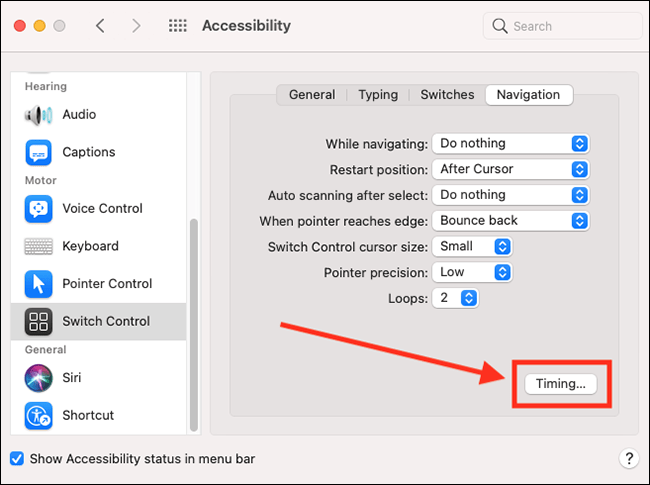
- You can adjust the navigation timings in the pop-up window.
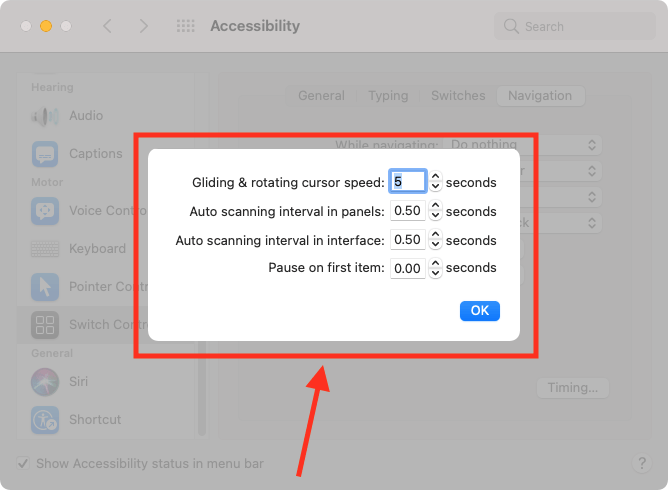
- When happy with your settings, select OK.
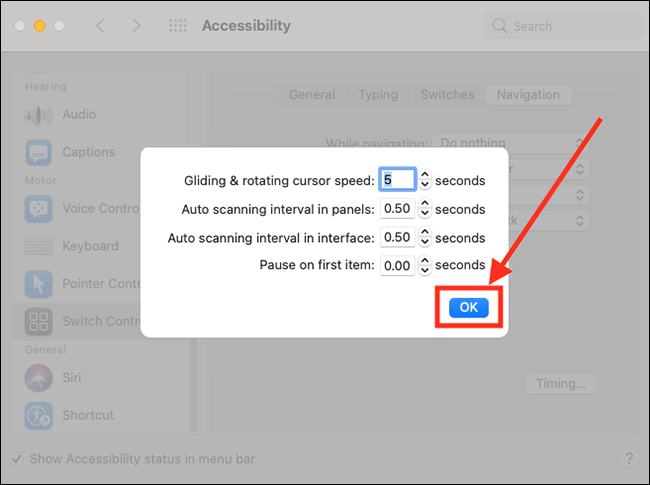
- When you are finished, click the Close (red) button in the top left corner of the System Preferences window.
Note: If this does not work it could be because someone else manages your computer settings (an IT department or administrator). If this is the case, you will need to contact them to access these settings or for further help.
Switch Control panels
Panels are collections of configurable buttons that allow you to carry out various tasks on your computer with a single click, such as: entering text, opening an application, or performing mouse actions.
For more information on creating your own panels see the article: How to create panels for using with Switch Control and the Accessibility Keyboard in macOS 11 Big Sur on this website.
More information
Apple’s Switch Control support page: https://support.apple.com/en-gb/HT202865
Apple's guide to the Panel Editor: https://support.apple.com/en-gb/guide/mac-help/panel-editor-switch-control-accessibility-mh43606/10.14/mac/10.14