If Sound Amplifier is not pre-installed on your device, you can download it from the Google Play Store (free-of-charge).
In this article
How to use Sound Amplifier
How to enable a shortcut to open Sound Amplifier
Sound Amplifier settings
How to enable Sound Amplifier
- Connect your headphones to your device.
- Open the Settings app
 .
. - In the Settings app, select Accessibility from the list.
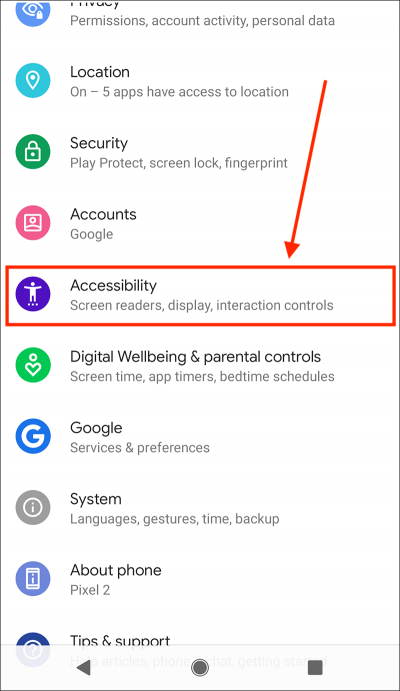
- On the Accessibility screen, scroll down to the Audio & on-screen text section and select Sound Amplifier.
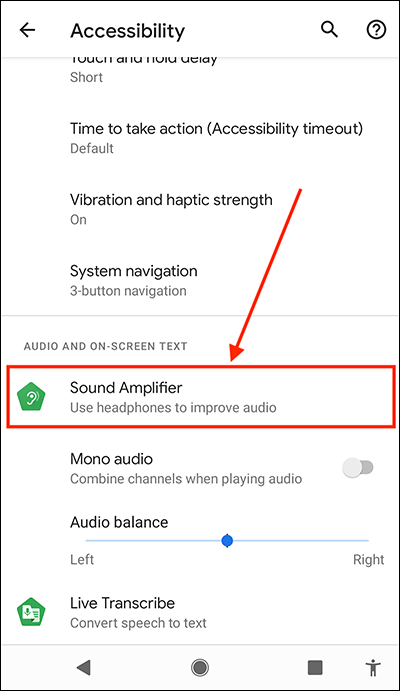
- On the next screen, select Open Sound Amplifier.
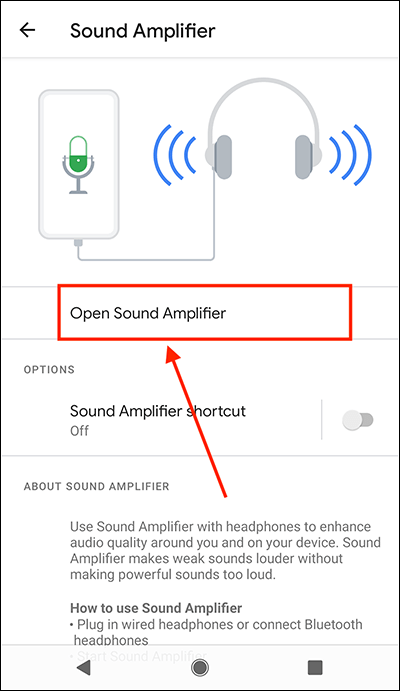
- The first time you open Sound Amplifier you will see a pop-up notification requesting permission to control your device. Select OK to continue.
- On the sound amplifier screen, select the Play button in the middle of the screen.
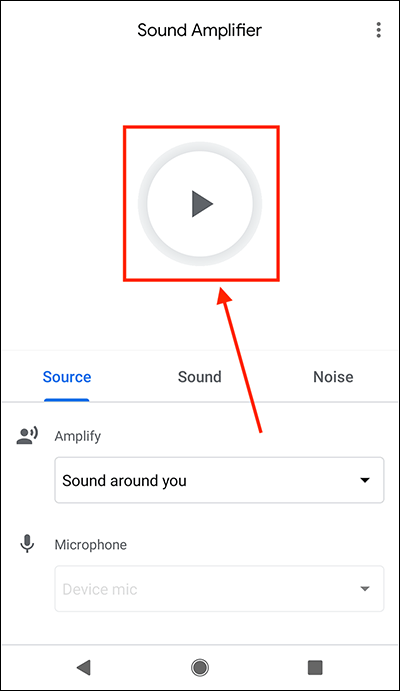
- To stop sound being amplified, select the Pause button in the middle of the screen.
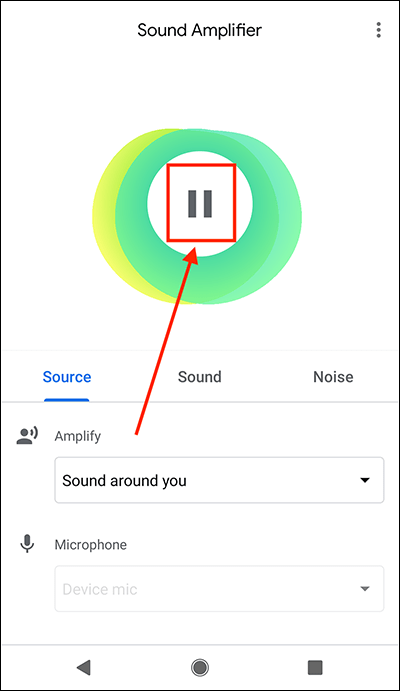
- Sound Amplifier will run in the background if you use your device for other tasks. To return to Sound Amplifier, swipe down from the top of the screen and select the Sound Amplifier notification. Note: You can also pause/un-pause sound Amplifier from this notification (circle in the image below).
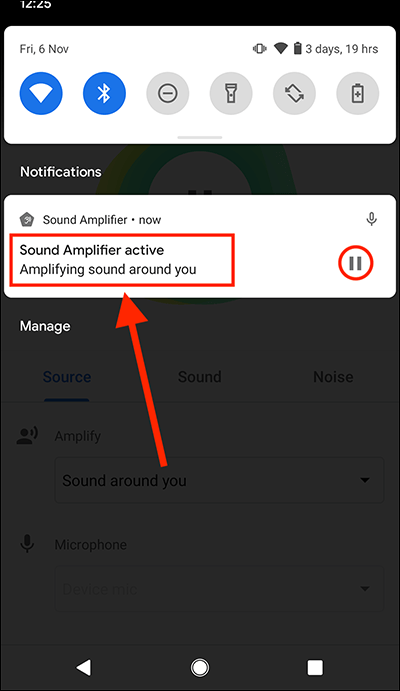
- When you are happy with your settings, you can return to the home screen page of apps by:
- If you use gestures to navigate your device, swipe up from the bottom edge of the screen.
- If you use the navigation bar at the bottom of the screen to navigate your device, select the Home button.

How to enable a shortcut to open Sound Amplifier
To make it easier to open Sound Amplifier from anywhere on your device you can add a Shortcut button to the navigation bar that appears at the bottom of the screen.
- Open the Settings app
 .
. - In the Settings app, select Accessibility from the list.
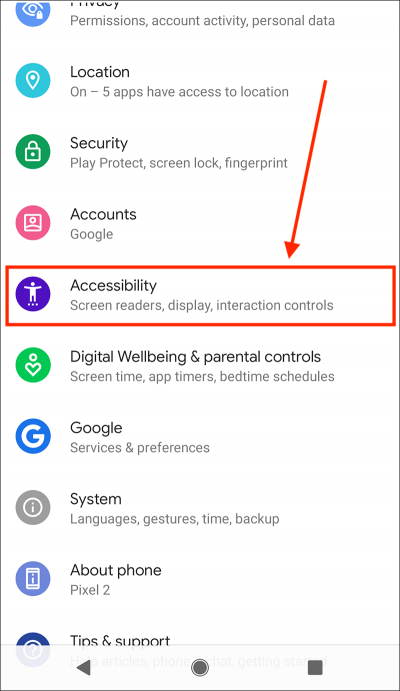
- On the Accessibility screen, scroll down to the Audio & on-screen text section and select Sound Amplifier.
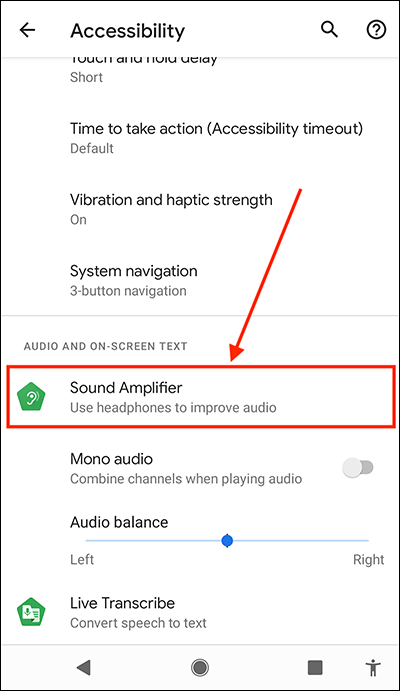
- On the next screen, set the toggle switch for Sound Amplifier shortcut to On. Note: You will see a pop-up notification explaining how to use the shortcut button (known as the Accessibility button) to turn on Sound Amplifier. Select OK to continue.
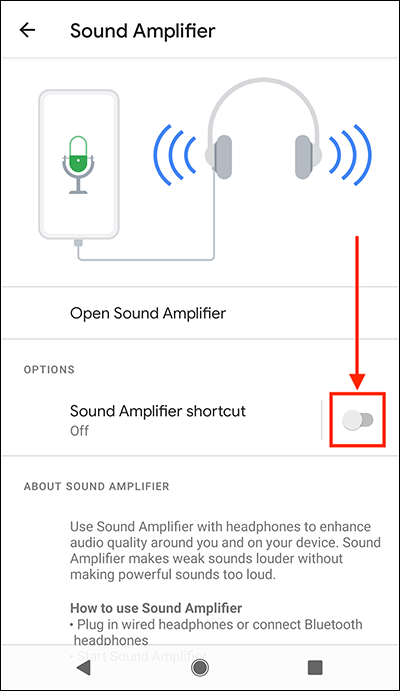
- When you enable the Sound Amplifier shortcut, the shortcut button appears in the navigation bar at the bottom of the screen.
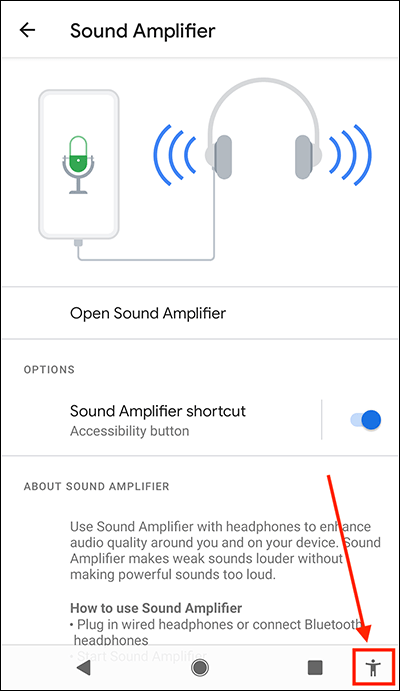
- When you are happy with your settings, you can return to the home screen page of apps by:
- If you use gestures to navigate your device, swipe up from the bottom edge of the screen.
- If you use the navigation bar at the bottom of the screen to navigate your device, select the Home button.

How to open Sound Amplifier using the shortcut
From any screen, select the shortcut button to open Sound Amplifier or, if you use gestures to navigate your device, swipe up from the bottom of the screen with two fingers.
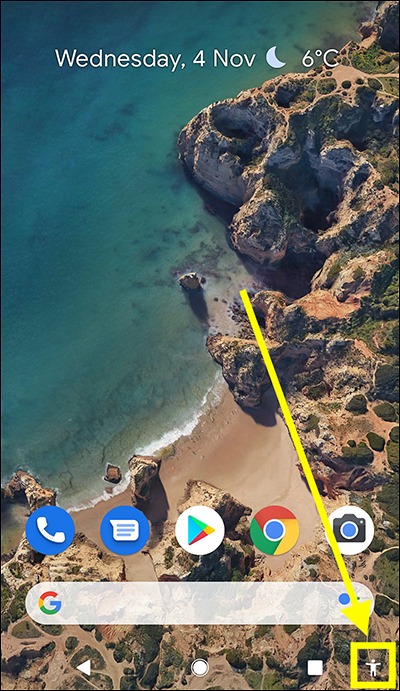
Sound Amplifier settings
When Sound Amplifier is running you can adjust various settings to improve the sound quality.
How to change sound settings
- Select the Sound tab.
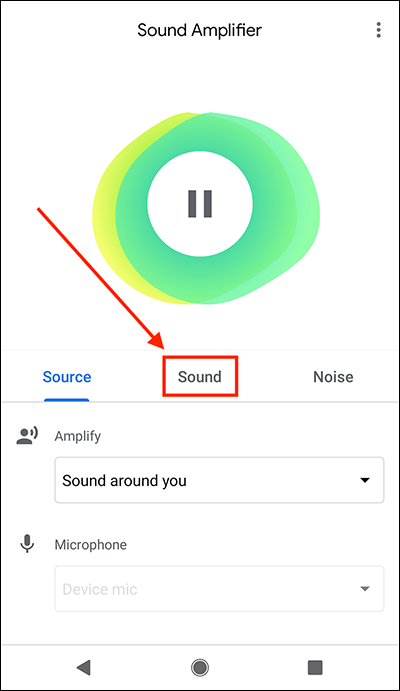
- Adjust the Boost and Fine tuning sliders to improve the sound quality.
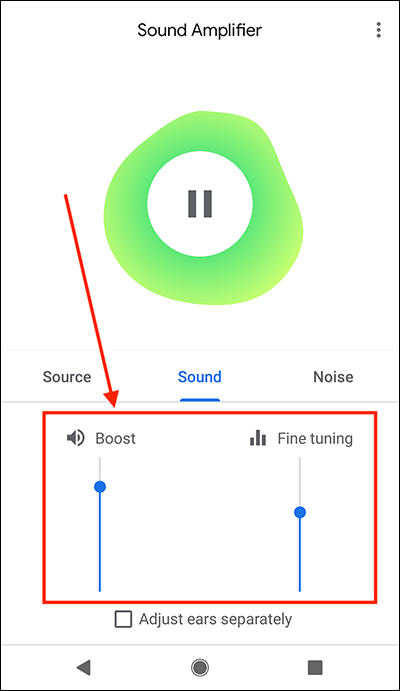
- To adjust the sound for each ear independently, select (to tick the box) Adjust ears separately.
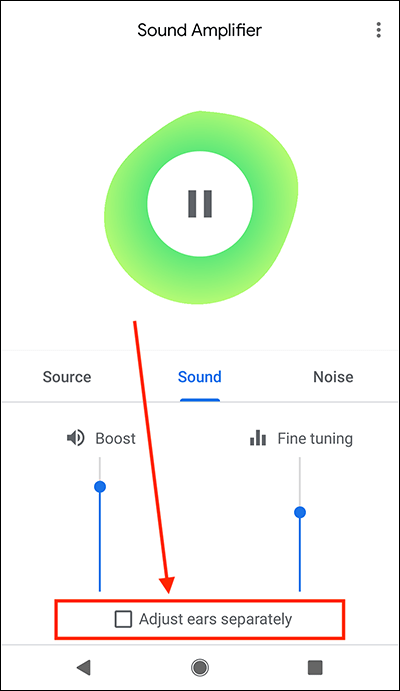
- You can now adjust Boost and Fine tuning sliders for each ear.
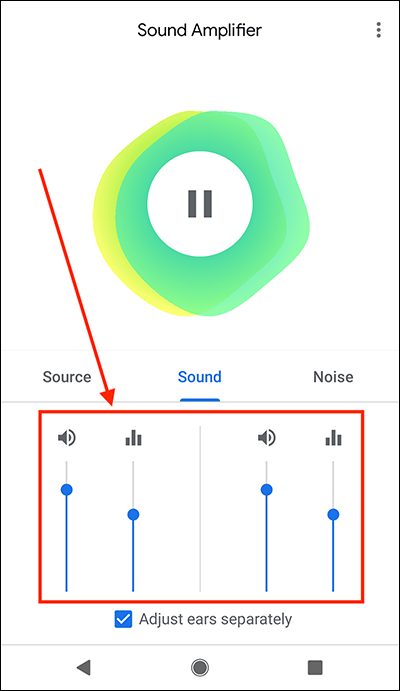
How to filter out unwanted sounds
- Select the Noise tab.
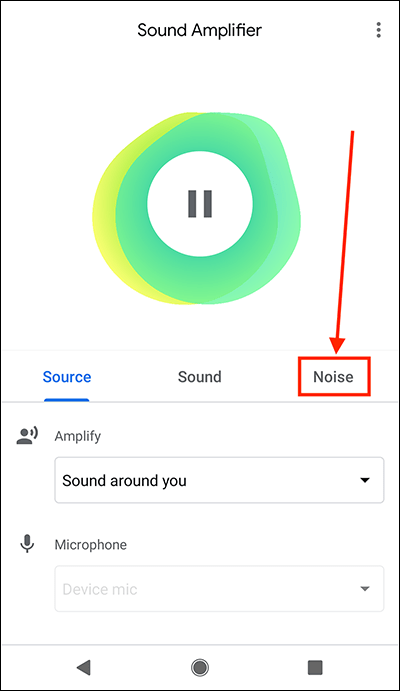
- Chose the amount of noise to reduction you would like to apply.
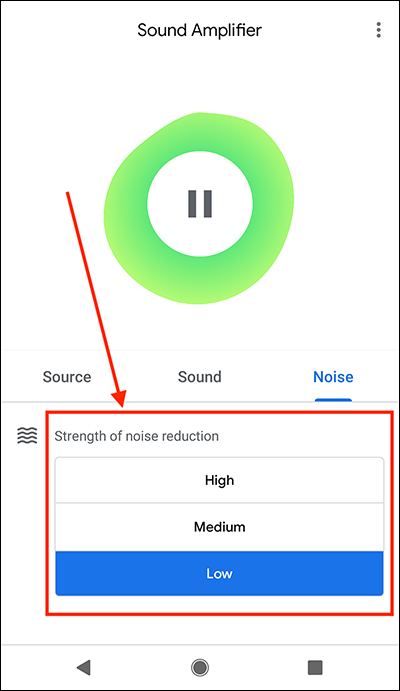
How to change the microphone
You can use an external microphone with Sound Amplifier.
- Connect a microphone to your device.
- Select the Source tab.
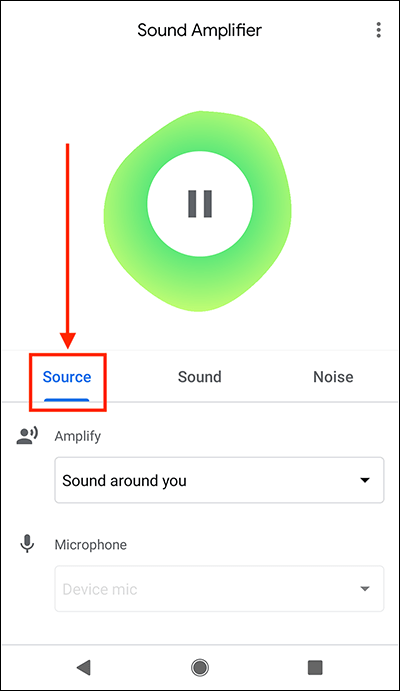
- Choose the microphone you want to use from the Microphone menu.
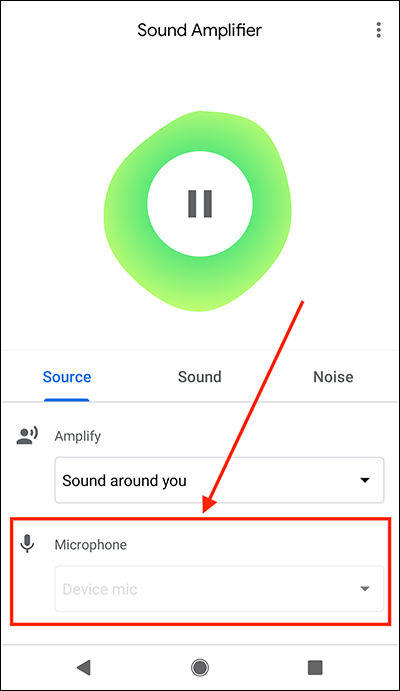
Note: We have written these instructions for devices running the standard version of the Android operating system. You may find some minor presentation differences if the manufacturer has customised the theme.