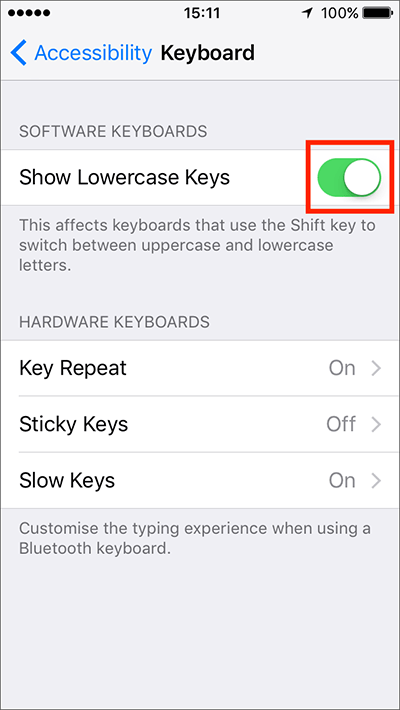- Tap the ‘Settings’ icon on your home screen. Fig 1.
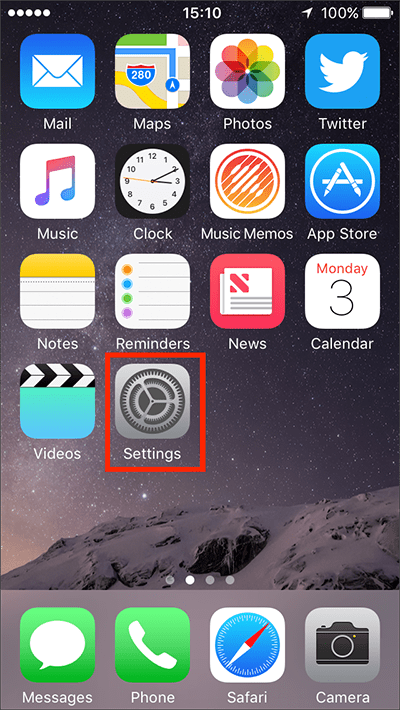
Fig 1 - Tap on ‘General’. Fig 2.
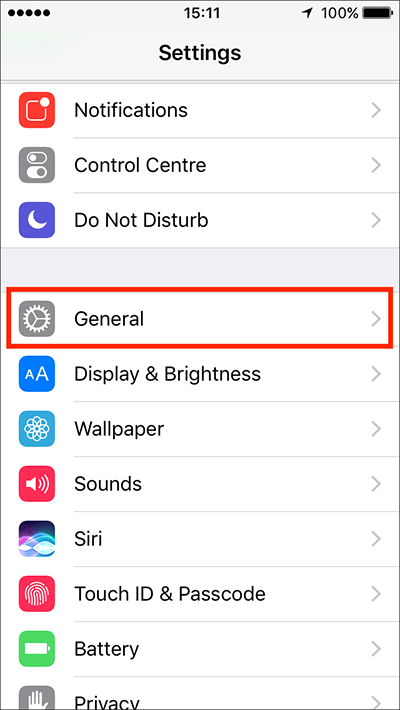
Fig 2 - Tap on ‘Accessibility’. Fig 3.
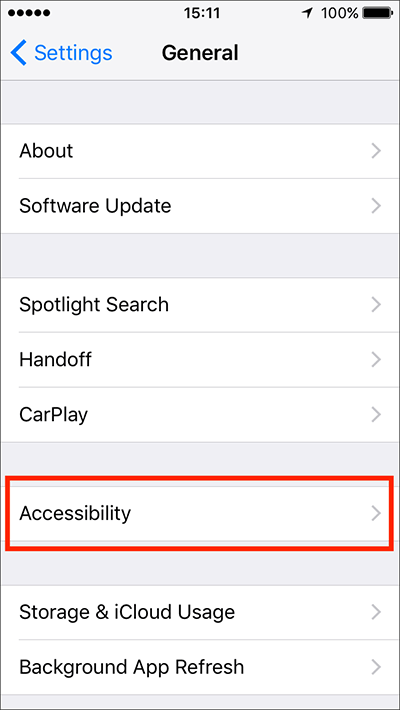
Fig 3 - Under the ‘Interaction’ section, tap on ‘Keyboard’. Fig 4.

Fig 4
Settings for Software Keyboards
The only accessibility option available for on-screen ‘software’ keyboards is to show lowercase characters on the keys. By default, the on-screen keyboard shows the alphabet keys in lowercase and switches them to uppercase when the ‘Shift’ key is pressed.
If you would prefer the alphabet keys to always be uppercase, you can turn this feature off:
Settings for Hardware Keyboards
If you use an external keyboard with your device, you can customise the key settings in order to make it easier to type.
Key Repeat
You can type the same character or repeat the same action (deleting text for example) over and over again by keeping the key pressed down. You can control how long a key has to be held down in order to repeat as well as how long a key has to be continuously held down for it to repeat again. You can also turn ‘Key Repeat’ off.
To change the ‘Key Repeat’ settings:
- Tap on ‘Key Repeat’. Fig 6.
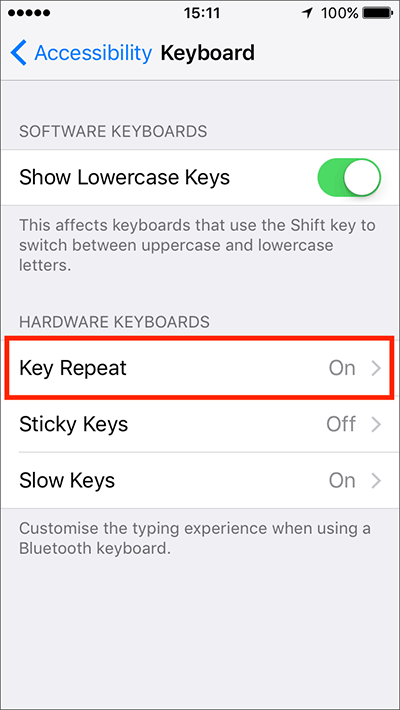
Fig 6 - ‘Key Repeat’ is enabled by default, to turn it off tap on the toggle switch next to ‘Key Repeat’. Fig 7.
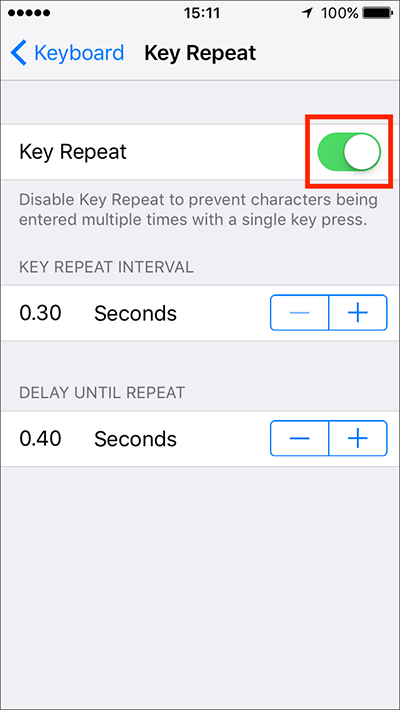
Fig 7 - If ‘Key Repeat’ is enabled you will see options for:
- ‘KEY REPEAT INTERVAL’
This is how long a key has to be continuously held down for it to repeat again. - ‘DELAY UNTIL REPEAT’
This is how long a key has to be held down in order to repeat.
Tap on the ‘+’ (plus) and ‘-’ (minus) buttons to change the repeat rates. Fig 8.
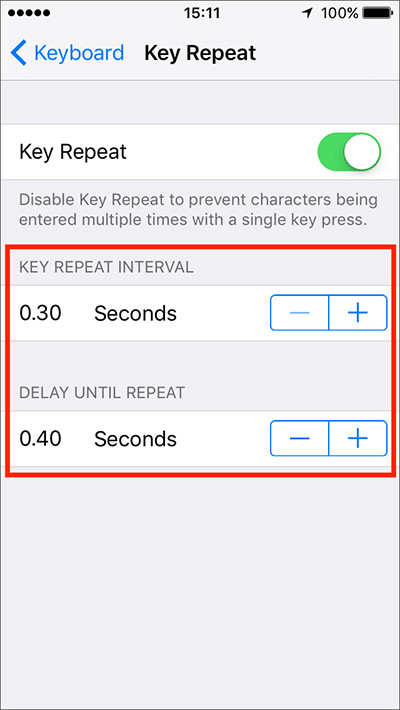
Fig 8
Sticky Keys
With an external keyboard connected to an Apple device you can perform many of the same keyboard shortcuts that you can on a laptop or desktop computer.
Keyboard shortcuts require a combination of two or more keys to be pressed at a time (e.g. ‘Cmd’ + ‘C’ to copy an item).
With ‘Sticky Keys’ enabled you can press the ‘modifier’ keys (CMD, ALT, SHIFT etc) one after the other and your device responds as if the keys have been pressed simultaneously.
To turn on ‘Sticky Keys’:
- Tap on ‘Sticky Keys’ to open the settings options. Fig 9.
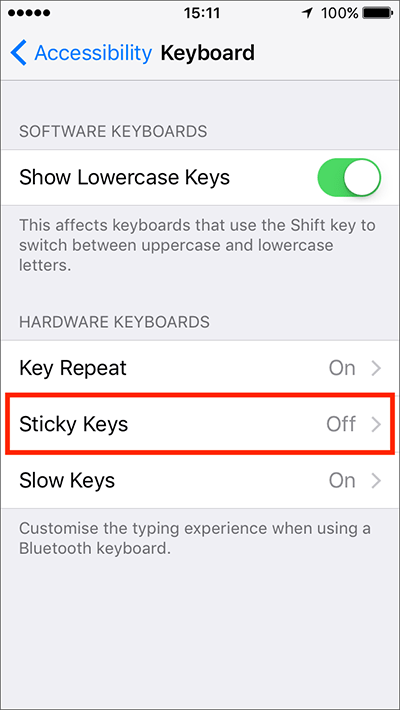
Fig 9 - Tap the toggle switch next to ‘Sticky Keys’ to enable this feature. Fig 10.

Fig 10 - If you would like to be able to turn ‘Sticky Keys’ on and off using the keyboard, tap the toggle switch next to ‘’Toggle With Shift Key’. Fig 11.With this setting enabled, you can turn ‘Sticky Keys’ on or off at any time by pressing the ‘Shift’ key five times on your external keyboard.

Fig 11 - By default, a sound effect will play whenever a ‘modifier’ key (CMD, ALT, SHIFT etc.) has been pressed. To turn this feature off, tap on the toggle switch next to ‘Sound’. Fig 12.
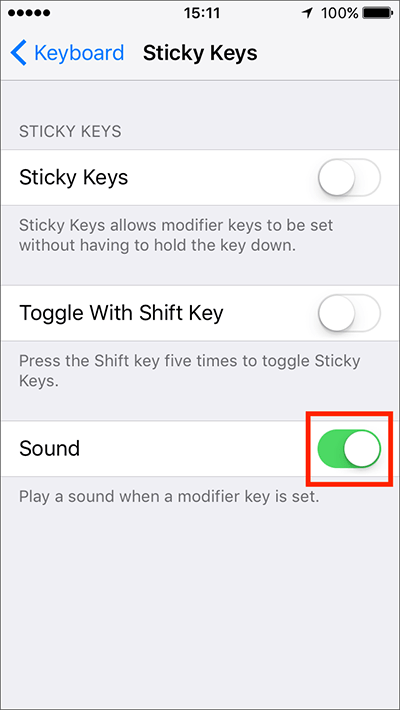
Fig 12
Using Sticky Keys
To use the ‘Sticky Keys’ feature, press the keys for any keyboard shortcut one after the other.
To keep a ‘Sticky Key’ ‘pressed’, press it twice. To ‘unpress’ a key, press it a third time.
When you use ‘Sticky Keys’ an on-screen menu will appear in the top right-hand corner of the screen showing which ‘Sticky Keys’ have been activated and whether they have been pressed once (grey icon) or twice (white icon). Fig 13.
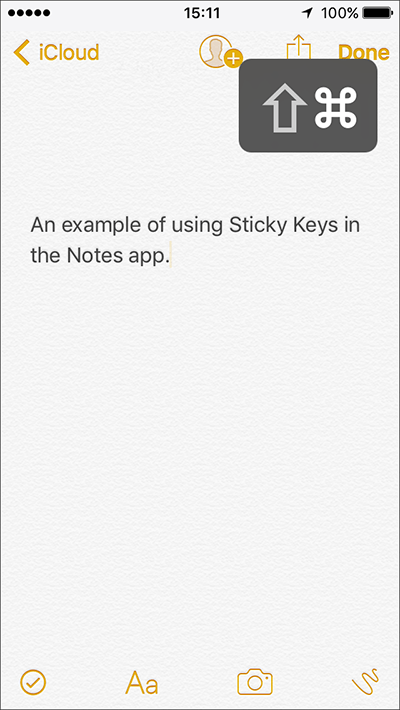
Fig 13
Tip: To see what keyboard shortcuts you can use with an app, press and hold the ‘cmd’ (Command ⌘) key until a list of shortcuts appears on the screen. This also works on the ‘Home’ screen.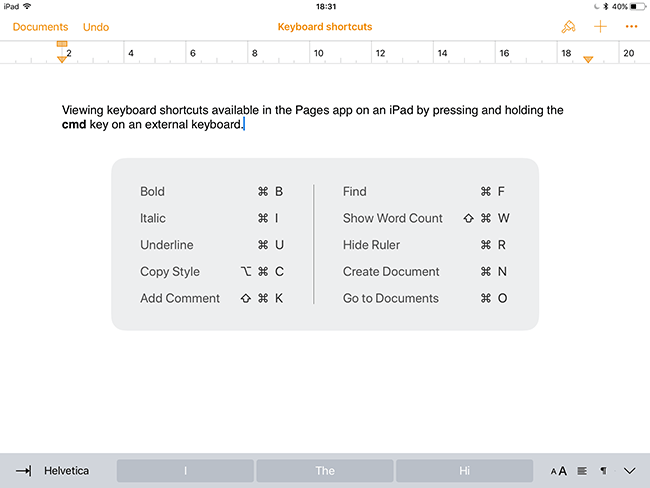
Fig 14
Slow Keys
‘Slow Keys’ enable you to alter the amount of time the computer waits, when you hold a key down, before it accepts it. This is means that you can press many keys by accident and the device will ignore it until a key is held down for a specific length of time.
To turn on ‘Slow Keys’:
- Tap on ‘Slow Keys’. Fig 15.

Fig 15 - Tap the toggle switch next to ‘Slow Keys’ to enable this feature. Fig 16.
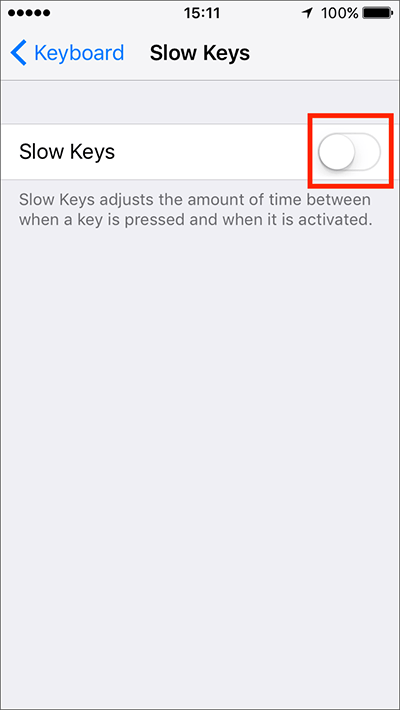
Fig 16 - With ‘Slow Keys’ enabled you will see an option to adjust the time delay between when a key is pressed and when it is activated. Tap on the ‘+’ (plus) or ‘-’ (minus) buttons to change the delay period. Fig 17.
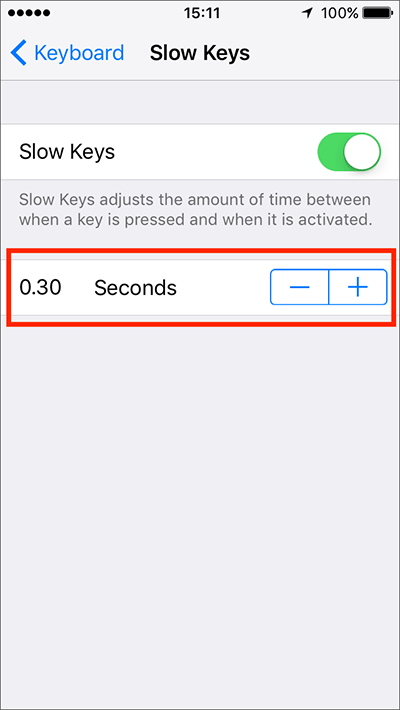
Fig 17
When you are happy with your settings, either tap the back button in the top left of the screen to return to the main ‘Accessibility’ settings screen or press your device’s ‘Home’ button to return to the home screen.