- Tap the ‘Settings’ icon on your home screen. Fig 1.
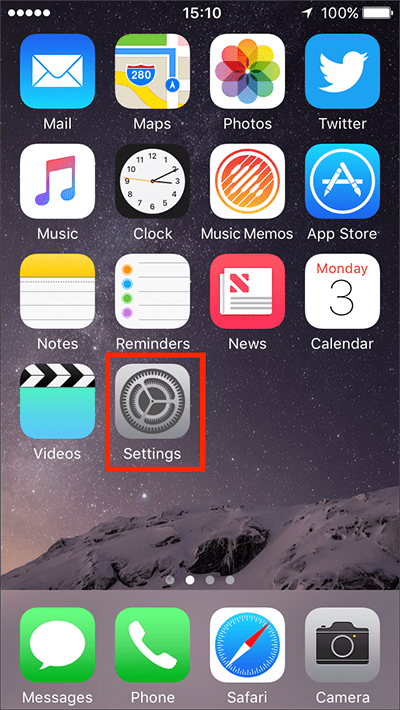
Fig 1 - Tap on ‘General’. Fig 2.
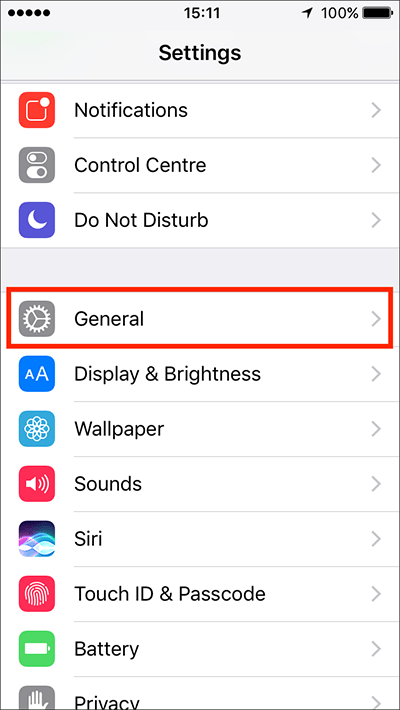
Fig 2 - Tap on ‘Accessibility’. Fig 3.
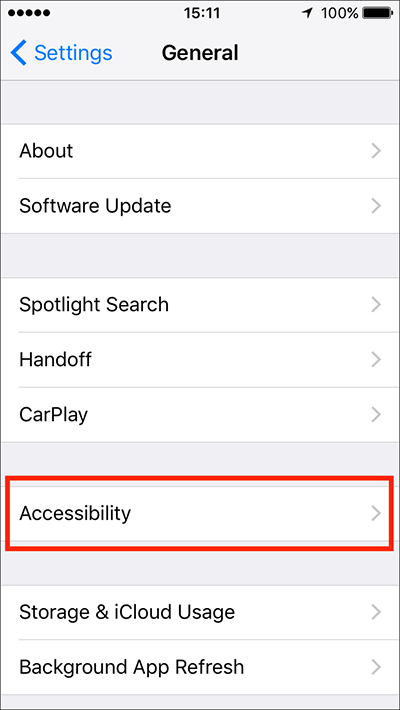
Fig 3 - Under the ‘Vision’ section, tap on ‘Larger Text’. Fig 4.
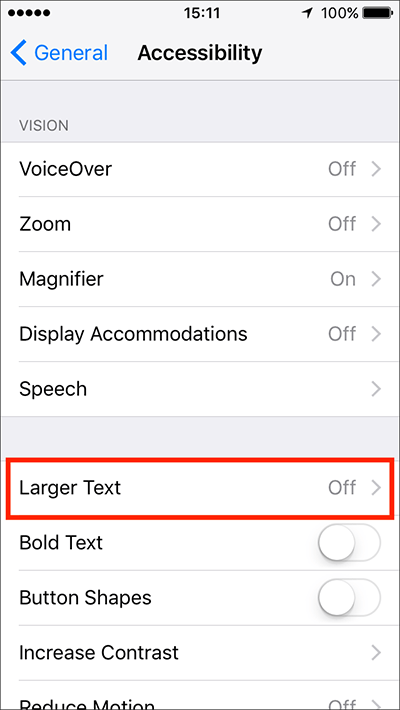
Fig 4 - To access the full range of text size options, tap on the toggle switch to the right of ‘Larger Accessibility Sizes’. Fig 5.
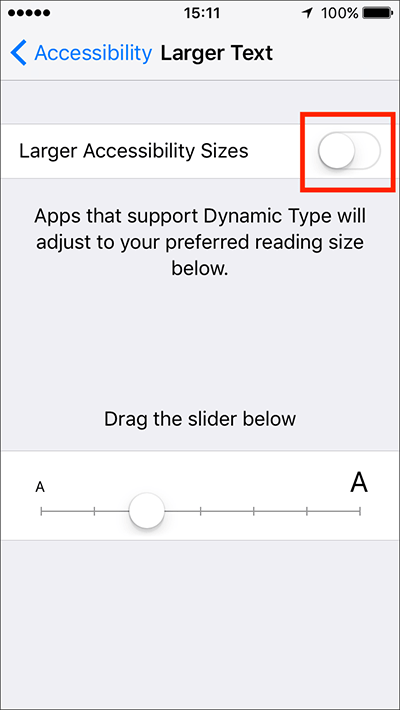
Fig 5 - To change the text size, drag the slider to the left (for smaller text) or to the right (for larger text). Fig 6.
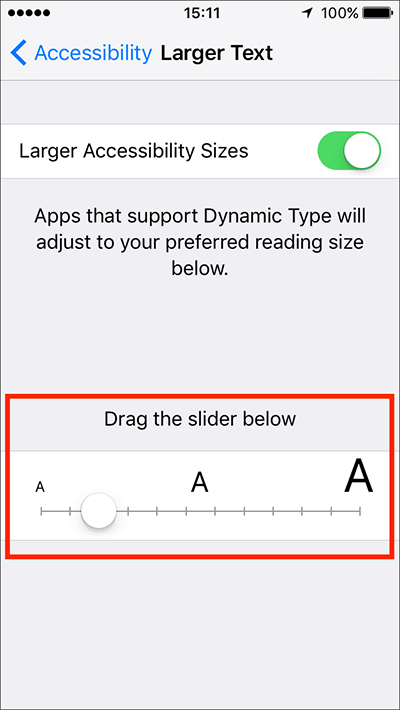
Fig 6 - When you are happy with your settings, either tap ‘Accessibility’ in the top left of the screen (Fig 7) to return to the main ‘Accessibility’ settings screen or press your device’s ‘Home’ button to return to the home screen.
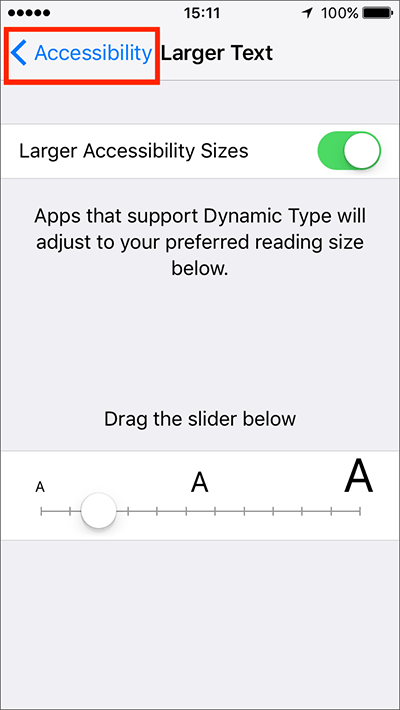
Fig 7
Need some more help?
Call our helpline 0300 180 0028 or email enquiries@abilitynet.org.uk
Need free IT Support at Home?
If you are older or disabled and need IT support at home, you can book a free home visit.