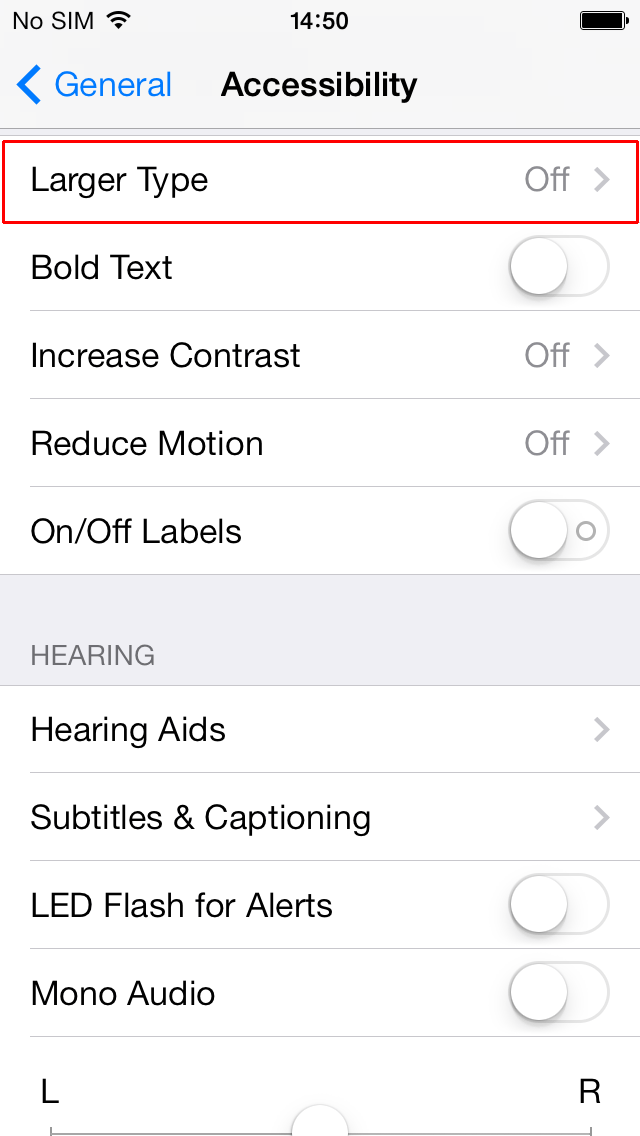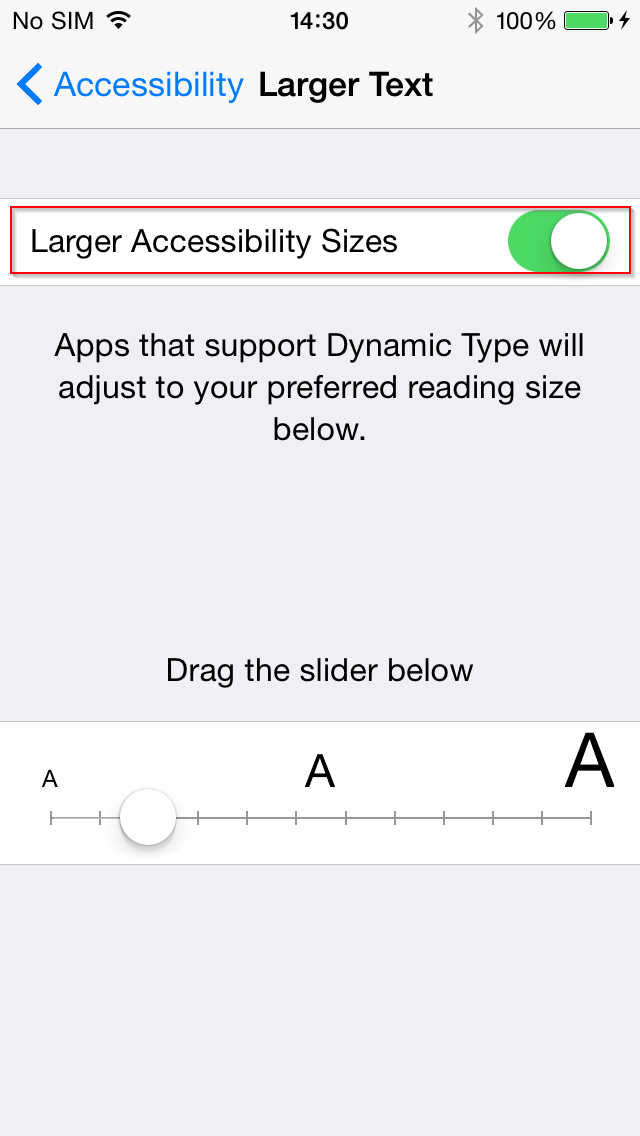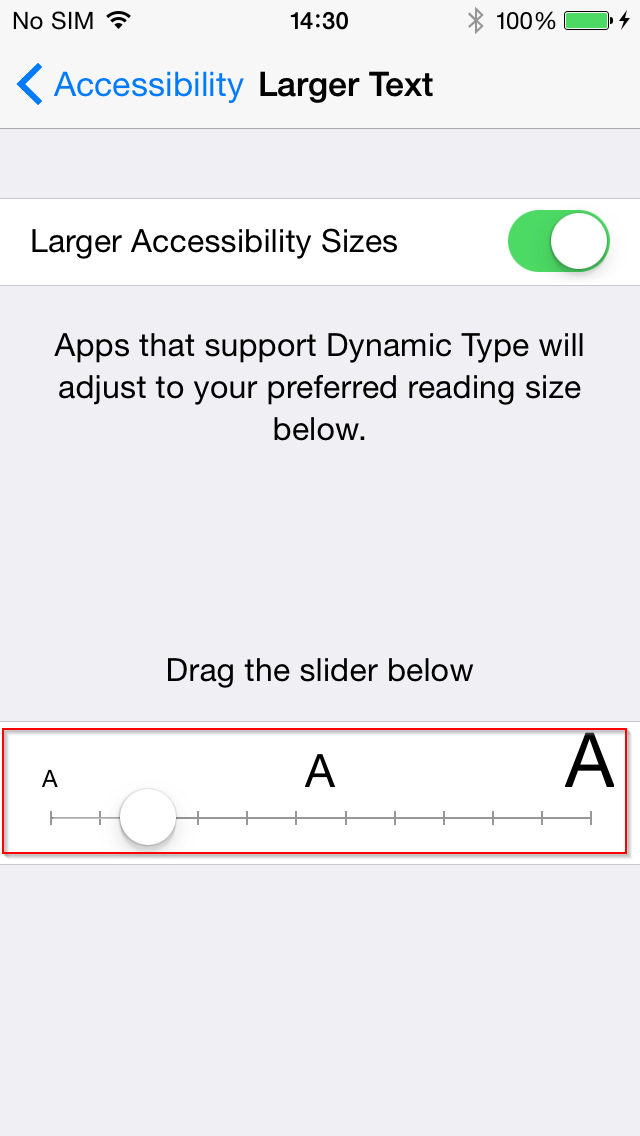- To activate the ‘Accessibility’ features on your device select ‘Settings’ + ‘General’ + ‘Accessibility’.
- ‘Larger Accessibility Sizes’ (previously ‘Larger Dynamic Type’)became available on the following devices:
- iPhone 4s or later
- iPad 2nd generation or later
- iPad mini
- iPod touch (5th generation)
‘Larger Text’ allows you to view larger text in your mail, notes, contacts, messages and calendars.
- Tap to select the ‘Larger Text’ button.
‘Larger Accessibility Sizes’ adjusts your preferred reading size for any apps supporting this feature. To enable this:
- Tap the toggle switch for ‘Larger Accessibility Sizes’.
- The ‘Larger Accessibility Sizes’ options will appear. Tap (or tap and drag) an option on the slider to select your required font size. VoiceOver users should swipe up or down with one finger to select a font size. The slider allows the font size to be increased (or decreased) using increments (or decrements) of 10% within the range of 0–100%.
Need some more help?
Call our helpline 0300 180 0028 or email enquiries@abilitynet.org.uk
Need free IT Support at Home?
If you are older or disabled and need IT support at home, you can book a free home visit.