Terminology:
‘Alt’ refers to the ‘Option’ key ( ⌥ )
If you have enabled ‘Use F1, F2, etc. keys as standard function keys’ under ‘Keyboard’ settings in ‘System Preferences’ then omit the ‘Fn’ key from the keyboard shortcuts shown in this article.
To open the ‘Accessibility Options’ windows:
- On a built-in keyboard press: ‘Fn’ + ‘Alt’ + ‘Cmd’ + ‘F5’
- On an external keyboard press: ‘Alt’ + ‘Cmd’ + ‘F5
- On Mac notebooks that have Touch ID: Triple-press the ‘Touch ID’ button.
The ‘Accessibility Options’ window:
- To turn an accessibility feature on or off, click the checkbox next to the feature you wish to activate / deactivate or press ‘Tab’ until the checkbox is highlighted and press ‘Spacebar’, see Fig 1.
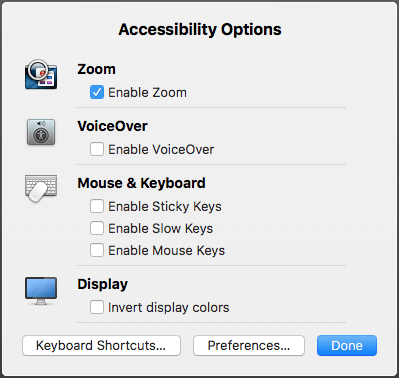
Fig 1 - If you wish to change keyboard settings, such as the repeat and delay rates for typing, click the ‘Keyboard Shortcuts…’ button or press ‘Tab’ until the ‘Keyboard Shortcuts…’ button is highlighted and press ‘Spacebar’, see Fig 2.
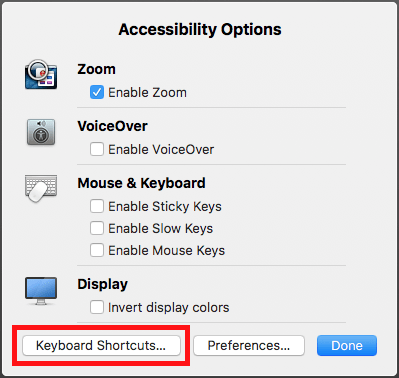
Fig 2 - If you’d like to see all accessibility options available on Apple computers click the ‘ Preferences…’ button or press ‘Tab’ until the ‘Preferences…’ button is highlighted and press ‘Spacebar’, see Fig 3.
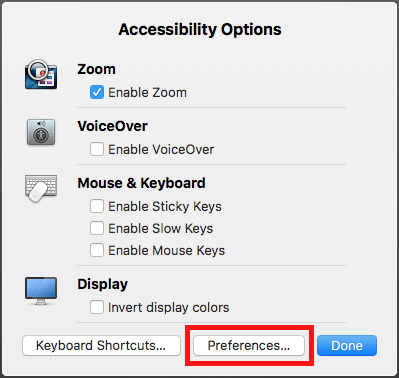
Fig 3 - When you are happy with your settings click ‘Done’ or press ‘Tab’ until the ‘Done’ button is highlighted and press ‘Enter’.
You can add or remove accessibility features to the ‘Accessibility Options’ window. To do so:
- Click the ‘Preferences…’ button (highlighted in Fig 3, above) or press ‘Tab’ until the ‘Preferences…’ button is highlighted and press ‘Enter’.
The Accessibility Preferences window will open on the ‘General’ section. Here you can select which features you would like to appear in the ‘Accessibility Options’ window.
- Click the checkbox next to each option that you would like to show or hide in the ‘Accessibility Options’ window or press tab to move to the right-hand column. Use the arrow keys to highlight an option and press ‘Spacebar’ to select or deselect it, see Fig 4.
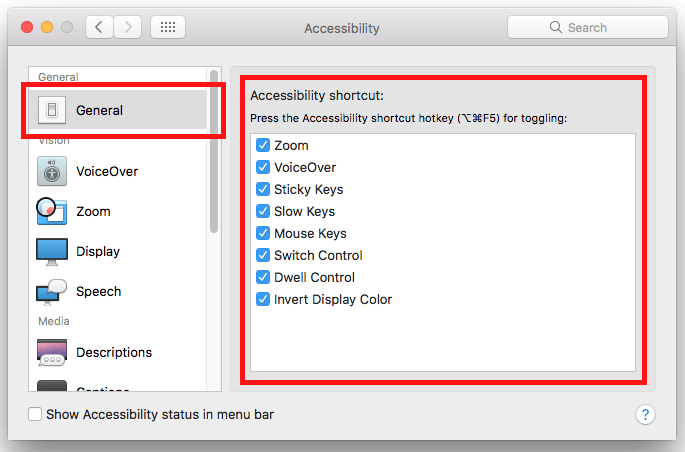
Fig 4 - When you are happy with your settings, click the ‘Close’ (red) button at the top of the ‘Accessibility’ window or press ‘Cmd’ + ‘W’ to close the window.
Using Siri
Apple computers running the macOS Sierra operating system can use ‘Siri’, the built-in voice assistant software, to turn accessibility features on or off.
- To launch ‘Siri’ click the ‘Siri’ icon in the ‘Dock’ or the same icon in the ‘Menu bar’ or press ‘Cmd’ + ‘Spacebar’, see Fig 5.

Fig 5 - The ‘Siri’ window will appear in the top-right of your screen asking what you would like help with, see Fig 6.
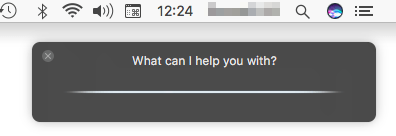
Fig 6 - You can now ask ‘Siri’ questions like: “Turn Zoom on” or “Turn VoiceOver on”.Unfortunately, at the moment ‘Siri’ can’t activate all of the accessibility features.
- When you are finished click the ‘X’ close button in the top left corner of the ‘Siri’ window or press the ‘Escape’ key, once or twice as necessary.
Note: If this does not work it could be because your computer settings are managed by someone else (an IT department or administrator for example). If this is the case you will need to contact them to access these settings or for further help.
More information:
See also macOS 10.12 Sierra – Changing keyboard settings
Apple’s ‘Accessibility Options’ support page: https://support.apple.com/en-gb/HT202562