Terminology:
‘Alt’ refers to the ‘Option’ key (⌥ )
If you have enabled ‘Use F1, F2, etc. keys as standard function keys’ under ‘Keyboard’ settings in ‘System Preferences’ then omit the ‘Fn’ key from the keyboard shortcuts shown in this article.
To temporarily resize the mouse pointer:
Using a mouse: Quickly move your mouse left to right continuously until the mouse pointer is large.
Using a trackpad: Quickly move one finger left and right continuously across the trackpad until the mouse pointer is large.
This feature is enabled by default but to disable or re-enable it:
- Open the ‘Apple Menu’ by clicking on the Apple icon (
 ) in the Menu Bar, or press ‘Fn’ + ‘Ctrl’ + ‘F2’ to highlight the Apple icon and press ‘Enter’.
) in the Menu Bar, or press ‘Fn’ + ‘Ctrl’ + ‘F2’ to highlight the Apple icon and press ‘Enter’. - Click to select ‘System Preferences…’ or press the down arrow key to highlight it and then press ‘Enter’.
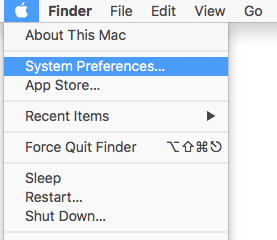
- Click on the ‘Accessibility’ icon or press ‘Tab’ repeatedly (you might need to press ‘Fn’ + ‘Ctrl’ + ‘F7’ first) to cycle through the icons until the ‘Accessibility’ icon is highlighted with a blue border and then press the ‘Spacebar’.
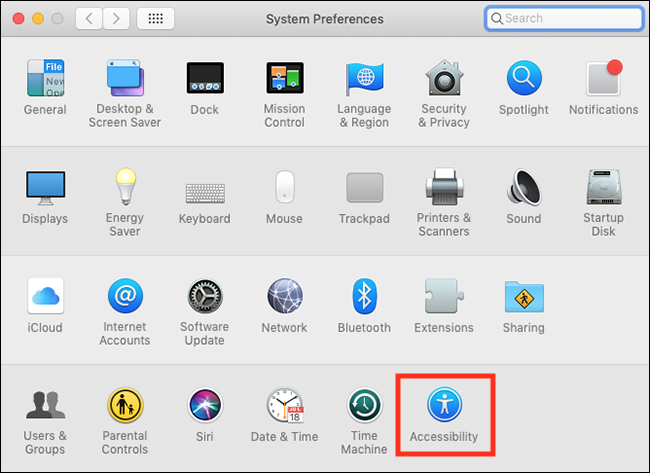
- In the left-hand column click on the ‘Display’ item under the ‘Vision’ area or press ‘Tab ‘ to highlight one of the options and use the arrow keys to select the ‘Display‘ item.
- Tick or untick the checkbox next to ‘Shake mouse pointer to locate’ or press ‘Tab’ until the checkbox is highlighted (you may need to press ‘Fn’ + ‘Ctrl’ + ‘7’ first to jump to the main section) and press the ‘Spacebar’ to enable or disable the feature.
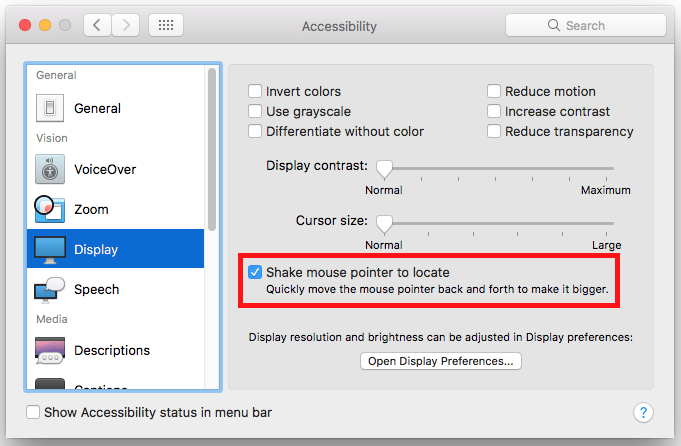
- When you are finished click the ‘Close’ (red) button at the top of the window or press ‘Cmd’ + ‘W’ to close the window.
Note: If this does not work it could be because your computer settings are managed by someone else (an IT department or administrator for example). If this is the case you will need to contact them to access these settings or for further help.