To activate Sticky Keys
- Open ‘Accessibility Preferences’: Apple Menu > System Preferences > Accessibility. (See the article Open Accessibility Preferences on this website for more information.)
- In the left-hand column, under the ‘Interacting’ heading, select ‘Keyboard’.
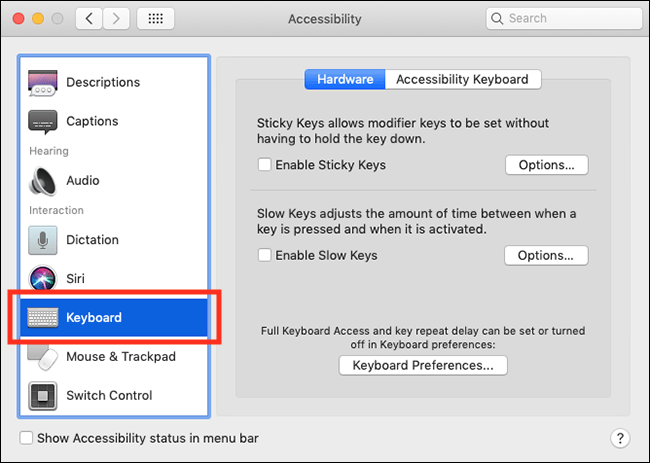
- Tick the checkbox for ‘Enable Sticky Keys’.
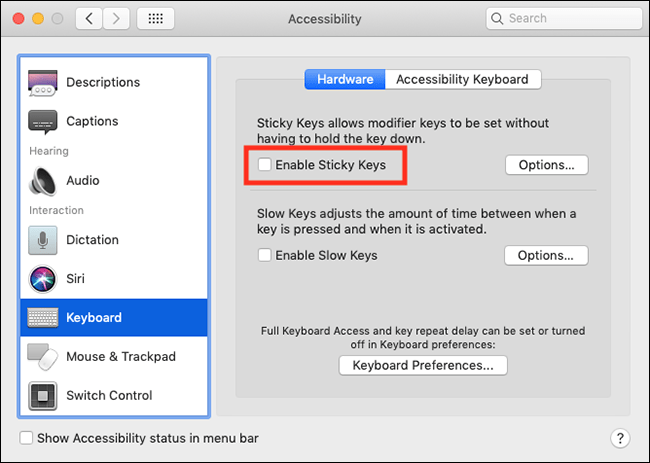
- If you’d like to have the ability to turn ‘Sticky Keys’ on or off at any time using a keyboard shortcut, click the ‘Options’ button.
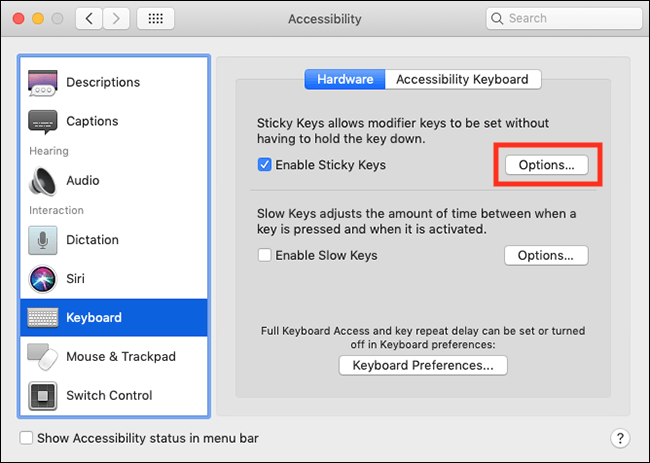
- On the options screen, click the checkbox for ‘Press the Shift key five times to toggle Sticky Keys’. Now, whenever you want to turn the ‘Sticky Keys’ feature on or off just press the ‘Shift’ key 5 times in a row.
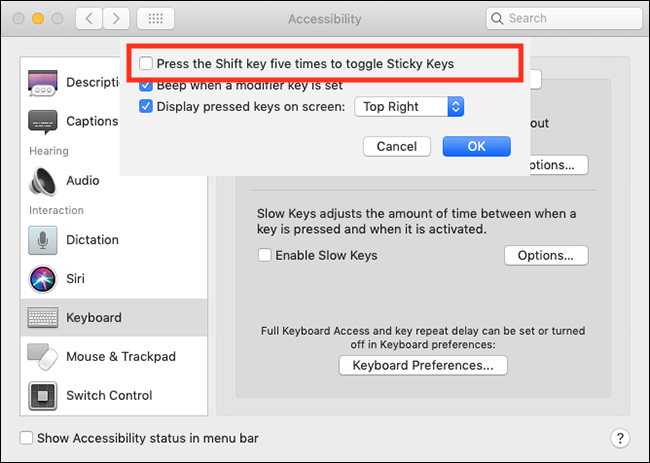
- When you use ‘Sticky Keys’ an on-screen indicator will appear in the top right-hand corner of the screen showing which ‘Sticky Keys’ have been activated and whether they have been pressed once (grey icon) or twice (white icon).
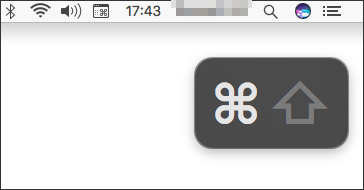
- You can change the position of the on-screen indicator via the drop-down menu options for ‘Display pressed keys on screen’.
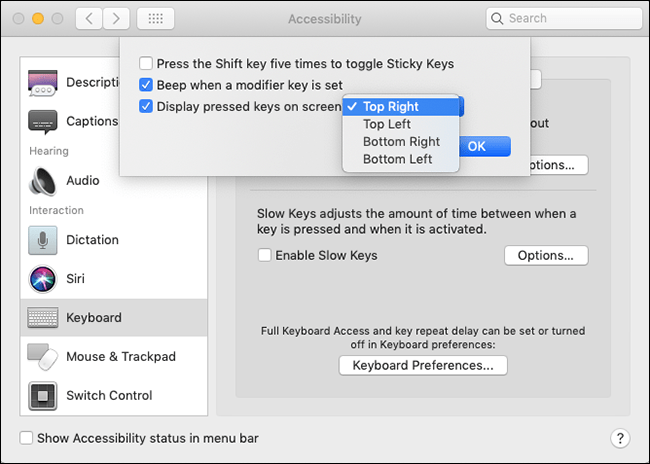
- If you don’t want the on-screen menu to appear, untick the checkbox for ‘Display pressed keys on screen’.
- When you are happy with your settings click ‘OK’.
- Click the ‘Close’ (red) button at the top of the ‘Accessibility’ window or press ‘Cmd’ + ‘W’ to close the window.
Using Sticky Keys
- To use ‘Sticky Keys’, press the keys for the required shortcut one after the other.
- To keep a ‘Sticky Key’ ‘pressed’, press it twice. To ‘unpress’ a key, press it a third time.
Note: If this does not work it could be because your computer settings are managed by someone else (an IT department or administrator for example). If this is the case you will need to contact them to access these settings or for further help.
Need some more help?
Call our helpline 0300 180 0028 or email enquiries@abilitynet.org.uk
Need free IT Support at Home?
If you are older or disabled and need IT support at home, you can book a free home visit.