To open the 'Ease of Access Center' in the Control Panel
- Press the 'Windows' key + U.
Or
- Move the mouse pointer to the upper right hand corner of the screen to reveal the charms.
- Click on the 'Search' charm – the one with the magnification glass icon.
- Type the query 'Ease of Access Center' in the search box (Fig 1).
- Click on the button 'Ease of Access Center'.
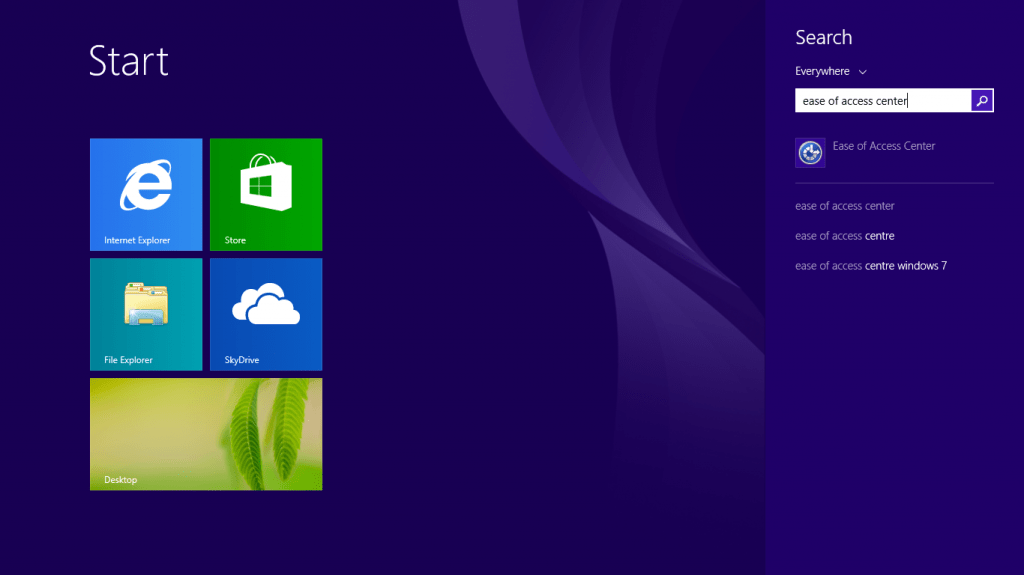
Figure 1: Using the search to go to the Ease of Access Center
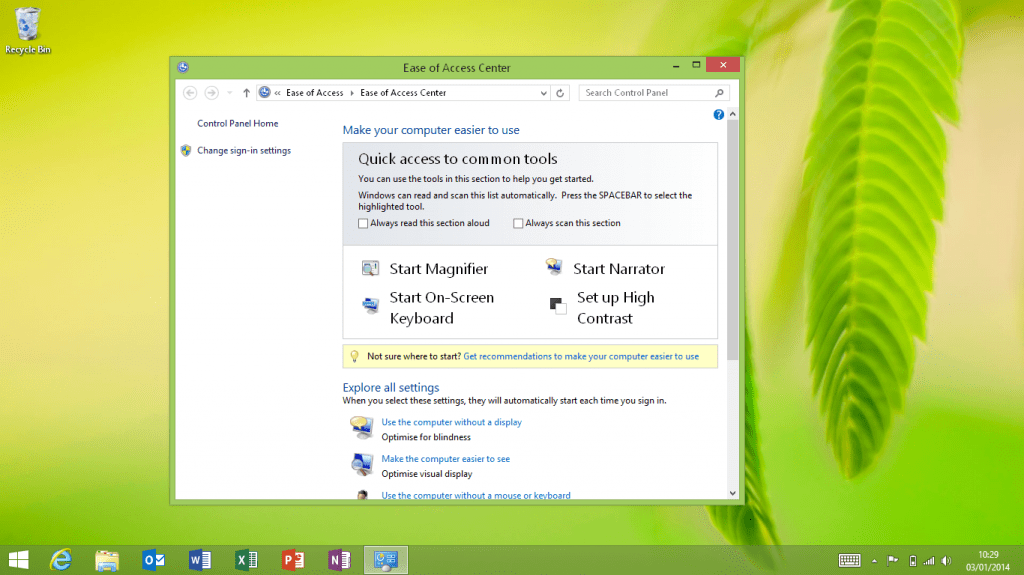
Figure 2: Ease of Access Center
To make your mouse move left handed
From the 'Ease of Access Center':
- Click ‘Make the mouse easier to use’.
- Click to select ‘Mouse settings’, under 'See also'. This will open the ‘Mouse Properties’ window. You can also reach the ‘Mouse Properties’ window via ‘Control Panel’ + ‘All Control Panel Items’ + ‘Mouse’.
- In the 'Buttons' tab, check ‘Switch primary and secondary buttons’. This will allow you to swap over the buttons from the default left click to a right click for selection and dragging (Fig 3).
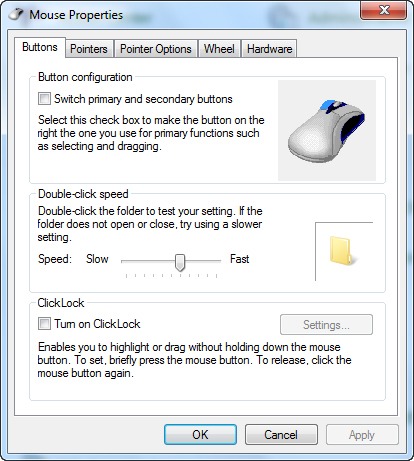
Figure 3
Note: If this does not work it could be because your computer settings cannot be changed due to local IT policies - contact your local IT support for further help.
Need some more help?
Call our helpline 0300 180 0028 or email enquiries@abilitynet.org.uk
Need free IT Support at Home?
If you are older or disabled and need IT support at home, you can book a free home visit.