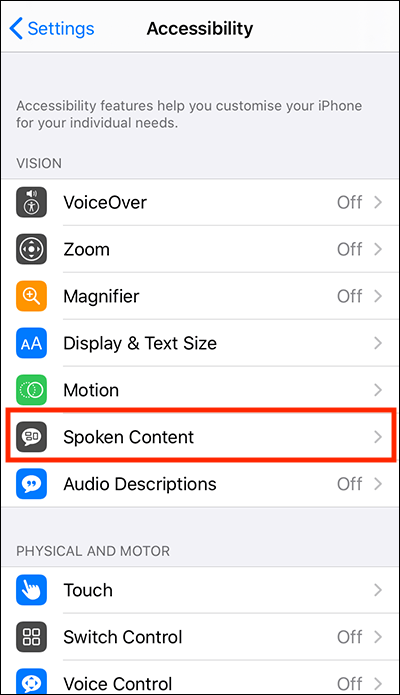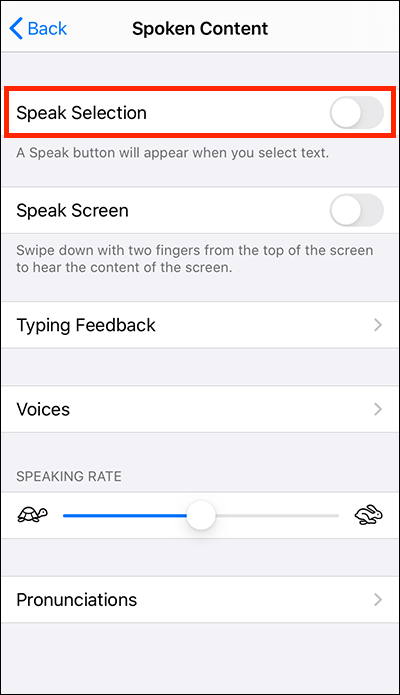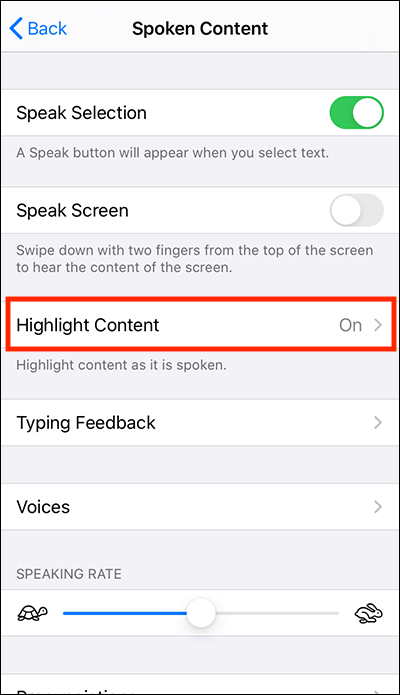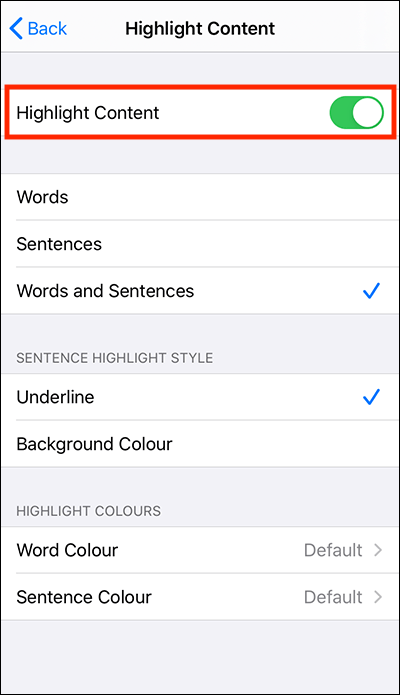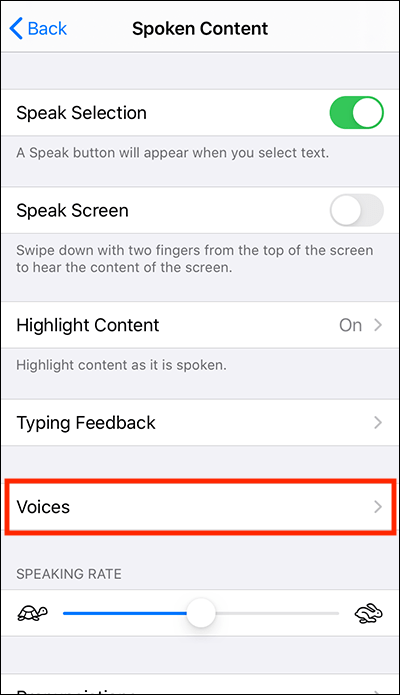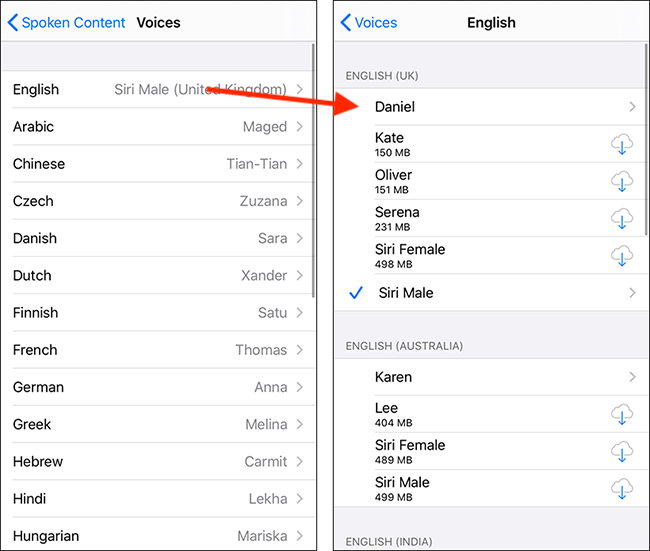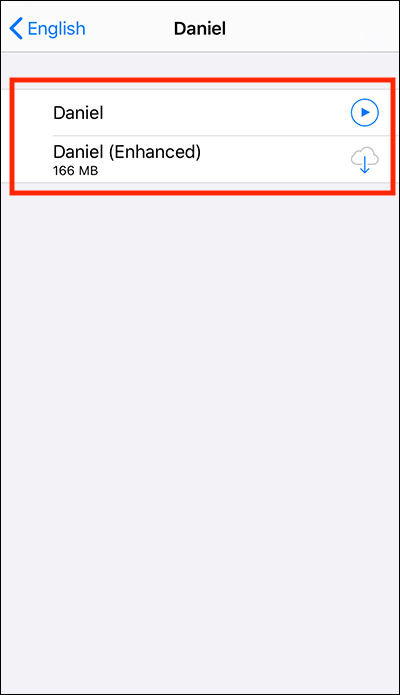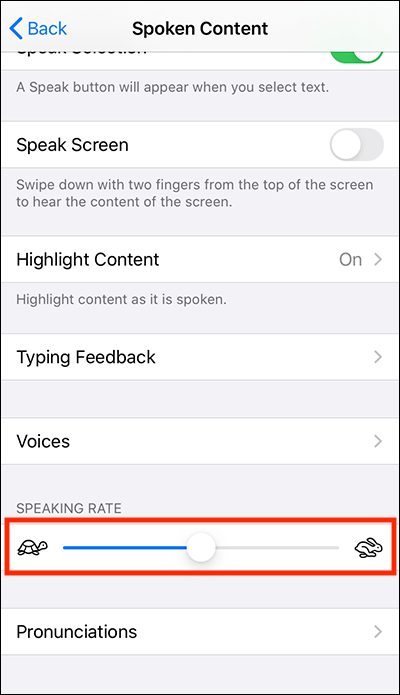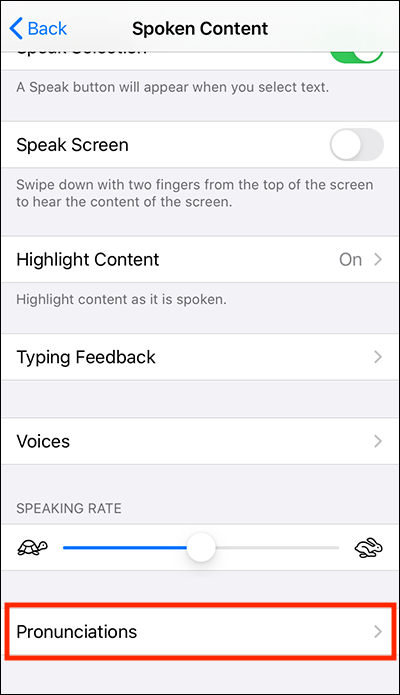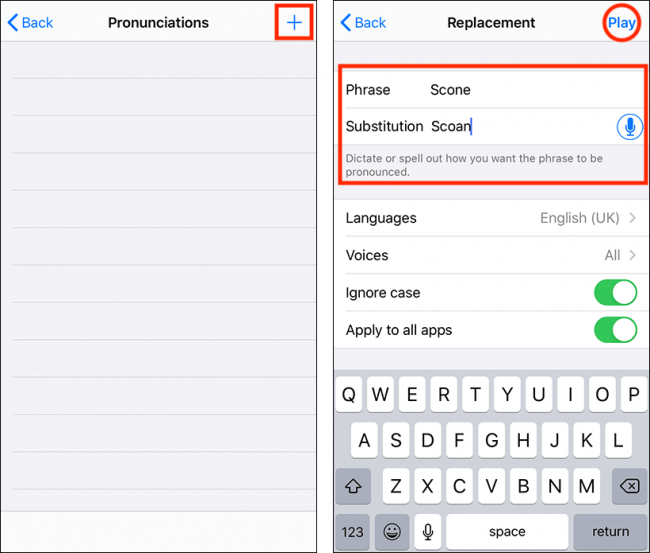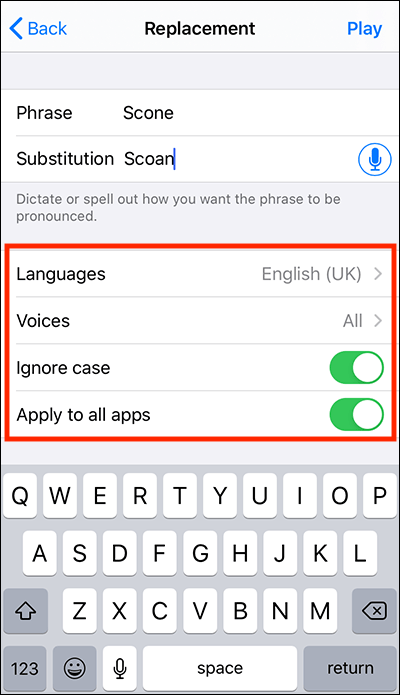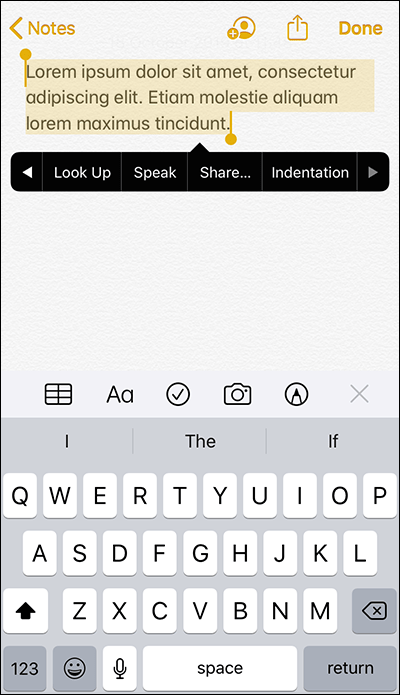In this article
How to enable Speak Selection
Using Speak Selection
How to enable Speak Selection
- Open the Settings app.

- In the Settings app, select Accessibility from the list.
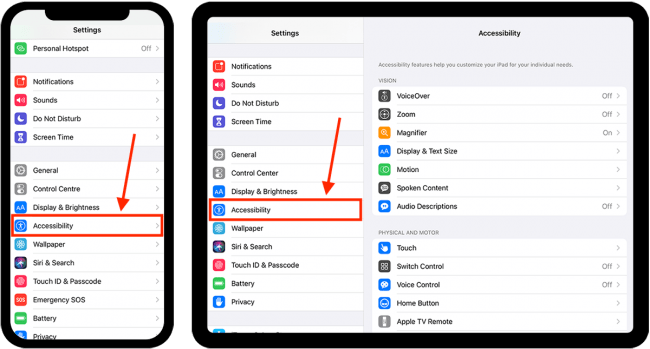
- On the Accessibility screen, select Spoken Content.
- On the Spoken Content screen, select Speak Selection to set the toggle switch to On.
- Once enabled, you can customise how text is highlighted when Speak Selection is active:
Customise how content is highlighted
- Select Highlight Content.
- On the next screen, select Highlight Content to set the toggle switch to On.
- Choose what you would like highlight when text is being read aloud:
- Words
- Sentences
- Or Words and Sentences
- Choose a highlight style
- Underline
- Background Colour
- Choose highlight colours.
- Word Colour - select then choose from the colour options
- Sentence Colour - select then choose from the colour options
Voices
- To change the voice used for the built-in screen reader apps, select Voices.
- Choose the language you want to change the voice for.
- Select the name of the voice you would like to use. You may need to download some of the voices first.
- Select to use the standard voice or an enhanced version if it is available. The enhanced versions are better quality and have better pronunciation. You may need to download the enhanced version first.
- Select the play button to hear a sample of this voice.
Speaking rate
Adjust the slider for Speaking Rate to speed up or slow down speech.
Pronunciations
If you find the screen reader apps mispronounce words or names, you can add your own pronunciations to use instead.
- Select Pronunciations.
- To add a new pronunciation, select the + (plus) button in the top-right corner.
- Type the phrase you would like to add you own pronunciation for.
- To add the new pronunciation of this phrase, either:
- Type a phonetic version of how it should sound in the Substitution box
- Or select the microphone icon and speak the pronunciation.
- You can hear how your new pronunciation sounds by selecting the Play button in the top right corner.
- When you are happy with the new pronunciation you can choose which:
- Languages will use it.
- Which Voices will use it.
- Choose to Ignore case of words.
- Choose whether to apply it to all apps or just selected apps. If you turn off Apply to all apps, you can choose which apps should use the new pronunciation.
Using Speak Selection
You can use Speak Selection anywhere you can select text, such as in emails, websites, and documents.
- Select the text you want to have to read aloud. In our example we have highlighted text in the Notes app.
- To hear the highlighted text read aloud, tap the Speak button in the menu that appears. Note: In some apps you may need to press the right arrow button on the menu to reveal the Speak option.
Need some more help?
Call our helpline 0300 180 0028 or email enquiries@abilitynet.org.uk
Need free IT Support at Home?
If you are older or disabled and need IT support at home, you can book a free home visit.