- Open the Ease of Access settings by pressing the Windows logo key
 + U. Alternatively, select the Start Menu > Settings > Ease of Access.
+ U. Alternatively, select the Start Menu > Settings > Ease of Access. - In Ease of Access setting, select Mouse pointer in the left column (see image below).
- On the right, scroll down to the Change touch feedback section.
- If touch feedback is Off, select the toggle switch labelled Show visual feedback around the touch points when I touch the screen.
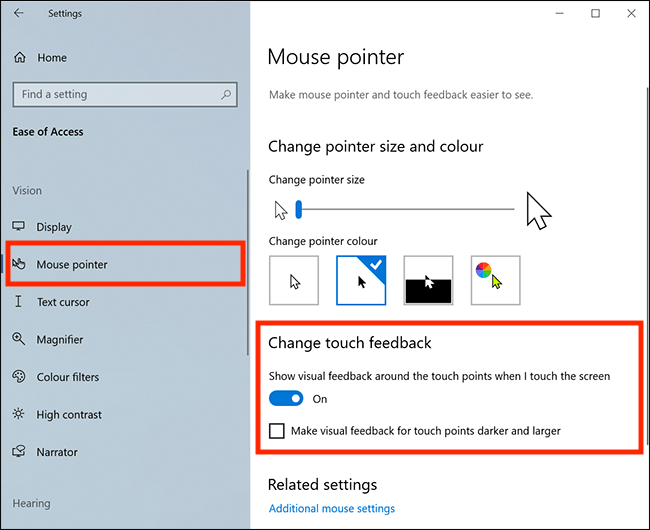
- To make the visual feedback more noticeable, select the checkbox labelled Make visual feedback for touch points darker and larger (see image above).
Note: If this does not work it could be because someone else manages your computer settings (an IT department or administrator). If this is the case, you will need to contact them to access these settings or for further help.
Need some more help?
Call our helpline 0300 180 0028 or email enquiries@abilitynet.org.uk
Need free IT Support at Home?
If you are older or disabled and need IT support at home, you can book a free home visit.