Many people experience difficulty double clicking, because the time in which they have to do two quick clicks of the left mouse button is too short.
It is easy, however, to slow down the speed at which you need to double click and this section shows you how. Like other accessibility features, it can be found in the section 'Ease of Access Center', inside the Control Panel.
To open the 'Ease of Access Center' in the Control Panel
- Press the 'Windows' key + U.
Or
- Move the mouse pointer to the upper right hand corner of the screen to reveal the charms.
- Click on the 'Search' charm – the one with the magnification glass icon.
- Type the query 'Ease of Access Center' in the search box (Fig 1).
- Click on the button 'Ease of Access Center'.
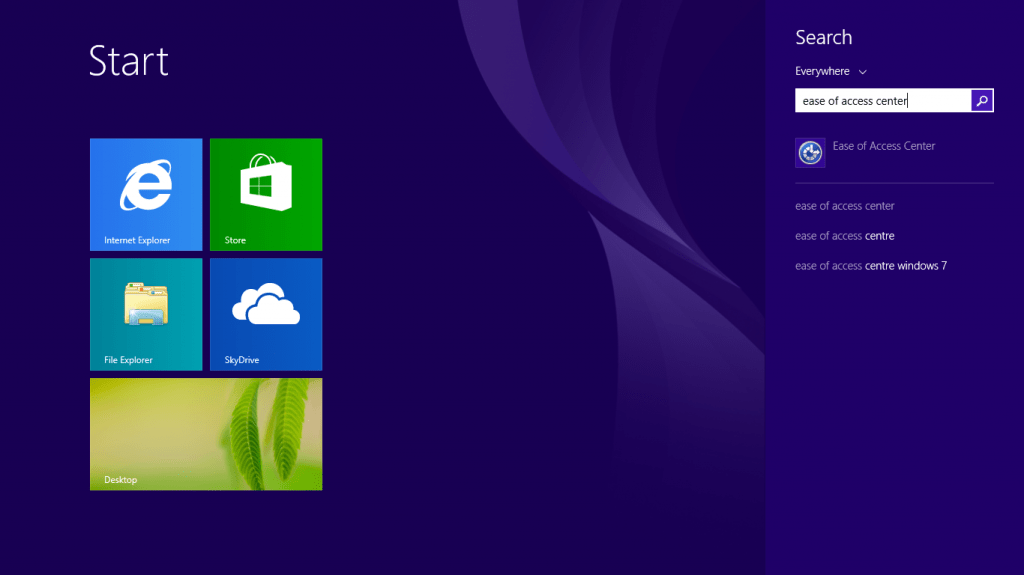
Figure 1: Using the search to go to the Ease of Access Center
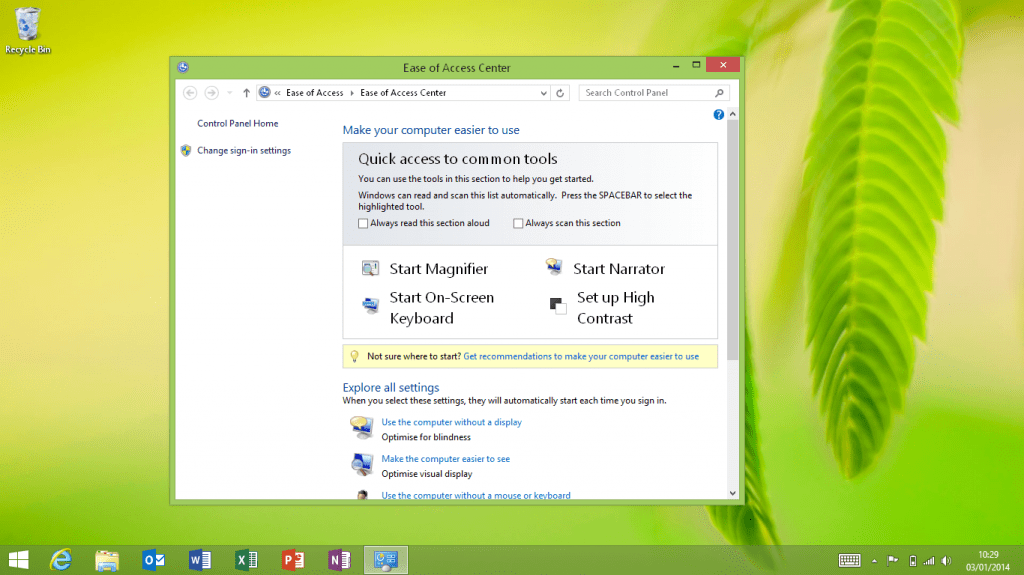
Figure 2: Ease of Access Center
To slow down double click speed
From the 'Ease of Access Center':
- Click ‘Make the mouse easier to use’, under 'Explore all settings'.
- Click ‘Mouse settings’, under 'See also'. This will open the ‘Mouse Properties’ window. You can also reach the ‘Mouse Properties’ window via ‘Control Panel’ + ‘All Control Panel Items’ + ‘Mouse’.
- In 'Double click speed' (Fig 3), select the speed by moving the pointer to the right or to the left. You can test your choice by double clicking on the folder icon located next to that form control.
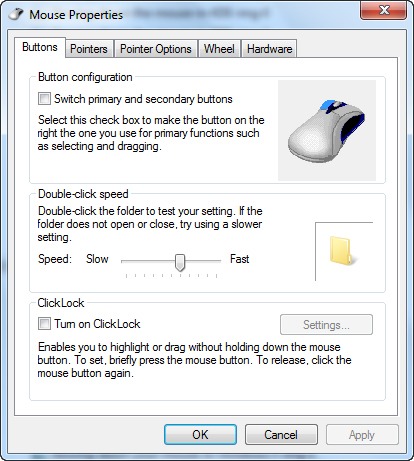
Figure 3
Note: If this does not work it could be because your computer settings cannot be changed due to local IT policies - contact your local IT support for further help.
Need some more help?
Call our helpline 0300 180 0028 or email enquiries@abilitynet.org.uk
Need free IT Support at Home?
If you are older or disabled and need IT support at home, you can book a free home visit.