Once ‘Speak Screen’ is enabled, all text on the screen is read aloud by simply swiping down from the top of the screen with two fingers.
To enable ‘Speak Screen’:
- Tap the ‘Settings’ icon on your home screen. Fig 1.
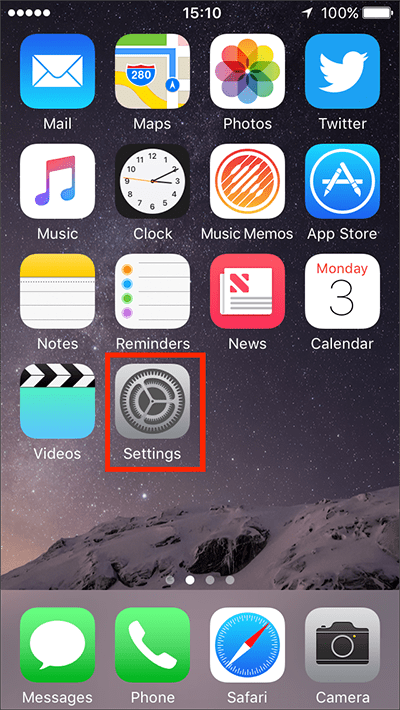
Fig 1 - Tap on ‘General’. Fig 2.
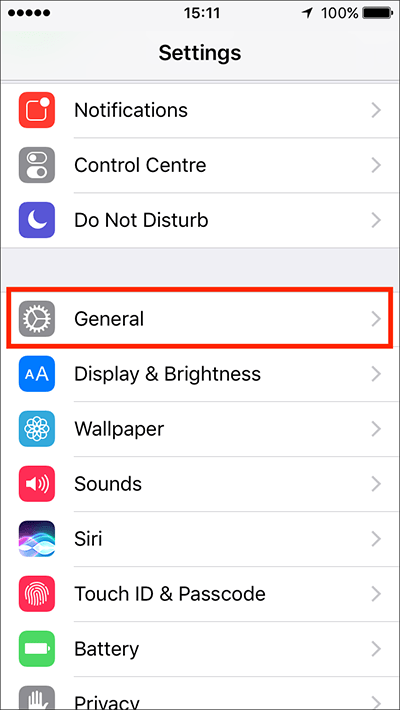
Fig 2 - Tap on ‘Accessibility’. Fig 3.
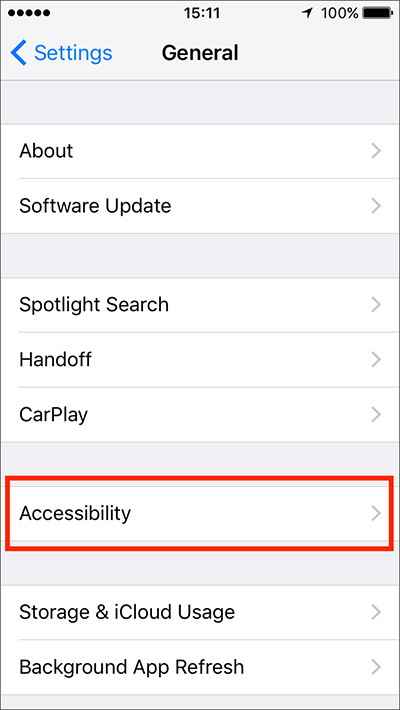
Fig 3 - Under the ‘Vision’ section, tap on ‘Speech’. Fig 4.
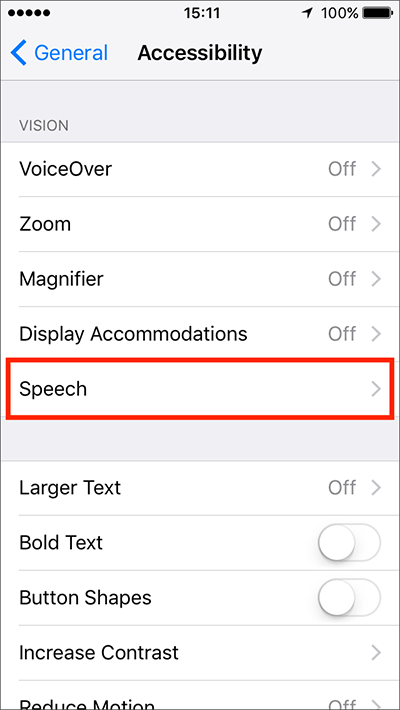
Fig 4 - Tap on the toggle switch next to ‘Speak Screen’. Fig 5.
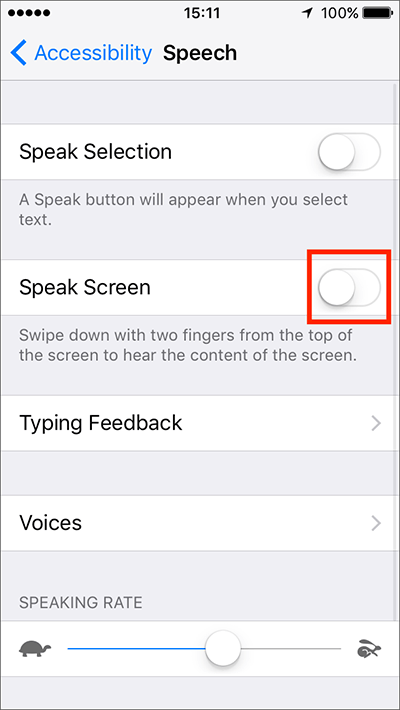
Fig 5 - When ‘Speak Screen’ is turned on you will see an option for ‘Highlight Content’. Fig 6.
‘Highlight Content’ highlights the text that as it is being read aloud. You can choose to have ‘Words’, ‘Sentences’ or ‘Words and Sentences’ highlighted.
- Tap on ‘Highlight Content’. Fig 6.
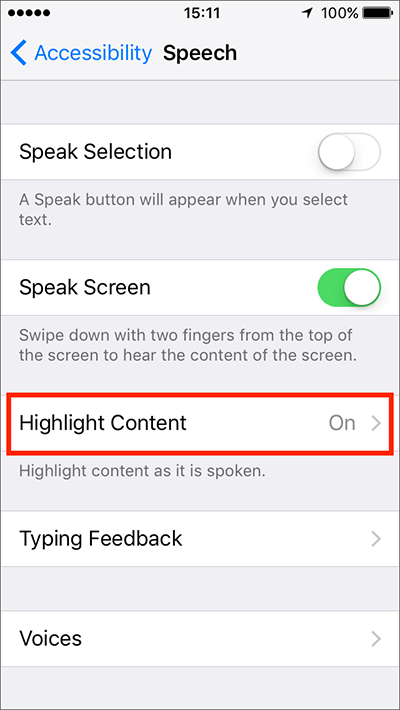
Fig 6 - Tap the toggle next to ‘Highlight Content’. Fig 7.
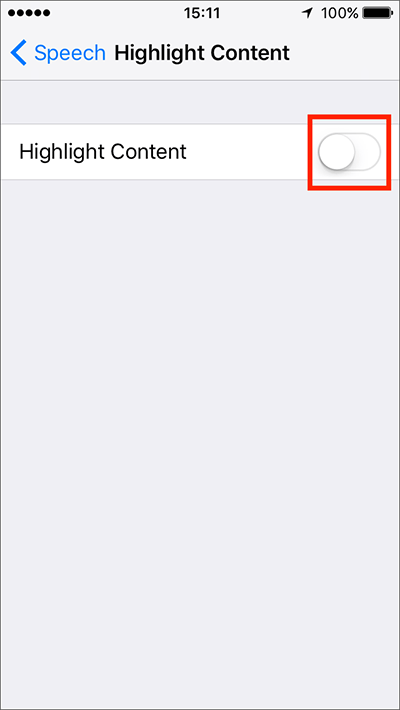
Fig 7 - The following options will be displayed:
- Words
- Sentences
- Words and Sentences
Tap on an option to select it. Fig 8.
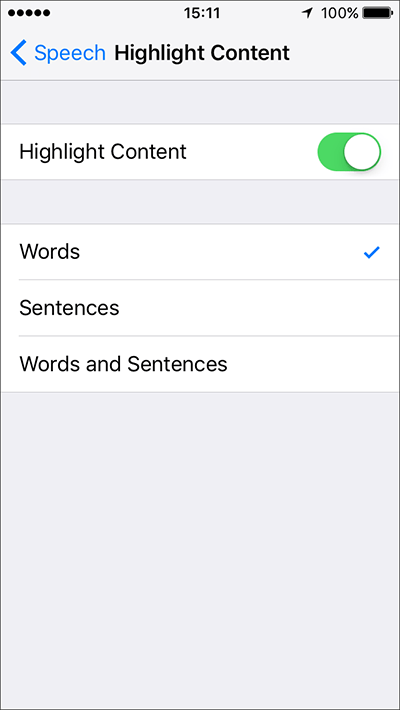
Fig 8
Note: You can customise the voice used for ‘Speech’ and the speed at which text is read aloud. See the article: Speech Settings - iPhone/iPad/iPod Touch on this website for more information.
When you are happy with your settings, either tap the back button in the top left of the screen to return to the main ‘Accessibility’ settings screen or press your device’s ‘Home’ button to return to the home screen.
Using ‘Speak Screen’
- If you would like to hear the current screen of your device read aloud, swipe down from the top of the screen with two fingers.Alternatively, you can ask ‘Siri’ to do this: Launch ‘Siri’ (by pressing and holding the ‘Home’ button or by saying the “Hey Siri” command) and say “Speak screen”.
- When ‘Speak Screen’ is active, a controller will appear on the screen. In our example with have activated ‘Speak Screen’ while viewing the Notes Fig 9.
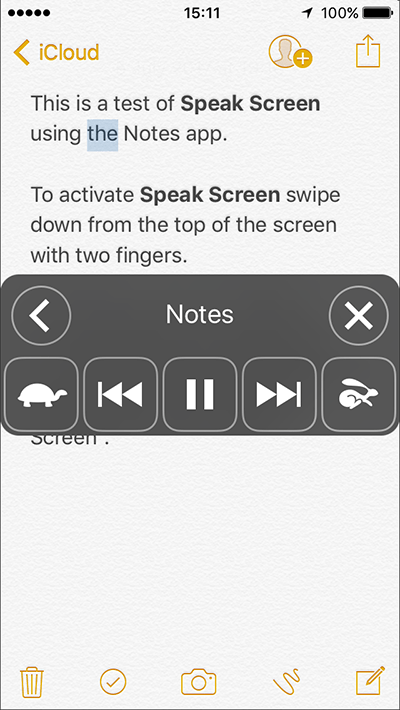
Fig 9
The controller allows you to:- Play / Pause speaking. Fig 10 (1).
- Move Forwards/Backwards to the next/previous paragraph or list item. Fig 10 (2).
- Adjust the speech rate – tap the ‘Tortoise’ icon to slow speech down, tap the ‘Hare’ icon to speed speech up. Fig 10 (3).
- Turn ‘Speak Screen’ off. Fig 10 (4).
- Minimise the controller by tapping the arrow button. Fig 10 (5).
Note: You can also reposition the controller by pressing and holding your finger on the controller and dragging it to another part of the screen.
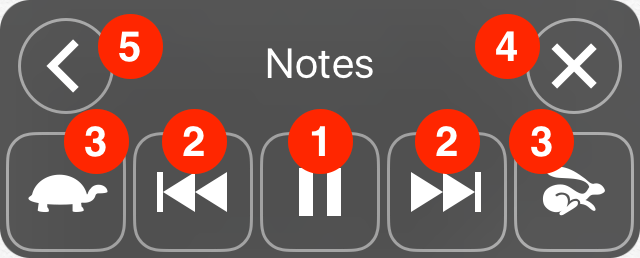
Fig 10
More information:
To change the voice used for ‘Speech’ and the speed at which text is read aloud, see the article:
Speech Settings - iPhone/iPad/iPod Touch on this website.
If you would like to be able to select what text is read aloud rather than the whole screen, see the article:
Speak Selection – iPhone/iPad/iPod Touch on this website.