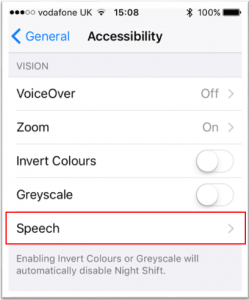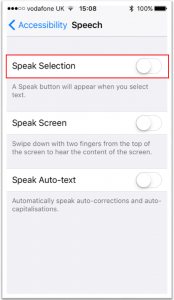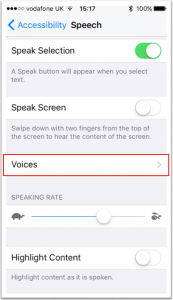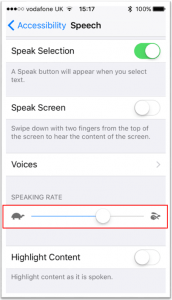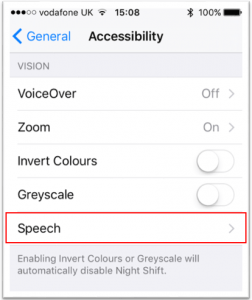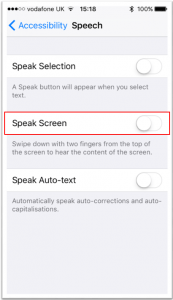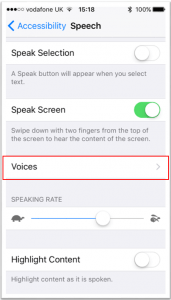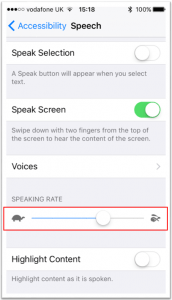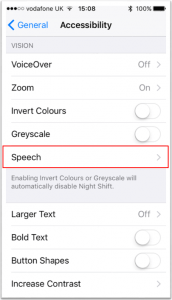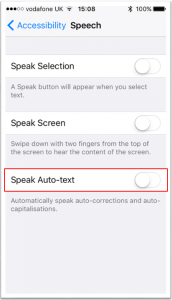Speak Selection
To have selected text read back to you, you can use the ‘Speak Selection’ option. For example, you can highlight a sentence in an article and with ‘Speak Selection’ turned on, a ‘Speak’ option will be displayed. If you select this, your phone will read out that sentence.
A ‘Highlight Words’ option enables these words to be highlighted on screen whilst they are read out.
- To activate the ‘Accessibility’ features on your device select ‘Settings’ + ‘General’ + ‘Accessibility’.
- Tap to select the ‘Speech’ under ‘Vision’.
- Tap the toggle switch for ‘Speak Selection’.
- A ‘Voices’ option is displayed which allows you to select the language. Tap ‘Speech’ + ‘Speak Selection’ then choose ‘Voices’.
- ‘Speaking Rate’ can be altered by tapping and moving the slider. Moving it left (towards the tortoise icon) will decrease the speaking rate speed and moving it right (towards the hare icon) will increase it. VoiceOver users should swipe up or down with one finger to adjust the value.
- A speak button will then appear when you select text.
- Tap the toggle switch for ‘Highlight Content’ if you would like the text to be highlighted on screen when the words are being read out.
Speak Screen
‘Speak Screen’ allows users to have entire emails or articles read aloud, without having to highlight the text first. All text on the screen is announced by simply swiping down with two fingers from the top of the screen.
- To activate the ‘Accessibility’ features on your device select ‘Settings’ + ‘General’ + ‘Accessibility’.
- Tap to select the ‘Speech’ under ‘Vision’.
- Tap the toggle switch for ‘Speak Screen’. Once enabled, swipe down with two fingers from the top of the screen to hear all content on the screen announced.
- A ‘Voices’ option is displayed which allows you to select the language. Tap this button to select from a list.
‘Speaking Rate’ can be altered by tapping and moving the slider. Moving it left (towards the tortoise icon) will decrease the speaking rate speed and moving it right (towards the hare icon) will increase it. VoiceOver users should swipe up or down with one finger to adjust the speed.
- A speak button will then appear when you select text.
- Tap the toggle switch for ‘Highlight Content’ if you would like the text to be highlighted on screen when the words are being read out.
Speak Auto-text
‘Speak Auto-text’ allows you to hear auto-corrections and auto-capitalisations. For example, if you mistype a word and it is auto-corrected, it will be read aloud to you when corrected.
- To activate the ‘Accessibility’ features on your device select ‘Settings’ + ‘General’ + ‘Accessibility’.
- To access ‘Speak Auto-text’ tap ‘Speech’.
- To activate tap the toggle switch for ‘Speak Auto-text’.