Step 1
- Voice recognition is an alternative to typing on a keyboard. It is useful for people with physical disabilities who often find typing difficult, painful or impossible.
- Ease of Access Center has replaced Accessibility Options in the ‘Control Panel’.
- Open ‘Ease of Access Center’ press ‘Windows’ logo key +‘U’ or click Start button ‘Control Panel’ + ‘Ease of Access’ + ‘Ease of Access Center’.
Step 2
- Under ‘Explore all settings’, ‘Tab’ to and press ‘Enter’ or click to select ‘Use the computer without a mouse or keyboard'. Fig 1
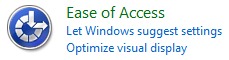
Fig 1
- Press 'Alt' + 'U' or click to select 'Use Speech Recognition'
- Click to select or press ‘Alt’ + ‘S’ to ‘Start Speech Recognition’, Fig 2.

Fig 2
- If this is the first time running speech recognition you will be prompted to setup your microphone.
- To check your microphone is working click ‘Setup Microphone’ or press ‘Alt’ + ‘M’.
- ‘Tab’ to or click the kind of microphone you are using, Fig 3.
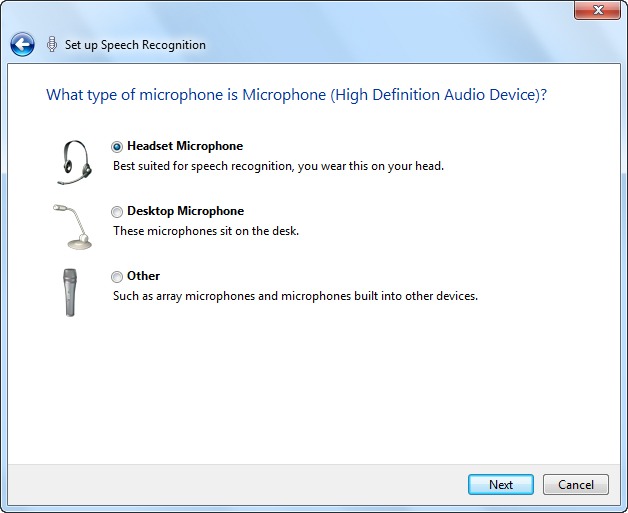
Fig 3
- Click ‘Next’ or press ‘Alt’ + ‘N’.
- You will see a screen on placing your microphone.
- Click ‘Next’ or press ‘Alt’ + ‘N’.
- Next you are asked to read a sentence on screen and you see a slider in the volume bar move as you speak, Fig 4.
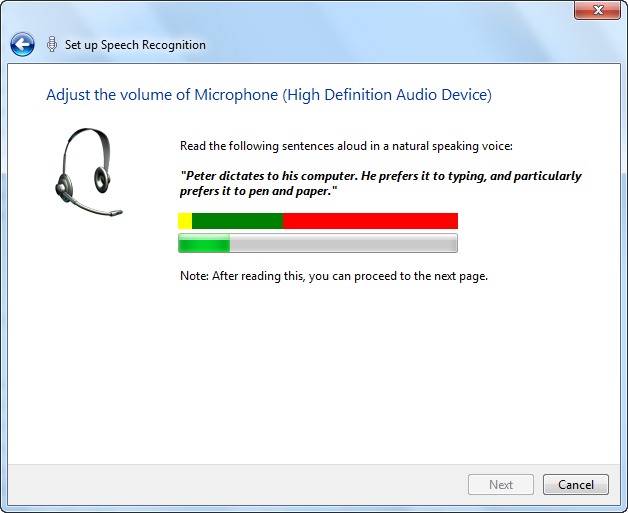
Fig 4
- Click ‘Next’ or press ‘Alt’ + ‘N’.
- The microphone is setup, click to select or ‘Alt’ + 'F' to ‘Finish’.
- If this does not happen, see the Trouble shooting section.
Speech Recognition Voice Training
- You can now start dictating, however the recognition will not be accurate as the computer has not “learnt” your voice.
- Click to select or press ‘Alt’ + ‘R’ to select ‘Train your computer to better understand you’. This takes 5 minutes and you can take further units if you want.
- Read the Welcome screen text, click ‘Next’ or press ‘Alt’ + ‘N’.
- Read the training text.
- To select ‘More Training’ click to select or press ‘Alt + ‘M’.
- Click to Select 'Next' or press 'Alt' + 'N'.
- After you have done this the computer should recognise your voice.
- For a list of speech commands click ‘Open reference card’ or press ‘Alt’ + ‘C’.
Further customisation of speech recognition in Windows 7 is available
- Select ‘Text to Speech’ from ‘Speech Recognition Options’.
- Select the ‘Speech Recognition’ tab.
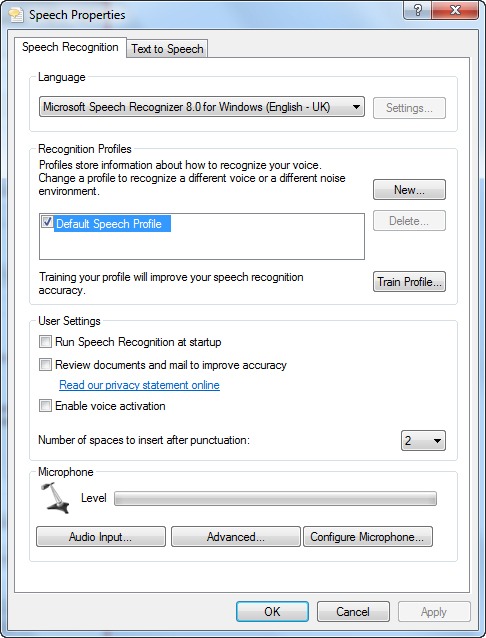
Fig 5
- From this window you can select a user voice profile if the computer is used by different people.
- Press ‘Alt’ + ‘R’ to run speech recognition from start up.
- Press ‘Alt’ + ‘W’ to review documents to improve accuracy.
- You can also fine tune the microphone from this window.
Note: If this does not work it could be because your computer settings cannot be changed due to local IT policies - contact your local IT support for further help.
Need some more help?
Call our helpline 0300 180 0028 or email enquiries@abilitynet.org.uk
Need free IT Support at Home?
If you are older or disabled and need IT support at home, you can book a free home visit.