‘Switch Control’ highlights individual and grouped items one by one and users can then make a selection by activating a switch. This opens up new avenues for those with mobility or fine motor impairments.
In this article
How to enable Switch Control
- Tap the ‘Settings’ icon on your home screen.
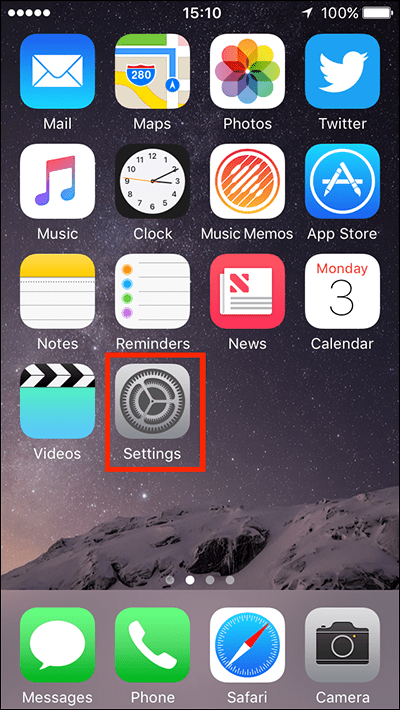
- Tap on ‘General’.
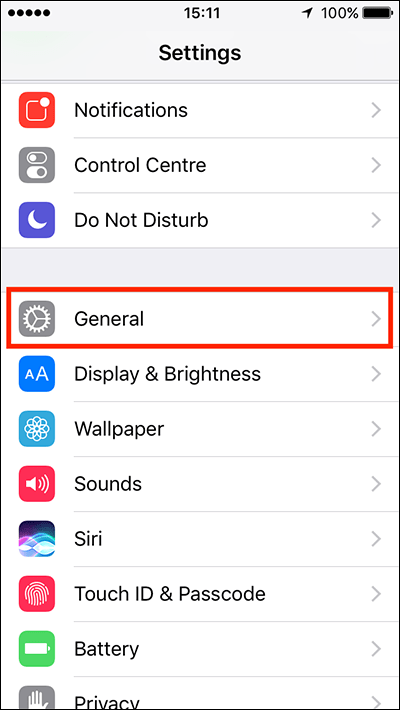
- Tap on ‘Accessibility’.
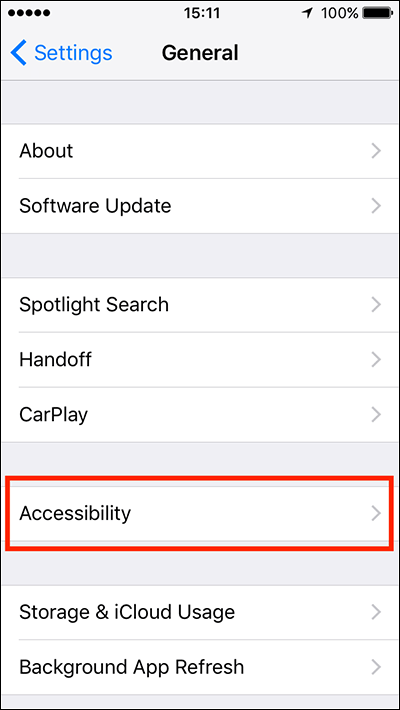
- Under the ‘Interaction’ section tap the toggle switch next to ‘Switch Control’.
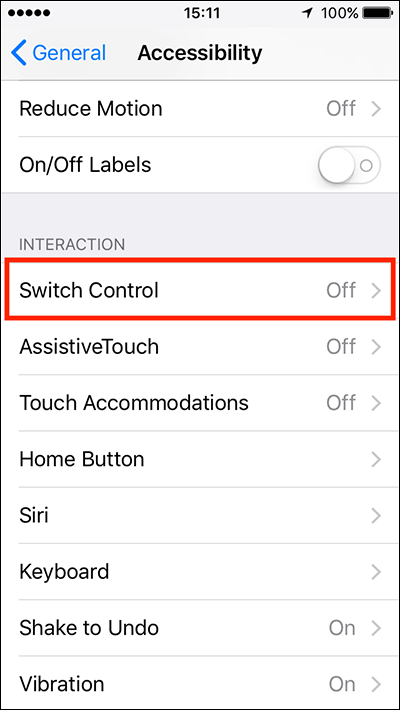
- To turn on tap the toggle for ‘Switch Control’.
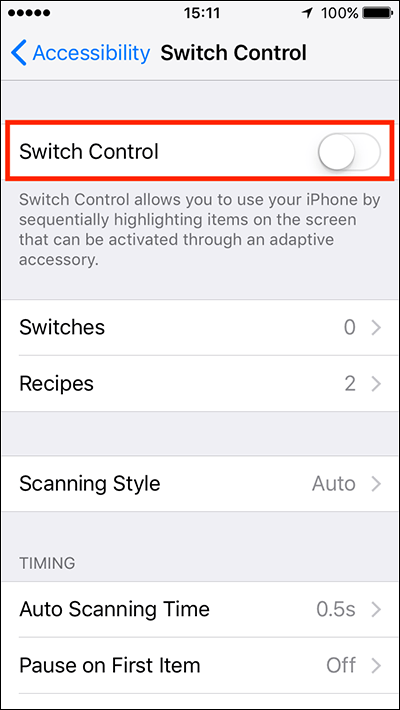
Note: You will need to set up at least one switch before Switch Control will be useful.
Adding a Switch
- To add a new switch, first tap on ‘Switches’.
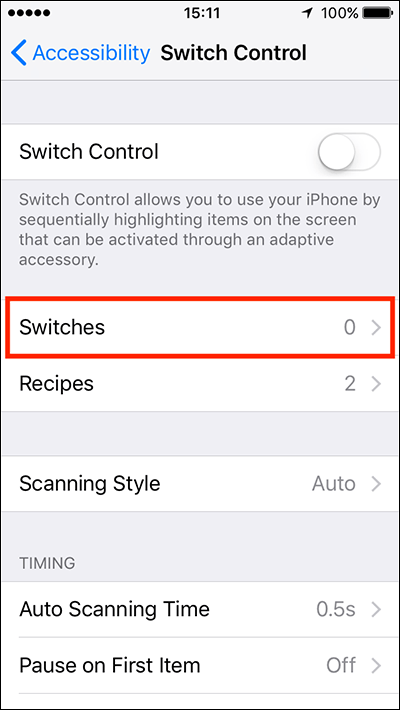
- Tap ‘Add New Switch’.
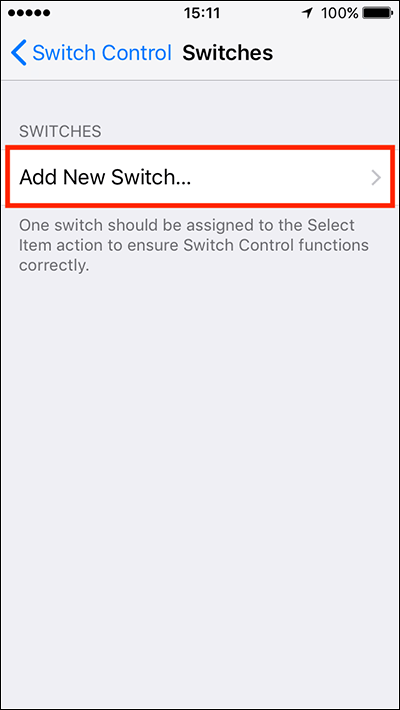
- To add an external adaptive switch, tap the ‘External’ button under ‘Source’ and select from any devices that appear.
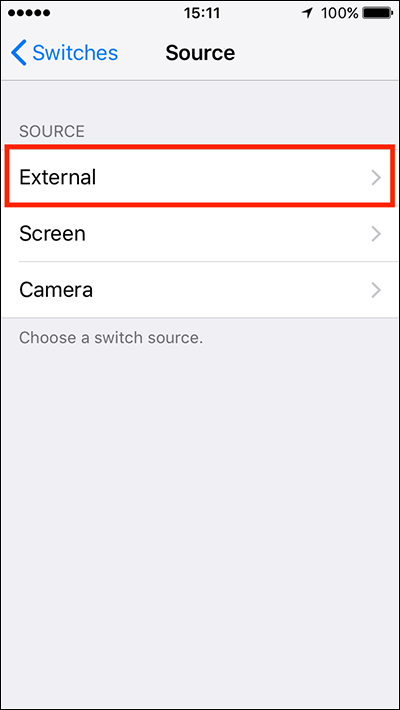
- To add the device’s screen as a switch, tap the ‘Screen’ button under ‘Source’ as shown in the first panel below.
- Tap ‘Full Screen’ as shown in the second panel.
- You can then choose a switch action from a large list of options under ‘Scanner’ and ‘System’ shown in the third panel below.
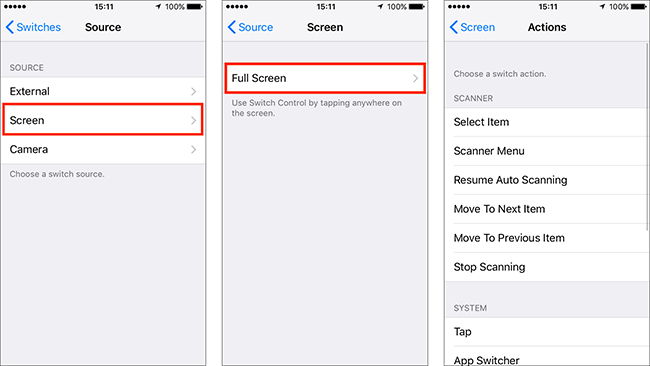
- To add the device’s camera as a switch, tap the ‘Camera’ button under ‘Source’ as shown in the first panel below.
- Tap to select either the ‘Left Head Movement’ or ‘Right Head Movement’, see the second panel. Note you can add a switch for both options.
- You can then choose a switch action from a large list of options under ‘Scanner’ an d ‘System’ as shown in the third panel.
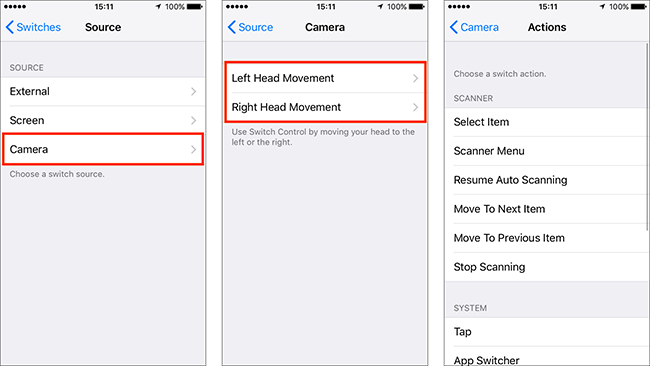
Switch Control settings
Recipes
Recipes are actions or sets of actions that you create, and are accessed from the scanner menu. They are very useful for performing repetitive actions such as turning the pages of an eBook - in fact, Apple have already created a ‘Turn Pages’ recipe for you.
- Tap ‘Recipes’.
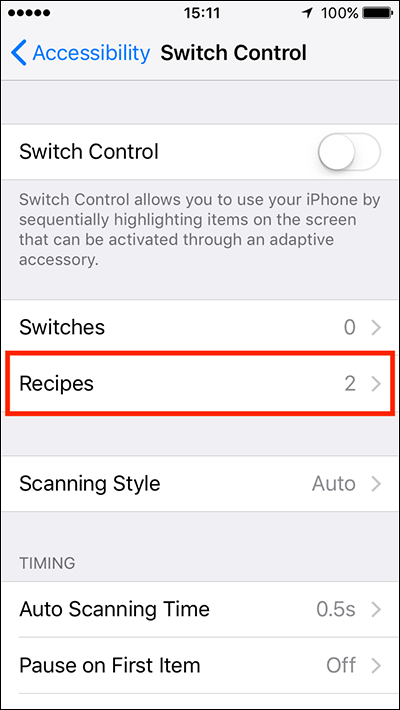
- You will see there are already two existing recipes, ‘Tap Middle of Screen’ and ‘Turn Pages’.
- To add your own recipe, tap ‘Create New Recipe’, see the first panel below.
- To name your recipe, tap ‘Name’, see the second panel.
- Tap ‘Assign a Switch’ also shown in the second panel.
- Choose one of your active switches from the list as shown in the third panel.
- Tap to assign an action from the list as shown in the fourth panel below.
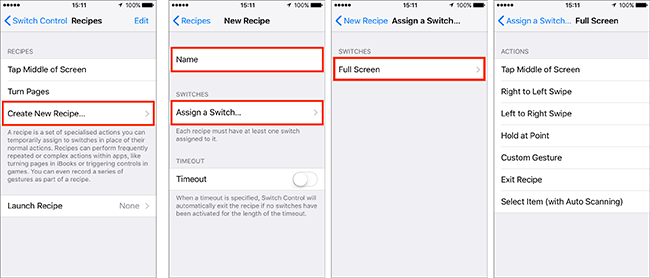
- You can set a timeout after which Switch Control will exit the recipe if a switch hasn’t been pressed. Tap ‘Timeout’ and adjust the duration using the ‘plus’ (+) or ‘minus’ (-) buttons as shown below.
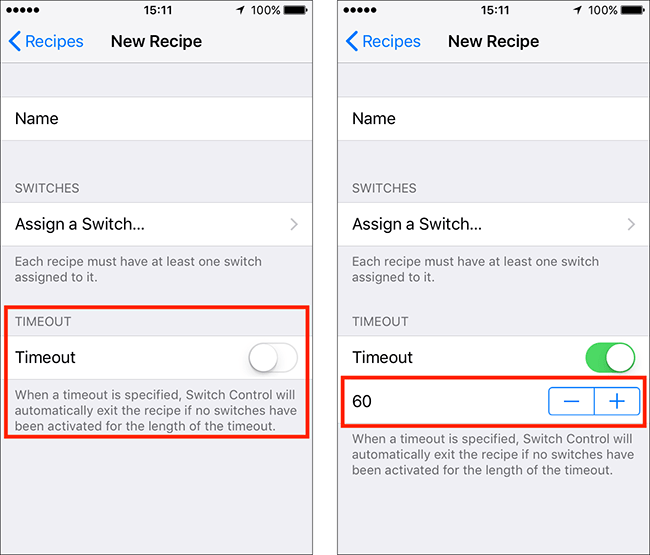
Timing options
It is important that ‘Auto Scanning’ is turned on or else single switch access is not possible.
‘Auto Scanning’ is enabled by default but if you find that it isn’t, or you wish to turn it off, tap ‘Scanning style’ and choose from the available options.
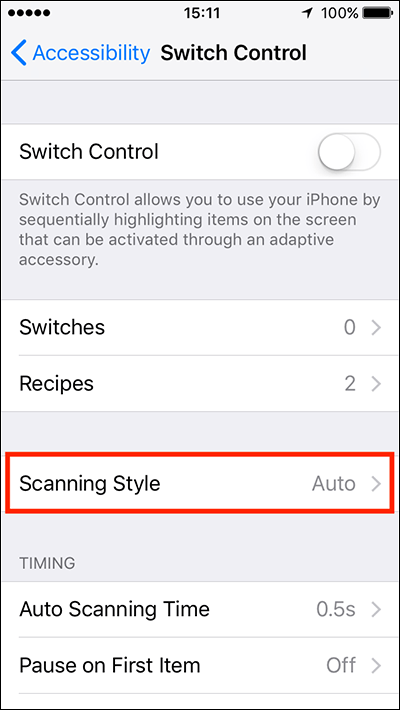
Auto Scanning Time
‘Auto Scanning Time’ is the speed at which the scanning cursor moves around the screen. To use this feature;
- Tap ‘Auto Scanning Time’.
- Tap the ‘plus’ (+) or ‘minus’ (-) buttons to decrease or increase the scanning time.
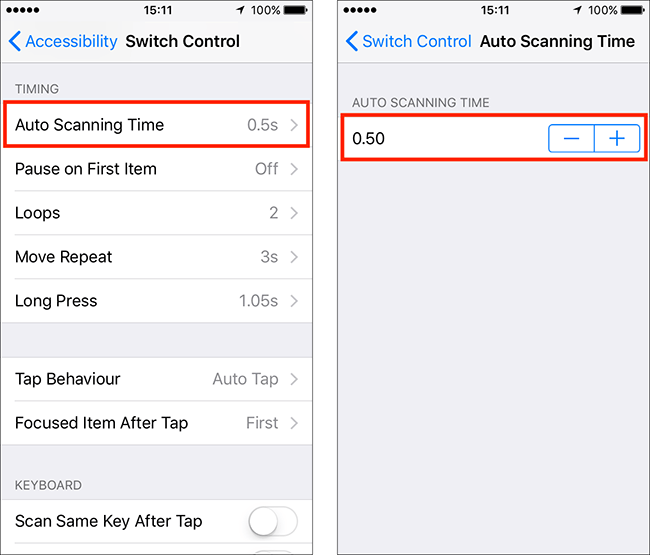
Pause on First Item
‘Pause on First Item’ is the duration of time auto-scanning will wait after input is pressed. To change this setting;
- Tap ‘Pause on First Item’.
- Tap the toggle switch for ‘Pause on First Item’ to enable this feature.
- If you want to adjust the pause duration, tap the ‘plus’ (+) or ‘minus’ (-) buttons.
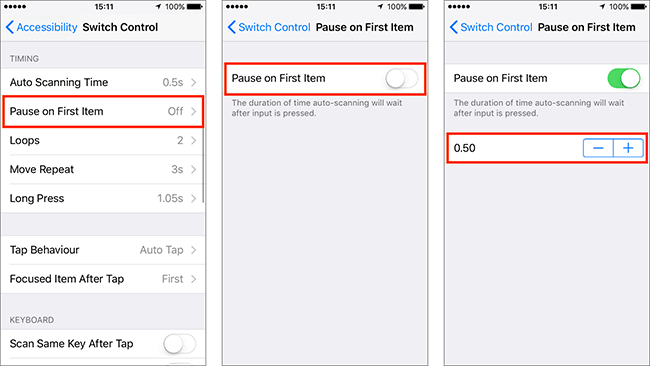
Loops
‘Loops’ is the number of times the scan will cycle through items on the screen before stopping and hiding the cursor. The default is two loops.
To change the number of loops, tap ‘Loops’ and choose from 1 - 10.
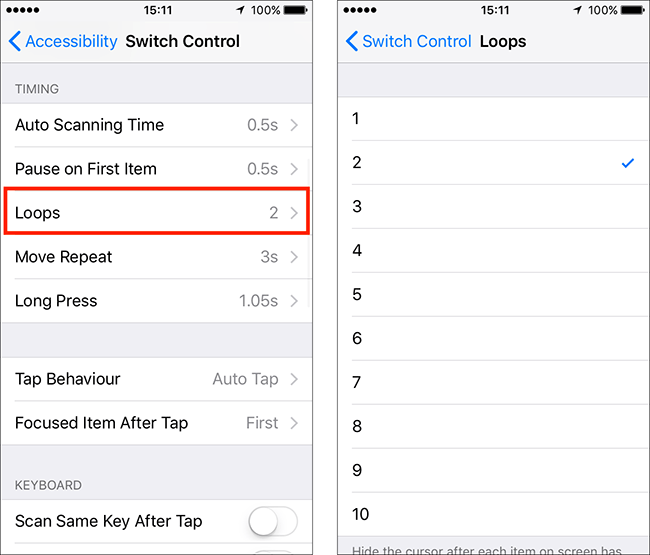
Move Repeats
When you hold down a switch the ‘Move To Next / Previous’ item action is repeated. This feature is enabled by default.
- Tap on the ‘Move Repeat’ toggle switch to enable/disable this feature.
- If you want to adjust the delay time before a repeat is triggered while holding down a switch, tap the ‘plus’ (+) or ‘minus’ (-) buttons.
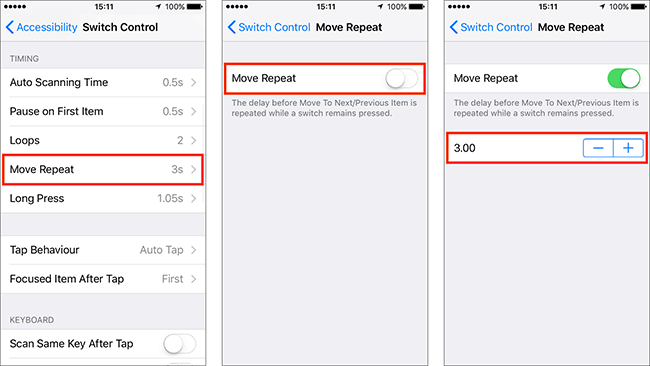
Long Press
Enabling ‘Long Press’ allows you to add a second action to a switch performed by holding the switch for longer than a specified time. To enable this feature;
- Tap ‘Long Press’.
- To activate, tap the toggle switch for ‘Long Press’.
- You can set how long you need to press for using the ‘plus’ (+) or ‘minus’ (-) buttons.
- ‘Pause Scanning’ when long pressing is enabled by default, tap the toggle switch to turn off.

Tap Behaviour
‘Auto Tap ’ is a feature which when enabled will automatically tap the screen to select an item after a switch is pressed, unless a double tap is made to show the onscreen Scanner menu instead. To enable this feature;
- Tap ‘Tap Behaviour’.
- Tap ‘Auto Tap’.
- You can adjust the ‘Auto Tap’ delay using the ‘plus’ (+) or ‘minus’ (-) buttons.
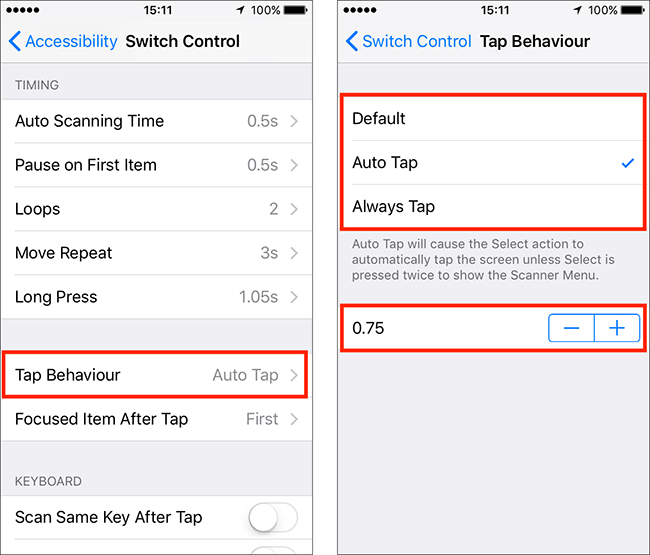
Focussed Item After Tap
You can choose which item is scanned next after tapping on an initial item. To use this feature;
- Tap ‘Focus Item After Tap’.
- Tap to choose, ‘First Item’ (the default) or ‘Current Item’.
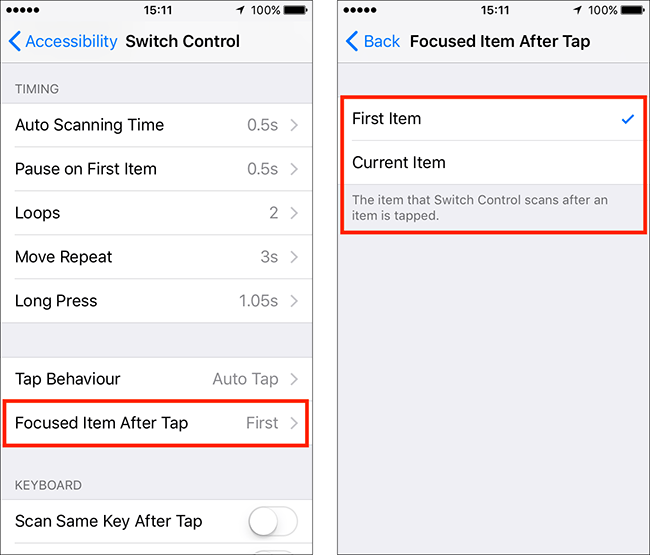
Keyboard options
To use these features;
- Tap the toggle switch for ‘Scan Same Key After Tap’ to enable/disable this feature.
- Tap the toggle switch for ‘Always Tap Keyboard Keys’ to enable/disable this feature.
- Tap the toggle switch for ‘Extended Predictions’ to enable/disable this feature.
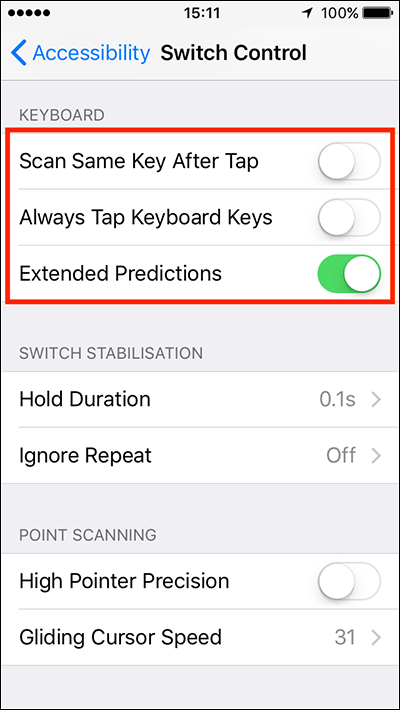
Switch Stabilisation
Hold Duration
‘Hold Duration’ is the length of time a switch must be pressed before the command is recognised. This is useful for individuals with motor difficulties, for example, a person with a tremor, who ma y press the switch accidentally. Turning on this feature means your device will only respond to slightly longer and more deliberate switch presses. To use this feature;
- Tap ‘Hold Duration’.
- To activate, tap the toggle switch for ‘Hold Duration’.
- You can adjust the duration using the ‘plus’ (+) or ‘minus’ (-) buttons.
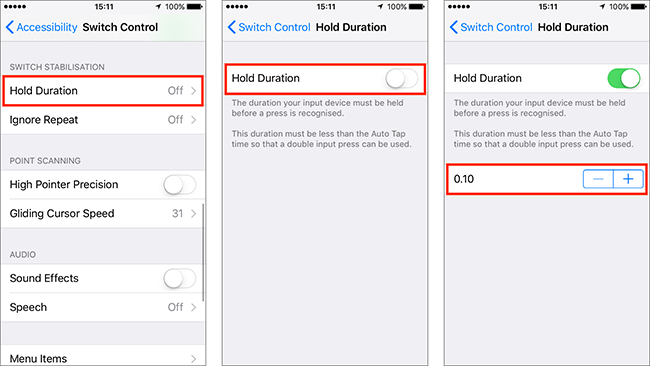
Ignore Repeat
With ‘Ignore Repeat’ enabled, Switch Control will ignore any second accidental presses made within a set amount of time. This can be particularly useful for users with fine motor or dexterity impairments.
- Tap ‘Ignore Repeat’.
- To activate, tap the toggle switch for ‘Ignore Repeat’.
- You can adjust the ‘Ignore Repeat’ duration using the ‘plus’ (+) or ‘minus’ (-) buttons.
Note: The duration must be less than that set for ‘Auto Tap’ (see above).
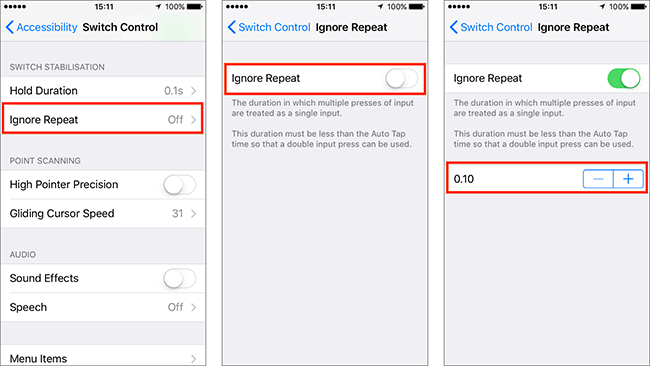
Point Scanning
At certain time ‘Switch Control’ might not recognise any hotspots on the screen. When this happens your device will default to ‘Point Scanning’ mode. A ‘Point Scan’ allows users to select any point on the screen using gliding cursors (horizontal and vertical lines) to create a crosshair, pinpointing a tiny area of the screen.
- Tap the toggle switch to enable ‘High Point Precision’.
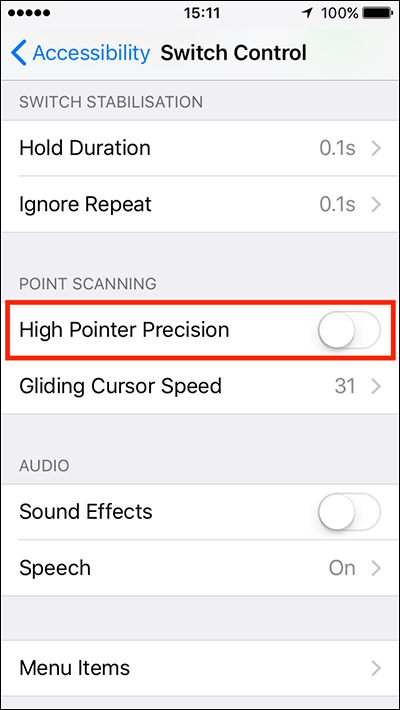
- To adjust the speed of the Gliding Cursor, tap the toggle switch for ‘Gliding Cursor Speed’.
- You can adjust the gliding speed using the ‘plus’ (+) or ‘minus’ (-) buttons.
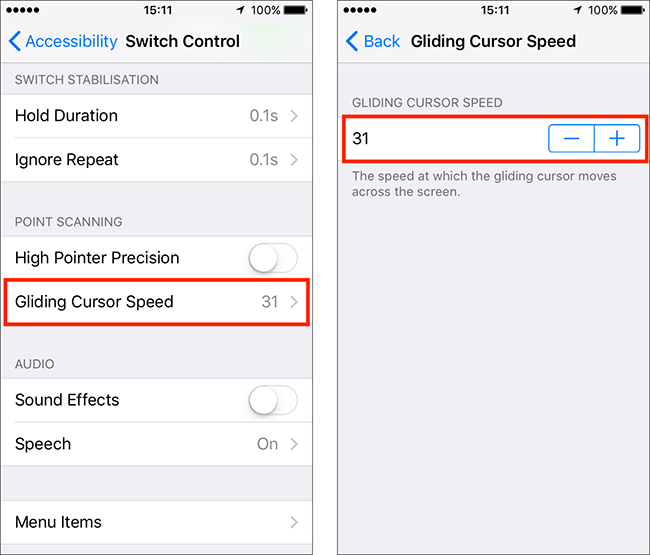
Audio
Sound Effects
‘Sound Effects’ provides users with an audible click to accompany the moving highlight cursor.
To active tap the toggle switch for ‘Sound Effects’.
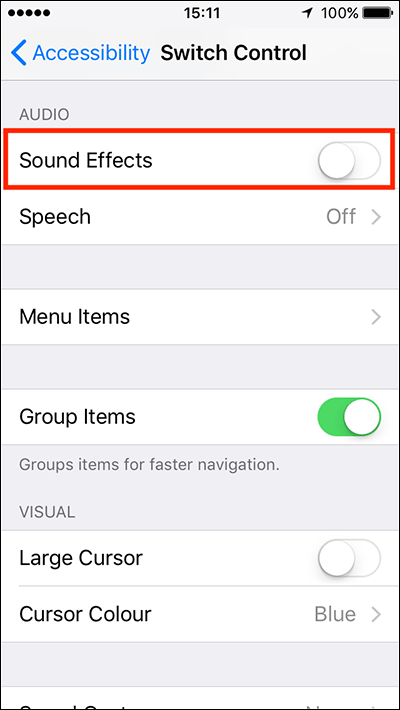
Speech
‘Speech’ is an auditory scanning option. Whenever VoiceOver cues are present the menu item ‘Speaking Rate’ appears and you can control the speed of the voice. To enable this feature;
- Tap ‘Speech’.
- To activate, tap the toggle switch for ‘Speech’.
- Tap on 'Voices’ to change the default voice.
- To change the speaking rate, move the slider under ‘Speaking Rate’ left (to decrease the speaking rate) or right to increase the speaking rate.
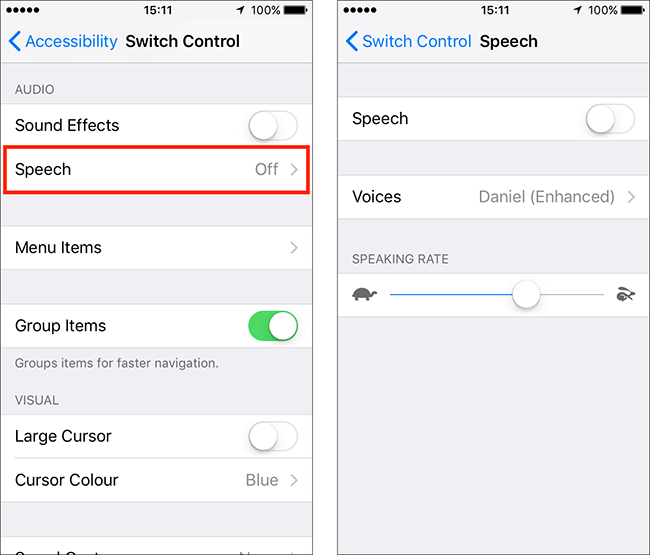
Menu Items
‘Menu Items’ controls which items are displayed in the pop-up menu that appears whenever a switch is pressed.
- Tap ‘Menu Items’, see the first panel shown below.
- You can customise which items appear in the following menus, such as;
- Top Level
- Gestures
- Device
- Settings
- Media Controls
- Tap on one of the above options to see which items you can show in the menu. in our example we have selected the ‘Top Level menu. Tap to turn on or off any of the items listed. By default, all of them are included, see the third panel below.
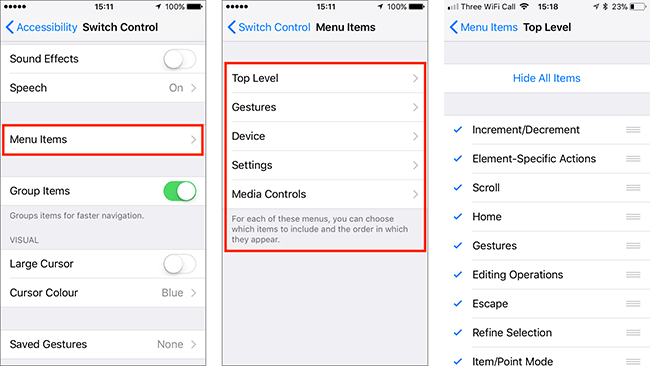
- The ‘Top Level’ menu can also show items from the other menus. Scroll to the bottom of the list shown in the first panel of below and tap ‘Add Menu Items’.
- Tap one of the menus (see the second below), then tap to add items to the ‘Top Level’ menu.
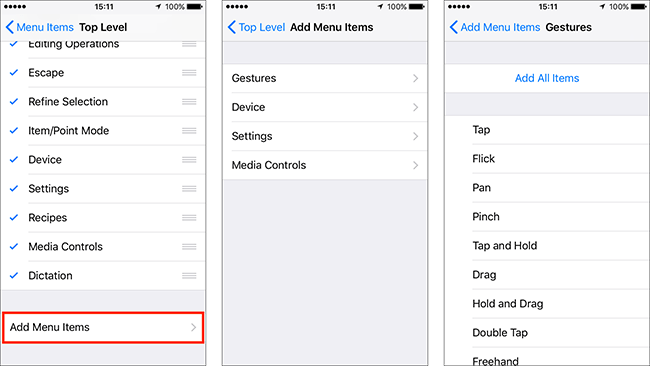
Group Items
The ‘Group Items’ setting causes the scan to start by selecting a group of closely clustered items when cycling through a loop. This option is enabled by default. To change the setting, tap the toggle switch for ‘Group Items’.
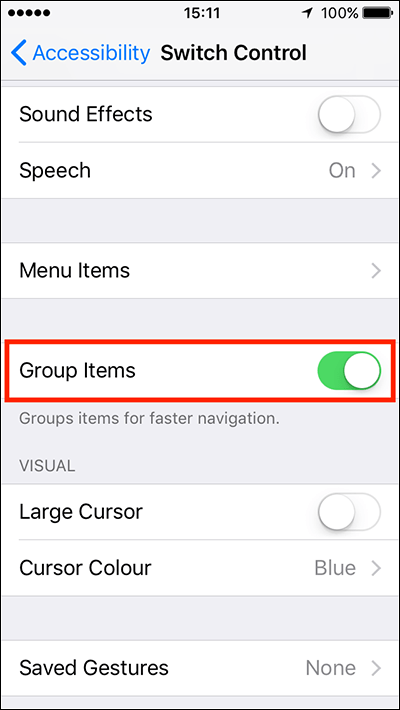
Visual
Activating ‘Large Cursor’ makes the scanning highlight cursor thicker and easier to see. The colour of the cursor is blue by default. Tap the toggle switch for ‘Large Cursor’ to activate this feature.
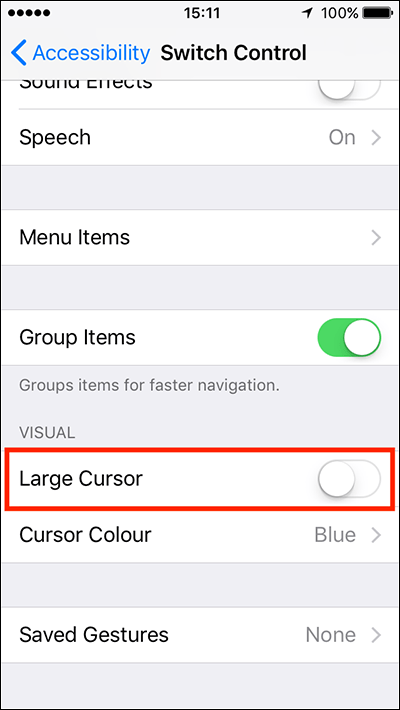
To change the colour of the cursor, tap ‘Cursor Colour’ then choose from the five colours listed.
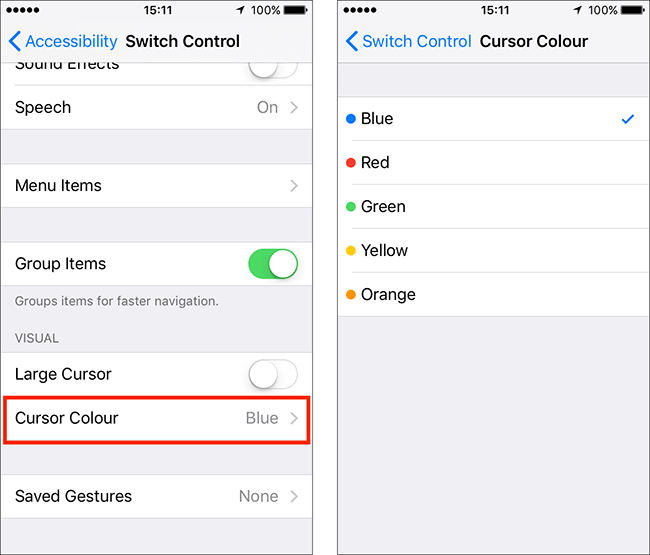
Saved Gestures
You can create your own gestures to us in the Switch Control menus. To use this feature;
- Tap ‘Saved Gestures’.
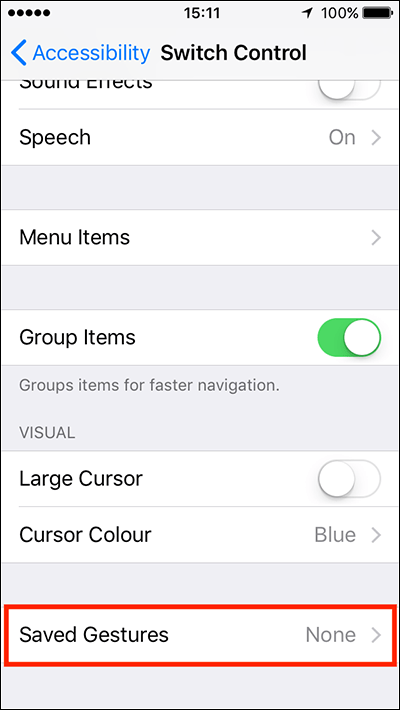
- Draw your gesture in the centre of the screen. If you draw more than one gesture they will be combined to create a single multi-touch gesture. See the first panel below.
- When you have finished drawing your gesture, tap ‘Stop’ in the bottom-right corner. See the second panel below.
- If you would like to see how your gesture will work when activated, tap ‘Play’ in the bottom-left corner. See the third panel below.
- If you are happy with your gesture, tap ‘Save’ in the top-right, if not, tap ‘Record’ in the bottom-right corner to start again. See the third panel below.
- Name your gesture and return to the ‘Switch Control’ screen as shown in the fourth panel below.
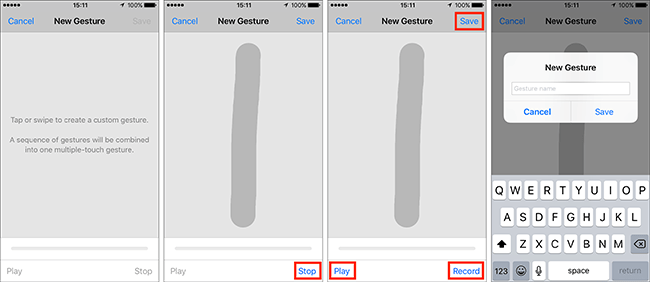
When you are happy with your settings, either tap the back button in the top left of the screen to return to the main ‘Accessibility’ settings screen or press your device’s ‘Home’ button to return to the home screen.