This page explains how you can setup the Talkback screenreading application on your Android tablet or mobile. TalkBack provides spoken feedback as you navigate around the tablet, by describing your actions and informing you of any notifications. Sighted assistance will be required to turn on TalkBack if not turned on during setup.
- To activate the Accessibility features on your android device select ‘Settings’ under 'System' and then select ‘Accessibility’.
- Tap the On/Off button under ‘TalkBack’ in the ‘Services’ section.
- Tap the On/Off button in the Top right hand corner of the screen.
Talkback
- Tap to select TalkBack.
- When you turn on TalkBack the option is given to enable Explore by Touch.
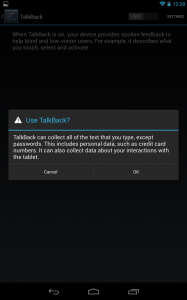
Explore by Touch
- Explore by Touch enables spoken feedback to be given as you move your finger across the screen or perform gestures to interact with your tablet.
- Enabling Explore by Touch turns on accessibility gestures. Moving your finger over the screen allows a description to be read back.
- Double tap to activate the last spoken item.
- Swipe with two fingers to perform actions that would normally require just one finger.
TalkBack Settings
Speech volume
- Tap to select Speech volume. Here you can alter the speech volume to match the media volume level or select:
- Always speak type keys
- Only for on-screen keyboard
- Never speak typed keys
Speak when screen is off
- Tap to select to enable speech when is screen is off.
Manage shortcut gestures
- Tap to select to change the shortcut gestures. The default settings are as follows:
- Swipe up then right – Open continuous reading menu
- Swipe up then left – Home button
- Swipe down then right- Open global context menu
- Swipe down then left – Back button
- Swipe right then down – Open notifications
- Swipe left then up – Recent apps button
- Swipe right then up - Unassigned
- Swipe left then down - Unassigned
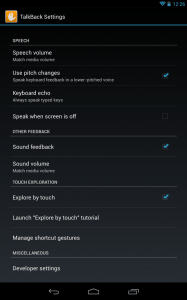
NOTE: These instructions apply to the standard version of Android as found in the Google Nexus range. They also apply to other devices (as long as they are using the same operating system) but please be aware that there may be minor differences. This is due to the custom ‘skins’ some companies apply to their mobile devices instead of the stock Android theme.
Need some more help?
Call our helpline 0300 180 0028 or email enquiries@abilitynet.org.uk
Need free IT Support at Home?
If you are older or disabled and need IT support at home, you can book a free home visit.