Word's AutoCorrect and AutoText features can help save valuable time and help reduce the amount of keys you need to press.
This page shows you how to create and retrieve AutoCorrect and AutoText entries.
Autocorrect
Although Autocorrect is often used to correct spelling mistakes it can also be used to reduce the amount you need to use the keyboard. As an example, we’ll add the acronym ‘imho’ for ‘in my humble opinion’.
Start Microsoft ‘Word’ and create a new document.
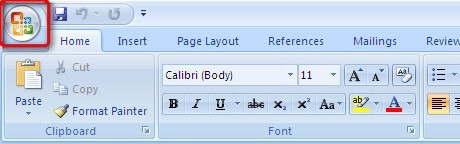 Fig 1
Fig 1
Click on the ‘Office Button’ menu or press ‘Alt’ + ‘F’, see Fig 1 (Or select the File menu in Word 2010).
Press ‘I’ or click to select ‘Word Options’.
Click or use the arrow keys to select ‘Proofing’, see Fig 2.
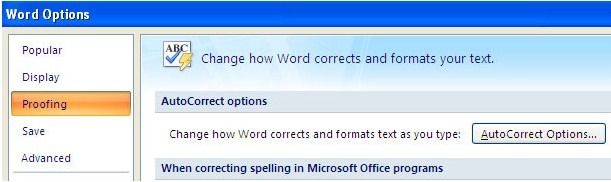
Fig 2
Click on ‘Autocorrect Options’ or press ‘A’ to open the Autocorrect dialog box, see Fig 3.
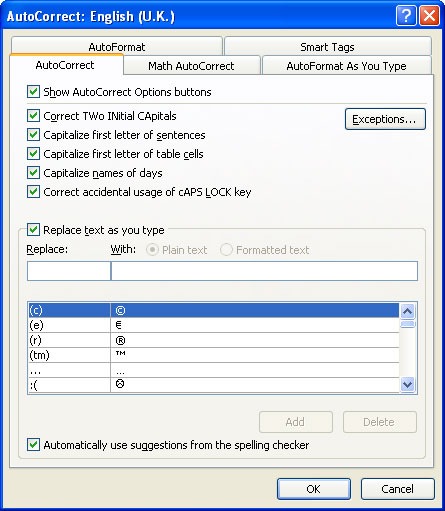 Fig 3
Fig 3
Click in the box under ‘Replace’ or press ‘Alt’ + ‘R’. For this example we will enter in ‘imho’.
Click in the box under ‘With’ or press ‘Alt’ + ‘W’, type in ‘in my humble opinion’.
Click or press ‘Alt’ + ‘A’ to select ‘Add’ to add the phrase to the list.
Click ‘OK’ or press ‘Enter’.
It is advised that text entered into Autocorrect should be entered in lower case.
In Word if you now type in ‘imho’ you will see it is now corrected to read ‘in my humble opinion’.
AutoText
How you use AutoText in Word 2007 has changed from previous versions, the content you add in now referred to as a Building Block.
First we will need to add AutoText to the Quick Access Toolbar.
Click on the ‘Office Button’ menu or press ‘Alt’ + ‘F’, see Fig 4.
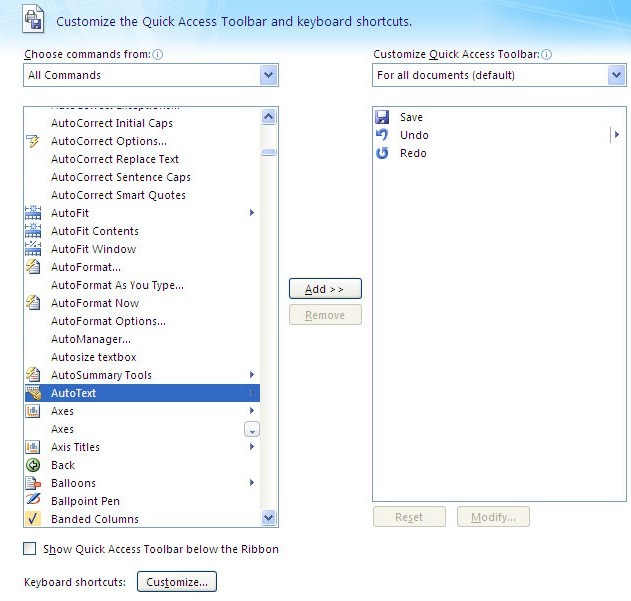
Fig 4
Press ‘I’ or click to select ‘Word Options’.
Click or use the arrow keys to select ‘Customize’.
‘Tab’ to or click to select ‘Choose commands from’ and use the down arrow or scroll through to select ‘All Commands’.
Press ‘Enter’ and scroll through the list using the mouse or arrow keys to find ‘AutoText’.
Click to select or press ‘Alt’ + ‘A’ to Add.
Click on ‘OK’ or press ‘Enter’.
AutoText has now been added into the Quick Access Toolbar.
In this example we will add the address:
Joe Bloggs
123 Any Street
Townsville
Open a new document and type in a phrase you would like to add, for this example type in the address above.
Highlight the address by either clicking and dragging over it or press ‘Shift’ + ‘Ctrl’ + ‘Home’ to select.
Press and hold down ‘Alt’ you will see a numerical reference for each option in the Quick Access Toolbar, see Fig 5.
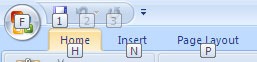
Fig 5
Still holding down the ‘Alt’ key, type in the number for AutoText or click to select, then press ‘S’ to save or click to select.
Fill in, if required, the information in the Create New Building Block dialog box or ‘Tab’ to or click to select ‘OK’.
To use your AutoText entry press and hold down ‘Alt’ and type in the AutoText reference number as show above and press ‘Enter’ or click to select Joe Bloggs, to add the address to your document, see Fig 6.
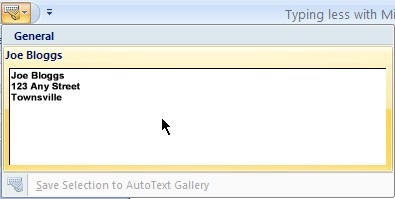
Fig 6
If you require further help and would like know more about some of the advanced features in Office 2007, you may find the following website useful.
http://office.microsoft.com/en-us/getstarted/FX101055081033.aspx