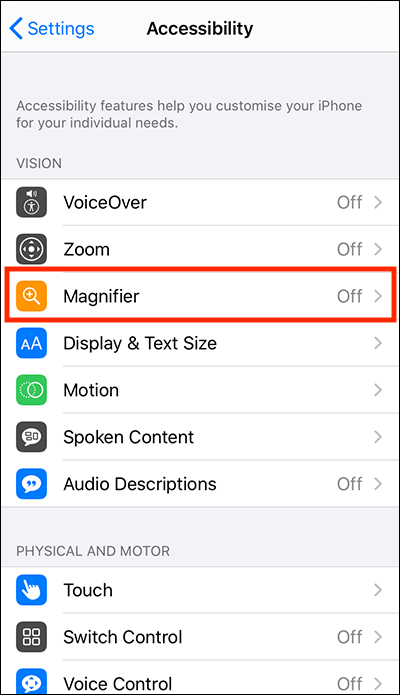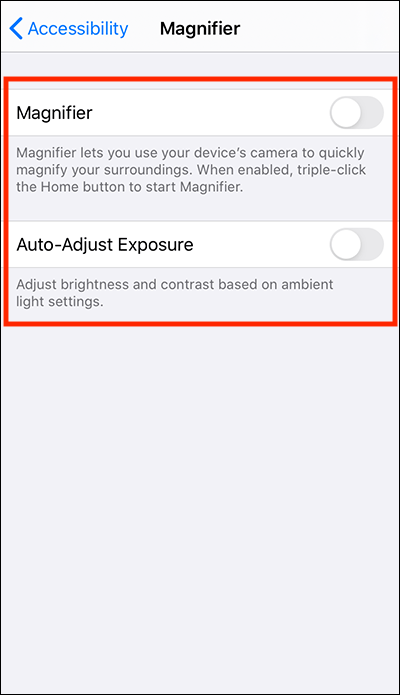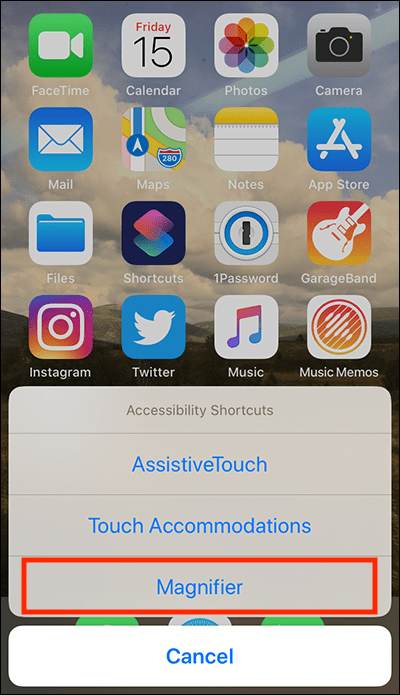Call our helpline
0300 180 0028In this article
How to enable the Magnifier
Using the Magnifier
How to use the Magnifier
- Open the Settings app
 .
. - In the Settings app, select Accessibility from the list.
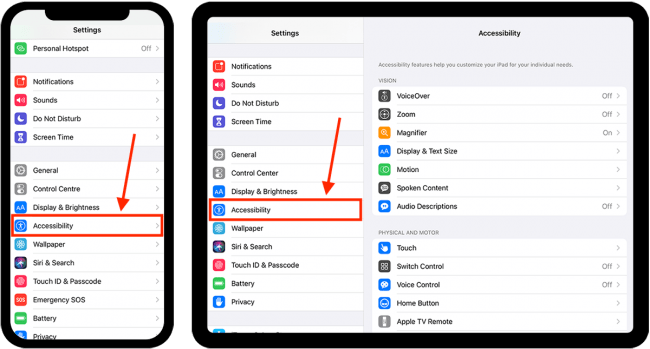
- On the Accessibility screen, select Magnifier.
- On the next screen, select Magnifier to set the toggle switch to On.
- Select Auto-Adjust Exposure if you would like the camera to automatically adjust the exposure level.
Using the Magnifier
Use the Accessibility Shortcut to open the Magnifier:
- Triple-click the Home button on devices that have a Home button.
- On devices that use Face ID, triple-click the Side button.
If the Magnifier is the only feature using the Accessibility Shortcut, it will open straight aware.
If you assigned multiple features to the Accessibility Shortcut, select Magnifier from the list.
Magnifier controls
- Magnification level slider
Drag the slider left or right to zoom in and out. - Flashlight button (some devices do not have a camera flashlight so you may not see this option)
Tap to turn on the flashlight - Focus-lock button
Tap to lock the focus - Screen capture button
Tap the capture button to freeze the image on the screen. Pinch the screen, or use the slider, to zoom in on and out on the frozen image. - Colour options
Tap to access brightness, contrast and colour filters.
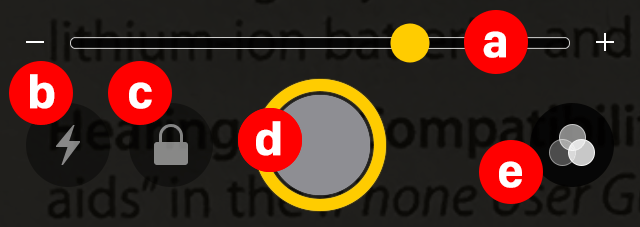
Colour options
Select the Colour options button to access the following options:
- Brightness
Drag the slider left or right to decrease / increase the image brightness. - Contrast
Drag the slider left or right to decrease / increase the image contrast. - Invert
Tap to invert the display colours. - Colour filters
Swipe left or right on the magnified image to apply a colour filter. You can invert the filters by tapping tapping the Invert button (c).
The available colour filters are:- None
- White/Blue
- Yellow/Blue
- Greyscale
- Yellow/Black
- Red/Black
- Close colour options
Tap to return to the main Magnifier screen.
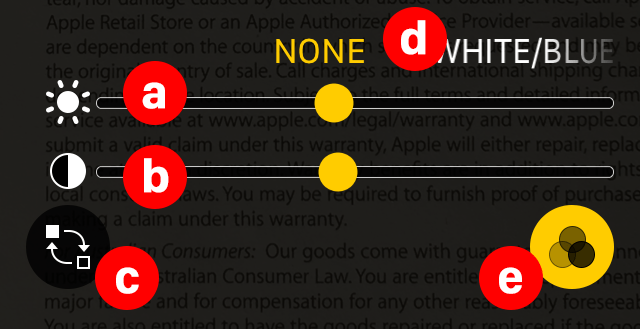
Need some more help?
Call our helpline 0300 180 0028 or email enquiries@abilitynet.org.uk
Need free IT Support at Home?
If you are older or disabled and need IT support at home, you can book a free home visit.