In this article
Using Google Assistant
What can Google Assistant can do?
An example of using Google Assistant to create a calendar event
Typing queries in Google Assistant
Google Assistant settings
Using Google Assistant
- To start Google Assistant, say “OK Google” or press and hold the Home button in the navigation bar.

- Speak your query. Your query will appear as text on the screen.
- When you have finished Google Assistant will respond with spoken and visual feedback.
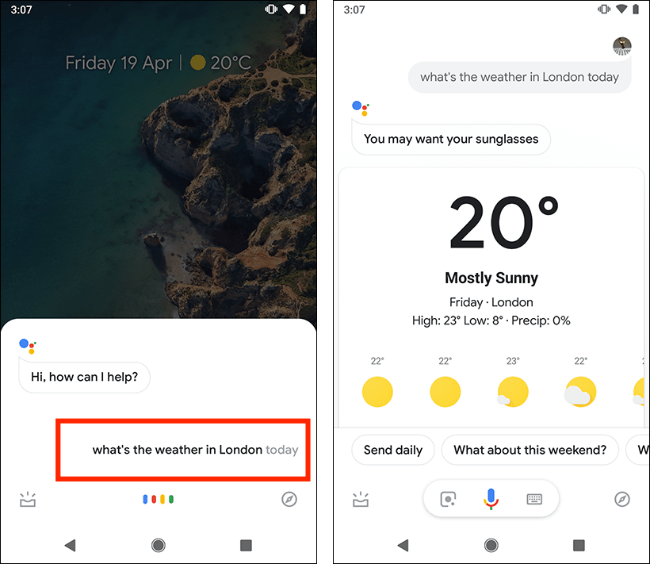
What can Google Assistant do?
You can ask Google Assistant to perform a wide variety of tasks on your device such as:
- Make calls (for example “OK Google, Call Mum”)
- Send text messages (for example “OK Google, send a text”)
- Set calendar events and reminders (for example “OK Google, set a reminder”)
- Set alarms and timers (for example “OK Google, set an alarm/timer”)
- Get weather forecasts (for example “OK Google, what’s the weather like?”)
- Get directions on Google Maps (for example “OK Google, navigate to … “)
- Perform calculations (for example “OK Google, what is 28lbs in kilograms?”)
- Give translations (for example “OK Google, how do you say ‘Hello’ in Italian?”)
- Open Applications (for example “OK Google, open Twitter.”)
- Open Accessibility options (“OK Google, open accessibility options”)
- Change setting on your device such as changing the brightness and volume or toggling Wi-Fi on or off. (for example “OK Google, turn up the volume.”)
- Perform web searches (“OK Google, who is …”)
- Play music from particular artists, songs or albums (for example “OK Google. Play Elbow.”)
- Play videos on YouTube (for example “OK Google, play AbilityNet videos on YouTube.”)
- Control any smart home devices you may have (for example “OK Google, turn on the lights in the lounge”)
- You can also ask follow-up queries to requests. For instance, if you ask for directions you can follow up with a question such as “What will the weather be like there?”
To find out more about what Google Assistant can help you with:
- Start Google Assistant by saying OK Google or press and hold the Home button in the navigation bar.
- Ask “What can you do”.
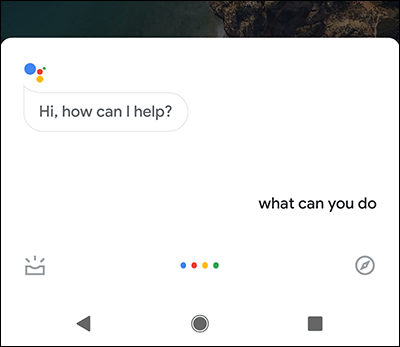
- Google Assistant will show you a list of tasks it can perform.
- Select any item in the list to see more details.
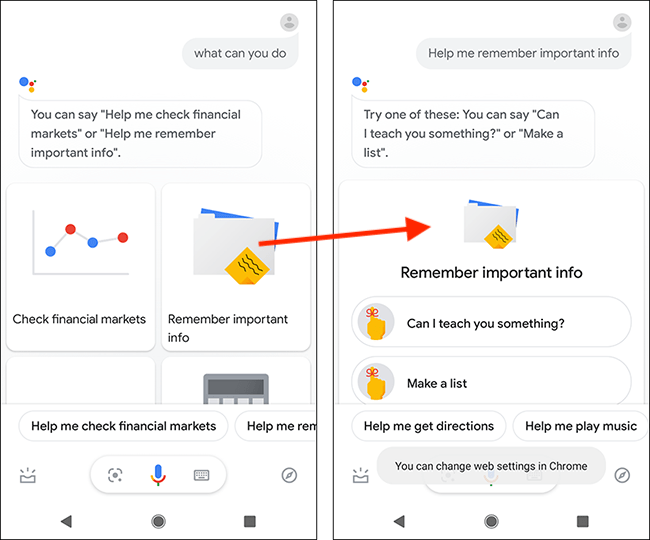
An example of using Google Assistant to create a calendar event
In the following example, we create a calendar entry for a dentist appointment.
- Start Google Assistant by saying OK Google or press and hold the Home button in the navigation bar.
- Say “New calendar event”.
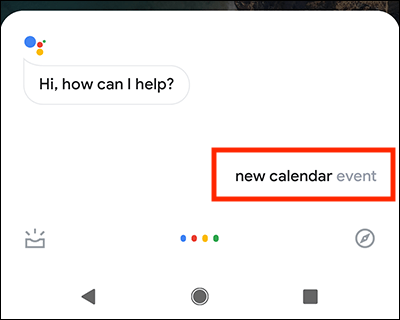
- Google Assistant will ask you to give the title, date and time of the event. You will receive visual confirmation during each step.
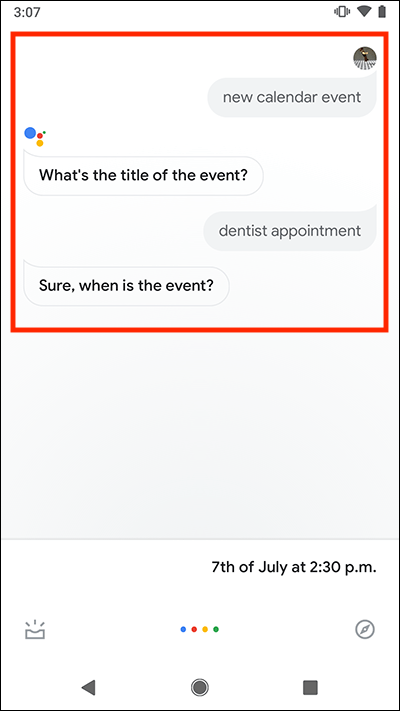
- Finally, Google Assistant will ask if you would like to save the event.
- Google Assistant will create a calendar event and give you spoken and visual confirmation.
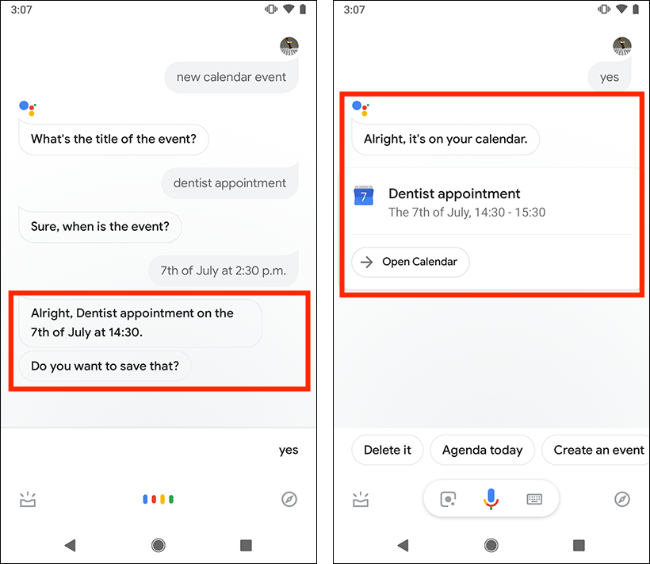
Typing queries in Google Assistant
In the following example, we create a new reminder.
- Press and hold the Home button to start Google Assistant.

- Select the four moving coloured dots in the Google Assistant window.
- Select the keyboard button.
- Type “reminder get milk 5pm” and select the search button.
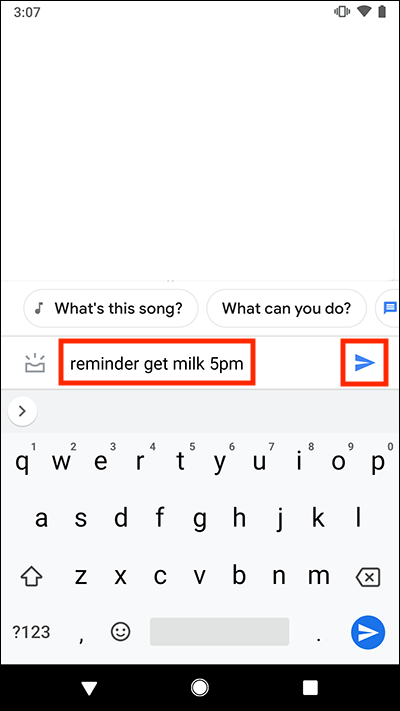
- Google Assistant will give you visual confirmation that the reminder has been created. Note: When typing queries Google Assistant does not provide spoken feedback.
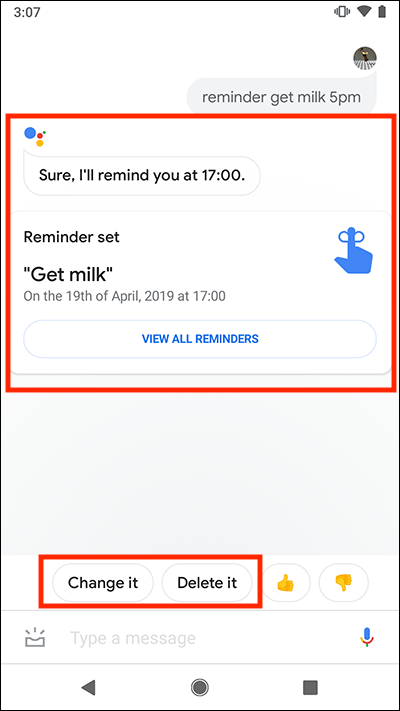
Note: You can also type to open apps and settings. E.G. Type “Open Accessibility Settings”.
Note: You can change the input method so that typing is the default way to ask a query. This way the input box will be present and focused whenever you start Google Assistant. You can enable this setting in Google Assistant settings.
Google Assistant settings
To open the Google Assistant settings menu:
- Say “OK Google” or press and hold the Home button to start Google Assistant.

- Select the Explore button (compass icon) in the bottom-right corner.
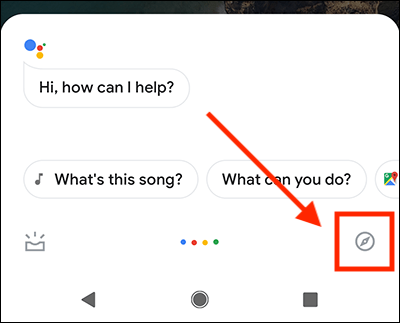
- On the Explore screen, select your account icon in the top-right corner and choose Settings.
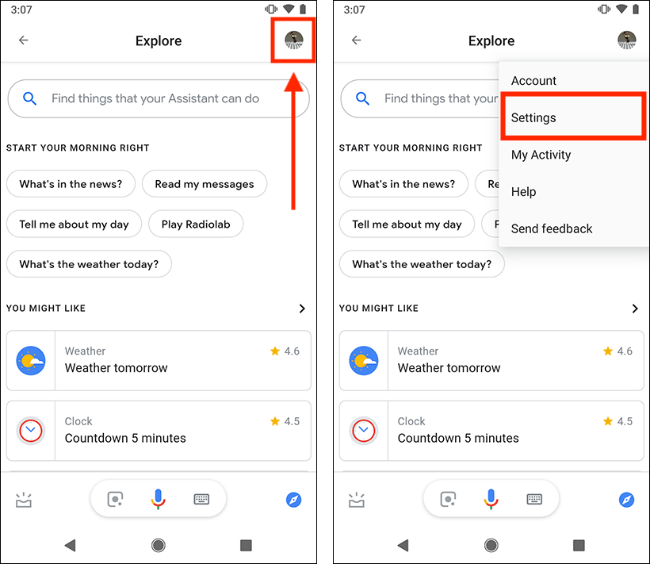
- On your account screen, select the Assistant tab. Select any of the available options to edit your preferences.
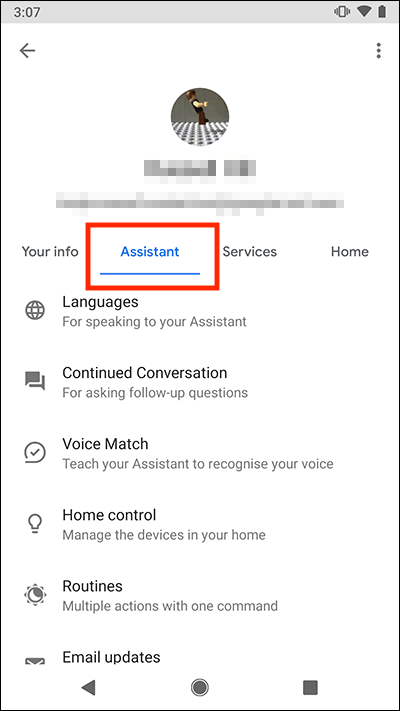
- To edit other settings, such as feedback and input methods, scroll down to Assistant devices and select your device.
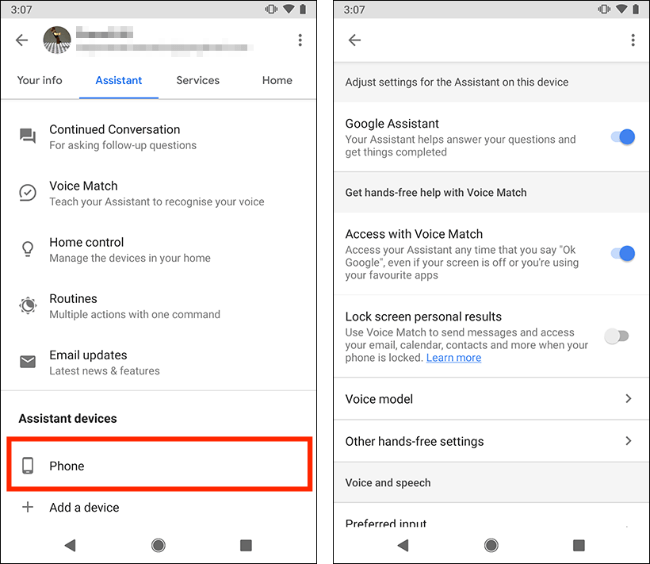
Note: we have written these instructions for devices running the standard version of the Android operating system. You may find some minor presentation differences if the manufacturer has customised the theme.