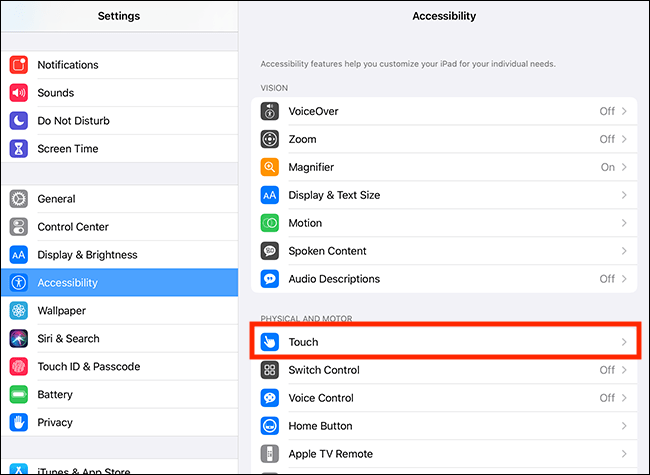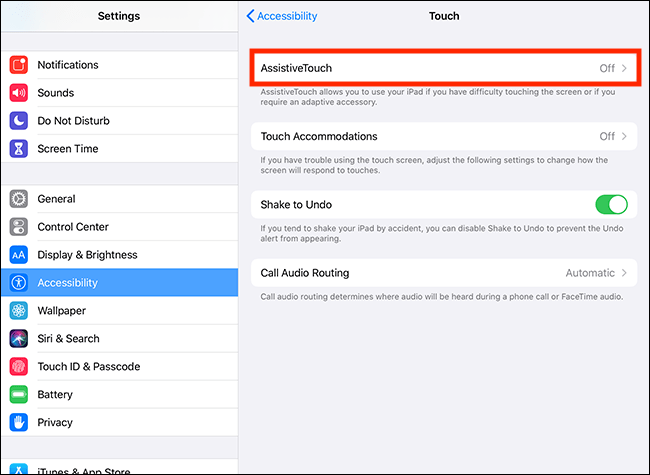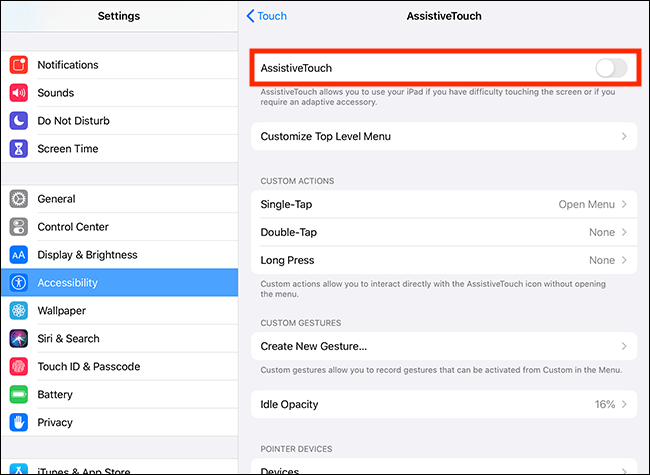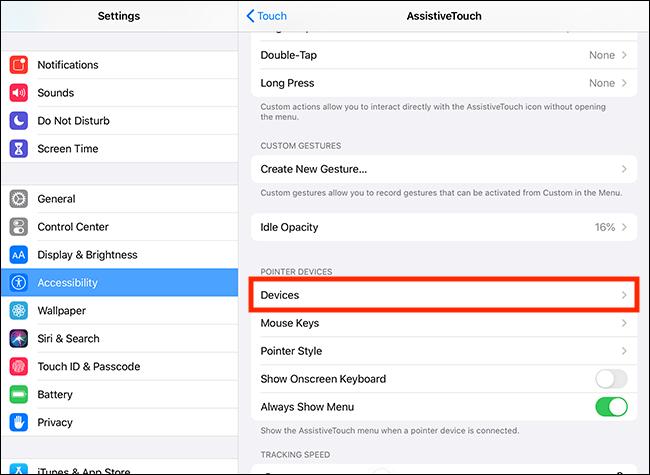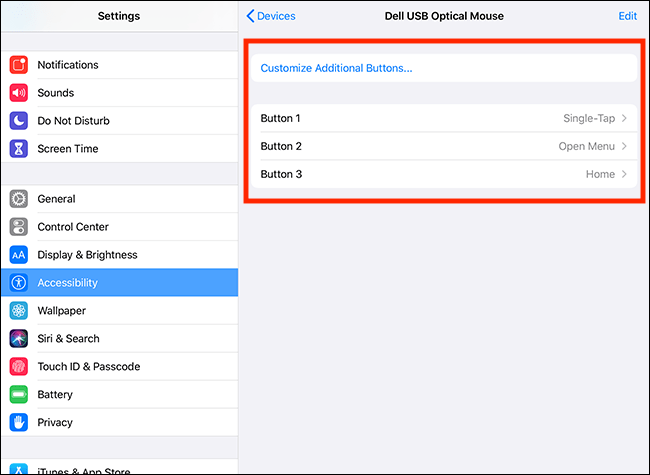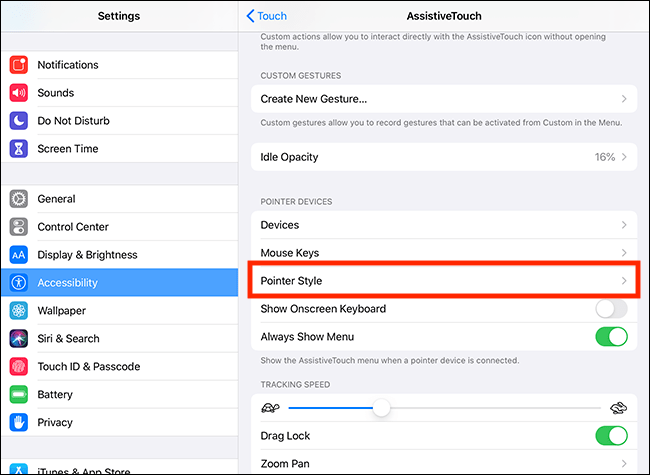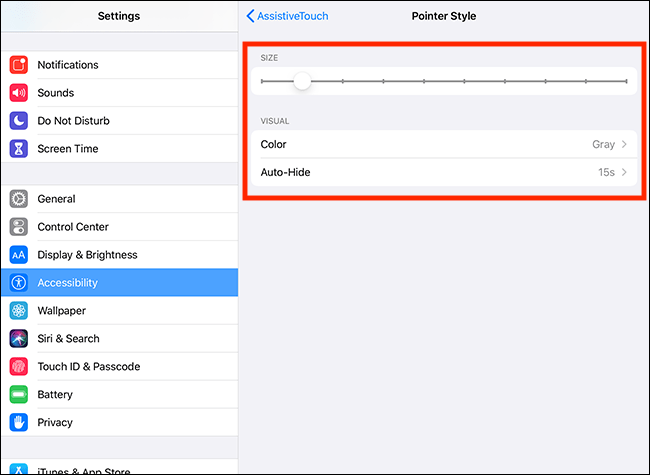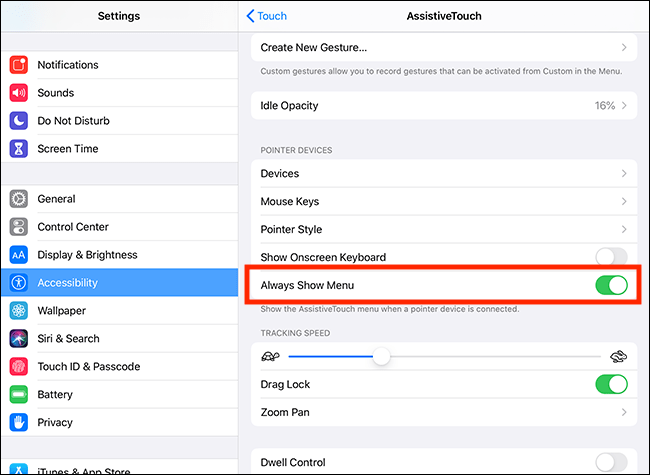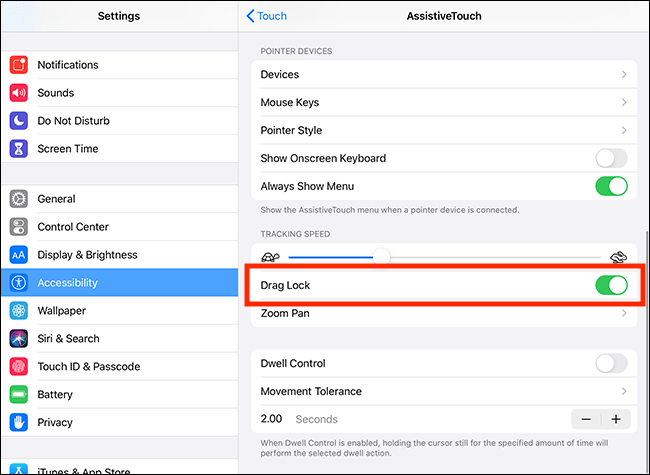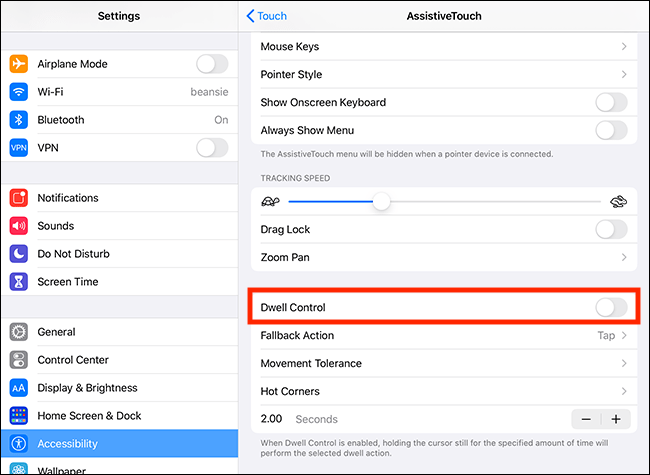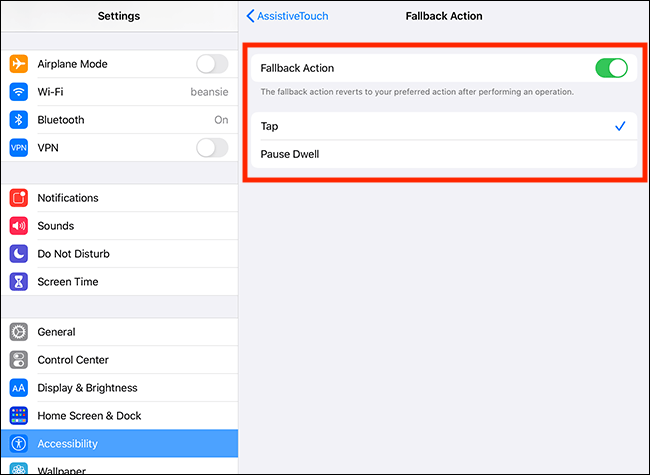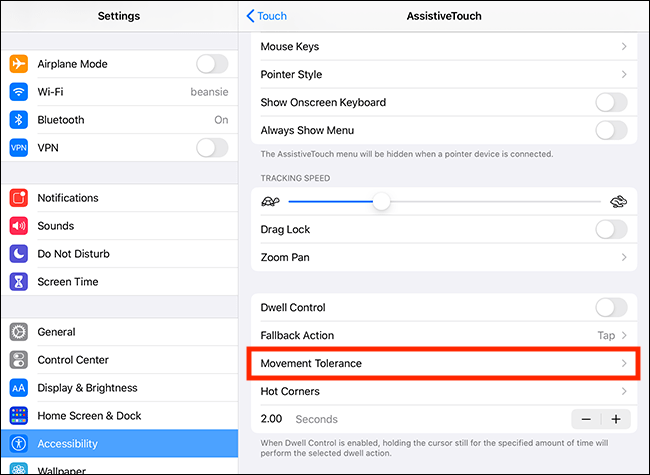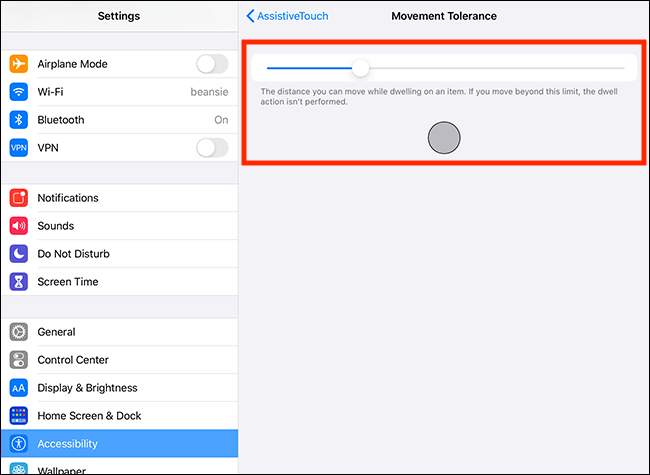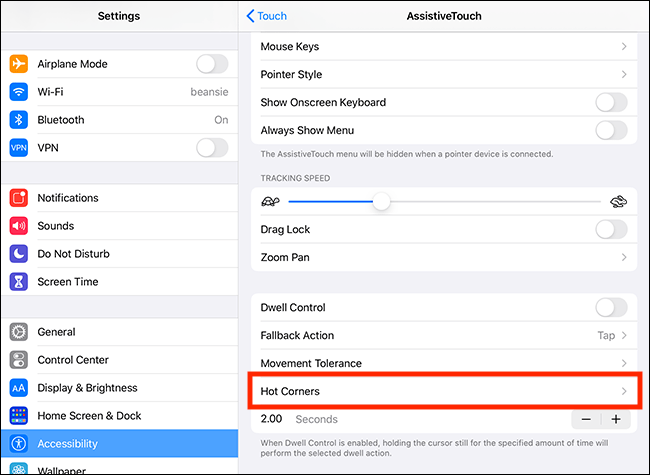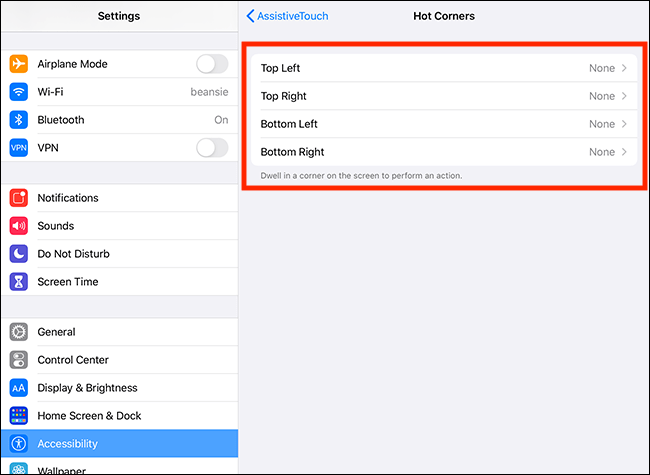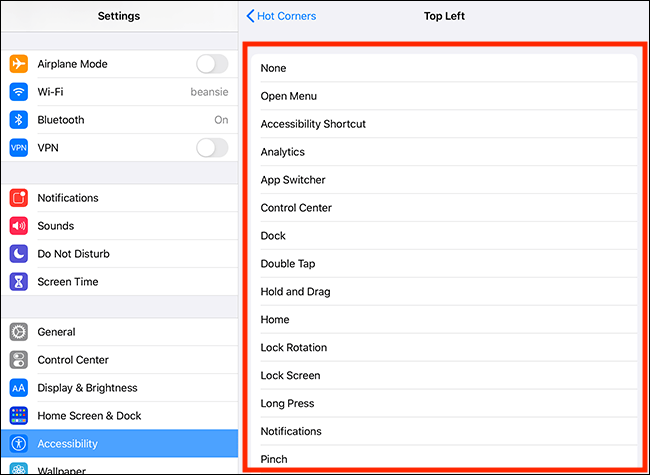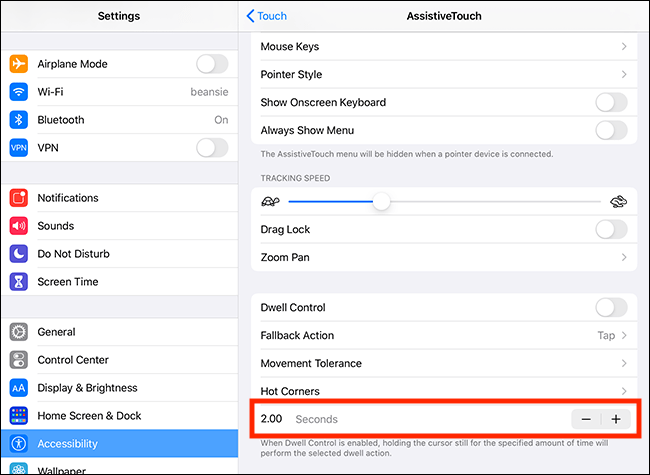Call our helpline
0300 180 0028How to set up a mouse to use with your device
- Connect your mouse or pointing device. If your device connects via Bluetooth you may need to pair it first. Go to: Settings > Bluetooth.
Note: Not all mice and pointing devices will work with iOS so we recommend checking with your vendor first. - Open the Settings app
 .
. - In the Settings app, select Accessibility from the list
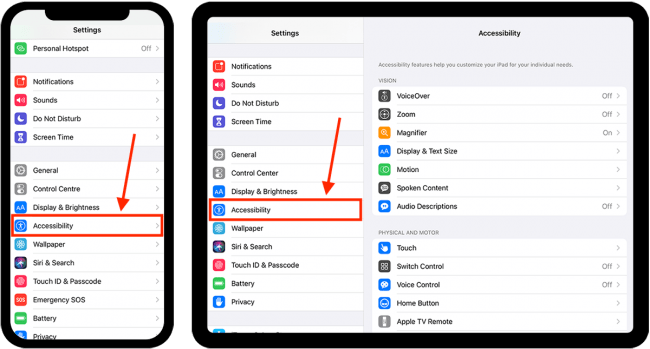 .
. - On the Accessibility screen, select Touch.
- On the Touch screen, select AssistiveTouch.
- On the next screen select, Assistive Touch to set the toggle switch to On.
- The cursor will appear on the screen and you can now use your mouse or pointing device. Note: The ‘pointer’ is hidden after a period of non-use. It will reappear when you move your pointing device.
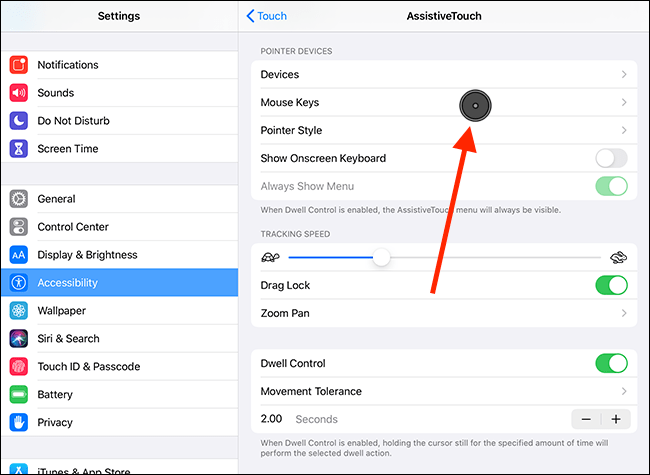
You can now customise the following settings:
Button options
You can customise the actions each button on your device performs.
- Select Devices.
- On the next screen, select your device.
- You can now customise the actions for each button.
Pointer Style
To change the appearance of the pointer, select Pointer Style.
On the next screen, you can customise the following options:
Size
To resize the pointer, adjust the slider for Size.
Colour
To change the colour of the pointer, select Colour and choose from the options.
Auto-Hide
By default, the cursor is hidden after 15 seconds of non-use. The cursor will reappear when you move your pointing device. To change the Auto-Hide settings:
Select Auto-Hide
- Use the + (plus) and – (minus) buttons to adjust the time before the pointer fades out.
- If you would prefer to see the pointer all the time, set the toggle switch for Auto-Hide to Off.
Always Show Menu
The AssistiveTouch menu enables you to perform a wide variety of actions on your iOS device, all from a single on-screen button. These actions include tap and swipe gestures, app switching, adjusting the volume, and triggering shortcuts. See the article **link to AssistiveTouch article here **
To show the AssistiveTouch menu, set the toggle switch for Always Show Menu to On.
Tracking Speed
To change how fast the cursor moves across the screen, adjust the slider for Tracking Speed.
Drag Lock
With Drag Lock on, you only need to hold the button down until an item is ready to drag. Then you can move it to another location without holding the button down. To release the item, click the button again. Select Drag Lock to set the button to On.
Dwell Control
Dwell enables you to select items without having to click a button. You select an item by resting (dwelling) the pointer over it for a set amount of time.
To use Dwell Control, select Dwell Control to set the toggle switch to On.
Fallback Action
The fallback action is what Dwell reverts to after you have performed an operation. To choose your preferred fallback action:
- Select Fallback Action.
- On the next screen, select from the available fallback options:
- Tap
- Pause Dwell
- If you would prefer not to use a fallback action, select Fallback Action to set the toggle switch to Off.
Movement Tolerance
This is how far you can move the pointer before a Dwell action is cancelled.
- Select Movement Tolerance.
- On the next screen adjust the slider to change the distance.
Hot Corners
Host Corners enable you to perform an action by dwelling in the corners of the screen. You can choose from a wide variety of actions such as taking screenshots, going to the Home screen, opening the Control Centre, changing the volume, running Siri Shortcuts. You can assign a different action to each corner.
To assign actions to Hot Corners:
- Select Hot Corners.
- On the next screen, select one of the corners to assign an action.
- Choose an action from the list.
Dwell timing
This is how long you need to rest the pointer over an item before it becomes selected. Use the + (plus) and – (minus) buttons to adjust the time limit.