Call our helpline
0300 180 0028In this article
How to enable the Volume key shortcut
How to use the Volume key shortcut
How to enable the Volume key shortcut
- To access the Accessibility features on your Android device open the Settings app
 .
. - In the Settings app, select Accessibility from the list.
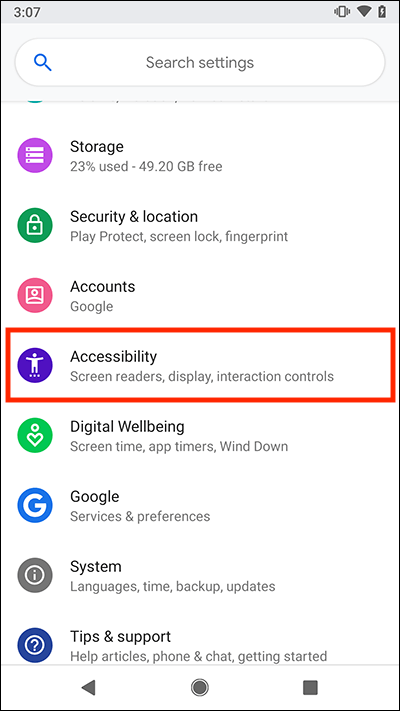
- Now select Volume key shortcut.
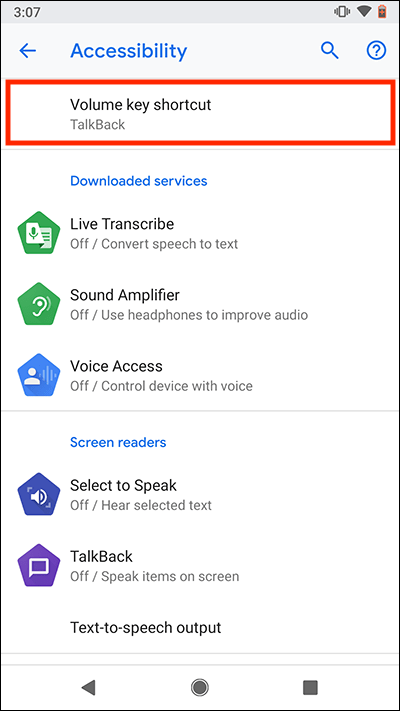
- On the Volume key shortcut screen, select Use service to set the toggle switch to On.
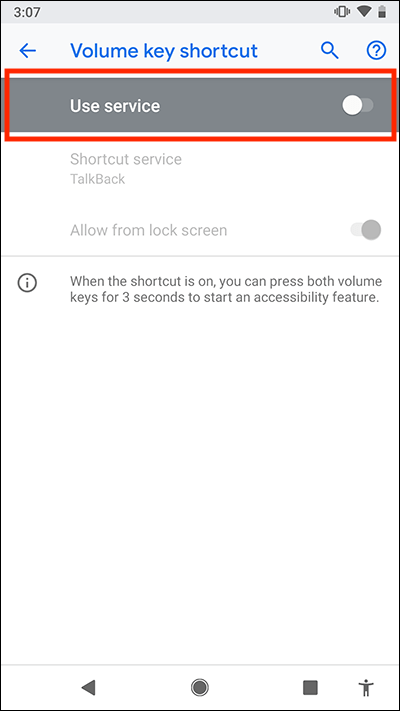
- By default, the TalkBack screen reader is the service activated by the Volume key shortcut. To assign a different service, select Shortcut service and choose from the following options:
- Colour Inversion
- Colour Correction
- TalkBack
- Accessibility Menu
- Select to Speak
- Switch Access
- Plus other Google accessibility services, such as Live Transcribe and Sound Amplifier, that you may have installed from the Play store
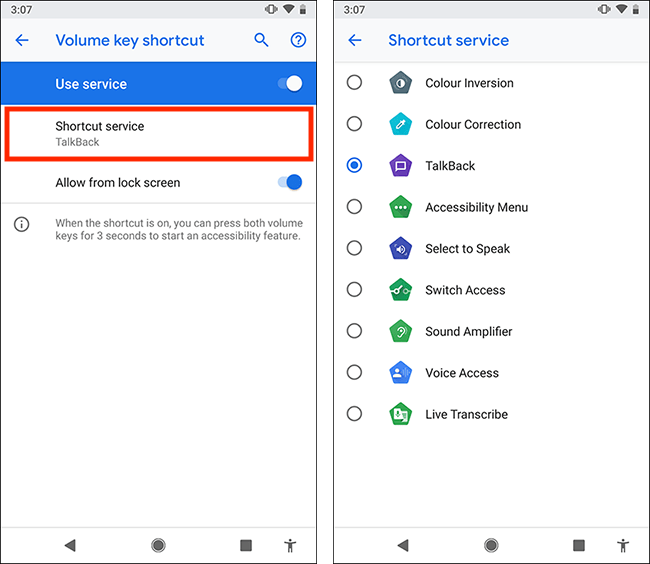
How to use the Volume key shortcut
To activate the Volume key shortcut, press and hold both volume keys for 3 seconds. The assigned accessibility service will start immediately.
Note: we have written these instructions for devices running the standard version of the Android operating system. You may find some minor presentation differences if the manufacturer has customised the theme.
Need some more help?
Call our helpline 0300 180 0028 or email enquiries@abilitynet.org.uk
Need free IT Support at Home?
If you are older or disabled and need IT support at home, you can book a free home visit.