In this article
How to enable Mouse Keys to control the mouse pointer using your keyboard
Using Mouse Keys
How to enable Mouse Keys to control the mouse pointer using your keyboard
- Select the Apple icon
 in the top left corner of the screen.
in the top left corner of the screen. - Select System Preferences from the menu.
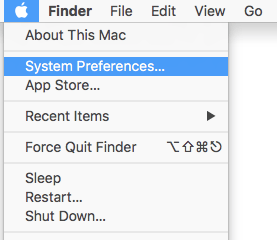
- On the System Preferences window, select the Accessibility icon.
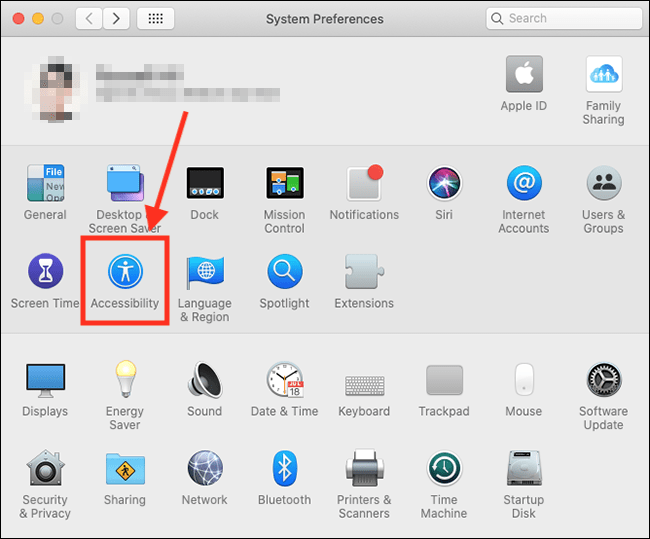
- On the Accessibility screen, select Pointer Control in the left column.
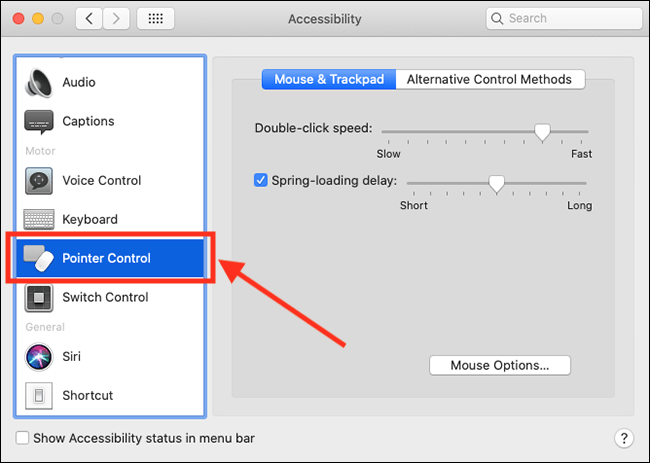
- In the right column, select the Alternative Control Methods tab.
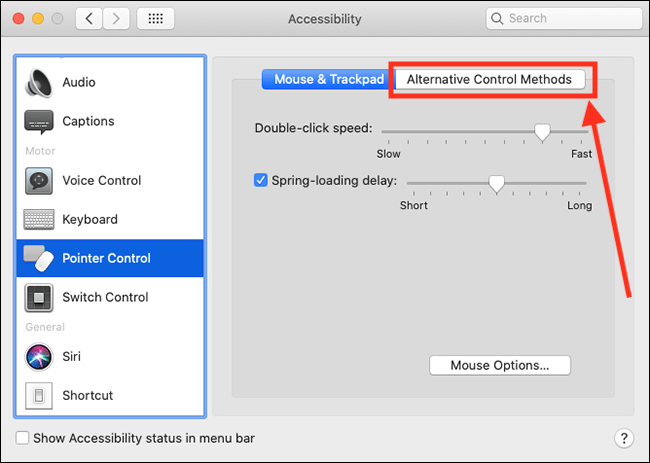
- Tick the checkbox for Enable Mouse Keys. Note: When Mouse Keys is on, you can’t use the keyboard to enter text.
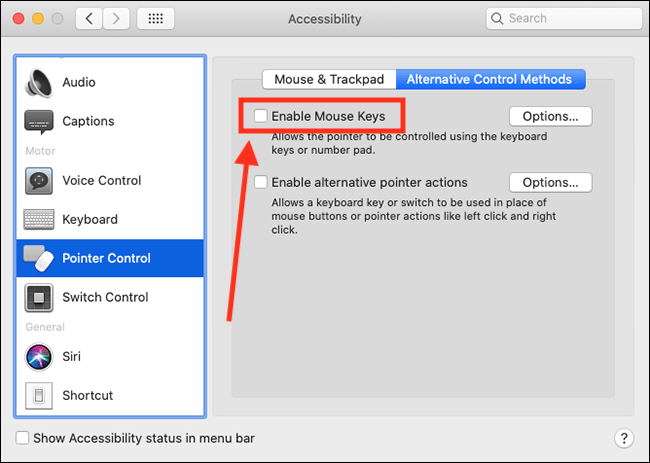
- You can fine-tune how the mouse pointer behaves when using Mouse Keys. To do so, select the Options button next to Enable Mouse Keys.
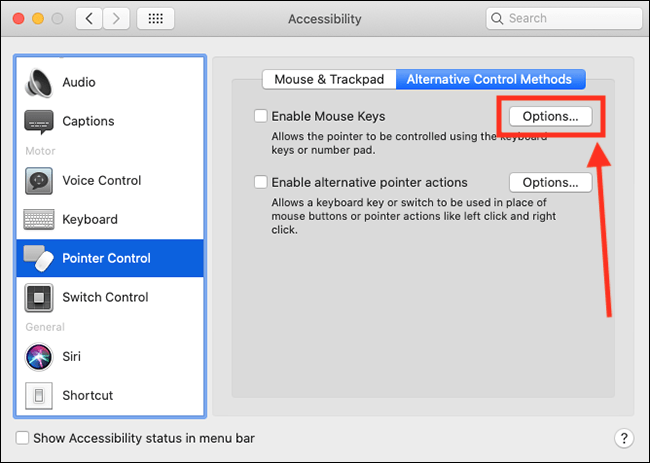
You can now customise:- Initial Delay: This is the time between pressing a key and the cursor moving.
- Maximum Speed: This is how fast the pointer moves across the screen.
- If you want the ability to turn Mouse Keys on and off by pressing the Options (Alt) key five times in a row, tick the checkbox for Press the Options Key Five Times to toggle Mouse Keys.
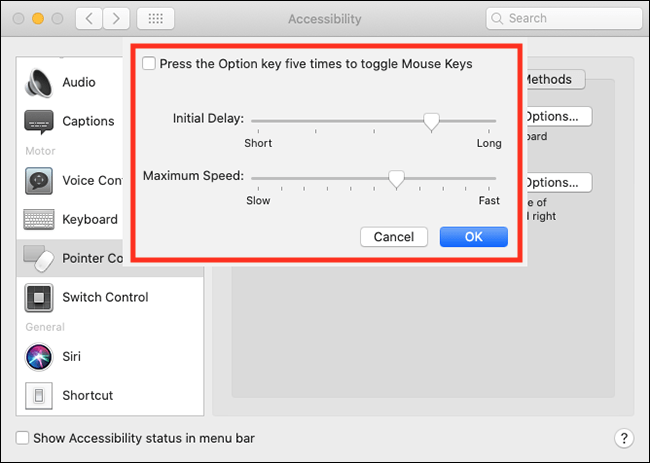
- When using Mouse Keys, you can perform a left click by pressing 5 on a numeric keypad or I on a keyboard. You can also set up alternative keys to perform a left click, as well as right click and double click actions. To do so, tick the checkbox for Enable Alternative Pointer Actions. Note: You may be asked for your user password to unlock Accessibility preferences.
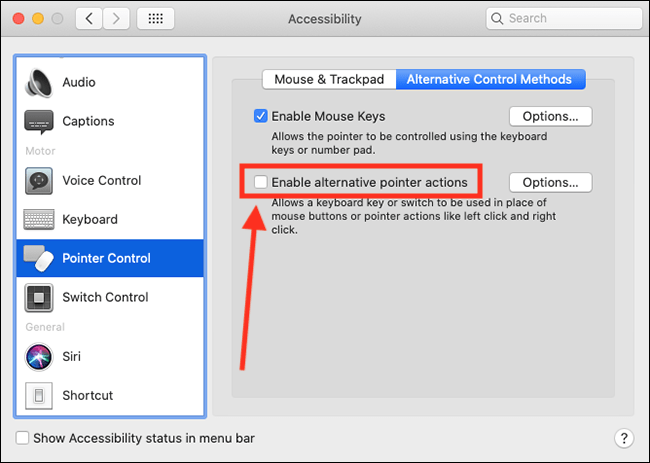
- By default, the keys assigned to pointer actions are:
- Left click: F11
- Right click: F12
- Double click: unassigned
- You can change the keys assigned to pointer actions and you can also add addition keys to perform them. To do so, select the Options button next to Enable Alternative Pointer Actions.
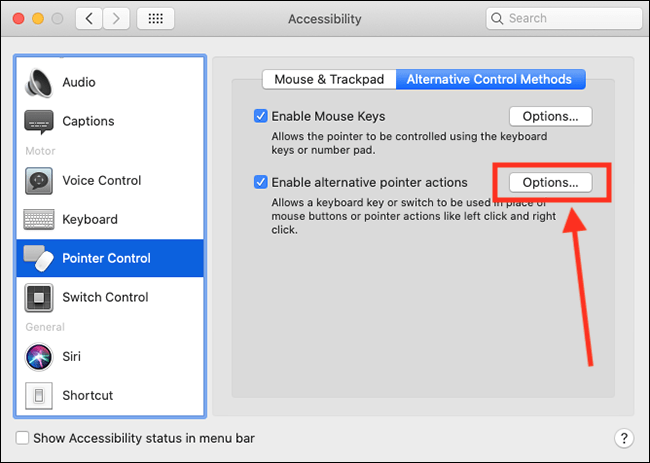
- To change the key assigned to an action:
- Select the action from the list.
- Select the settings icon
 .
.
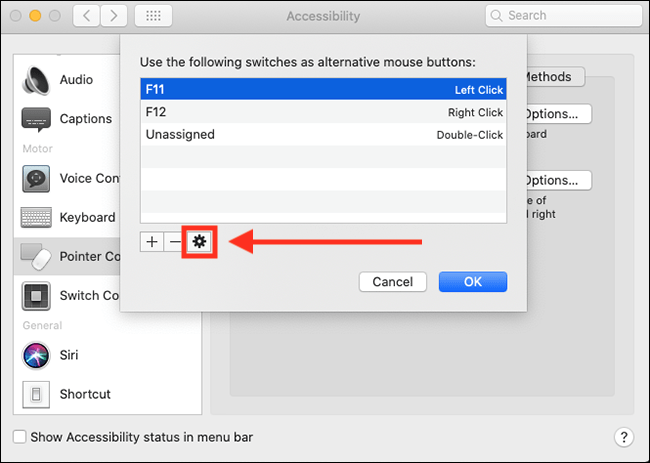
- Enter the key you would like to use in the Name field. – in our example we have used Space. Alternatively, select the Reassign button, and when prompted, press the key you would like to use.
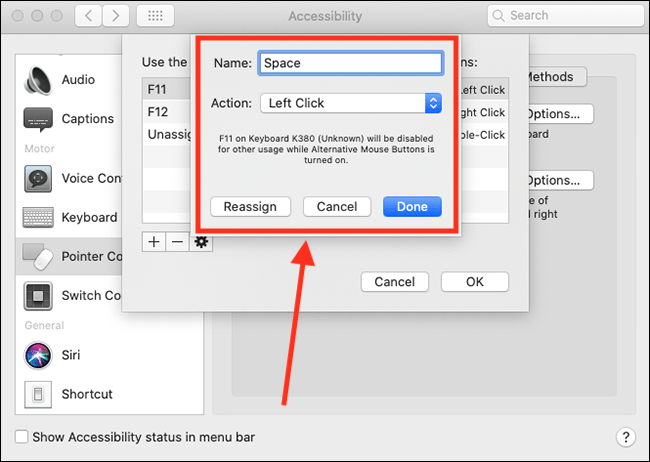
- Select Done to confirm the change.
- To add an additional key for an action:
- Select the + (plus) button.
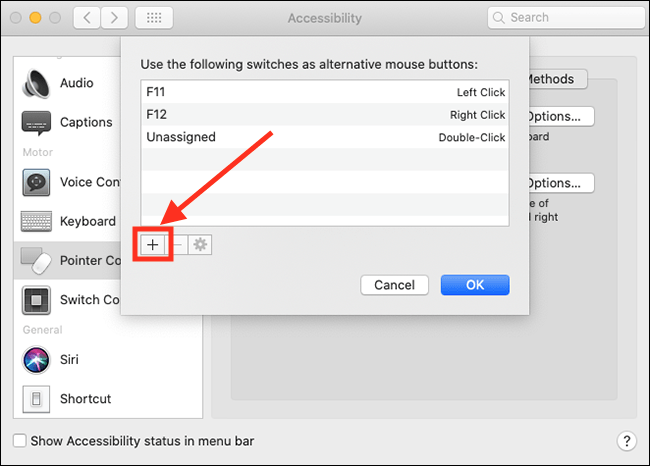
- When prompted, press the key you would like to us.
- From the drop-down menu for Actions, choose the action you would like to assign this key to.
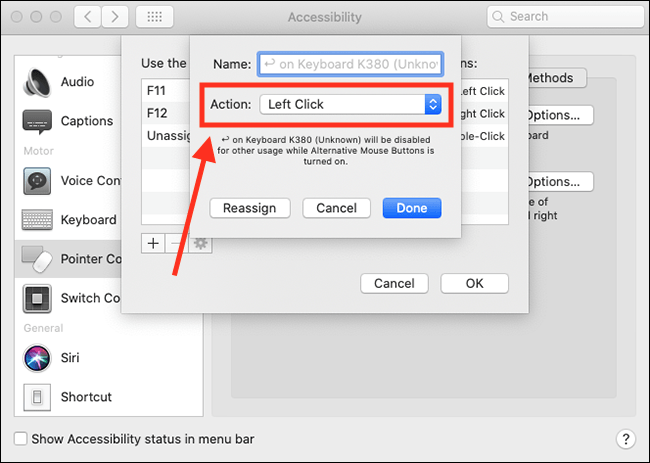
- Select Done to confirm.
- Select the + (plus) button.
- To change the key assigned to an action:
- When you have finished, click OK to return to the Pointer Controls window.
Using Mouse Keys
When Mouse Keys is on, you can move the mouse pointer by holding down certain keys on the keyboard or on the numeric keypad (if you have one).
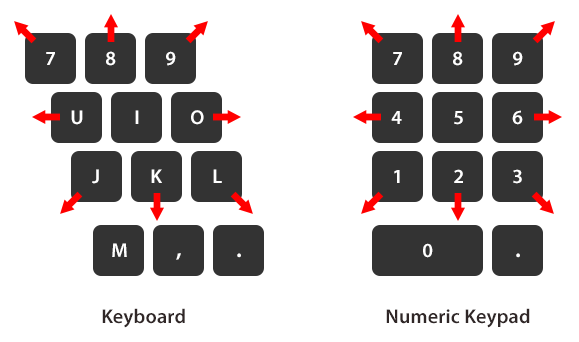
To move the mouse pointer:
Using the keyboard: 7, 8, 9, U, O, J, K, L
Using the numeric keypad: 7, 8, 9, 4, 6, 1, 2, 3
To perform a left click:
Using the keyboard: I
Using the numeric keypad: 5
Press and hold the mouse button:
Using the keyboard: M
Using the numeric keypad: 0 (zero)
To release the mouse button:
Using the keyboard: . (full stop / period)
Using the numeric keypad: . (full stop / decimal point / period)
To perform alternative pointer actions (see step 8, above, to see how to assign different keys to perform these actions):
Left click: F11
Right click: F12
Double click: unassigned
Note: If this does not work it could be because someone else manages your computer settings (an IT department or administrator). If this is the case, you will need to contact them to access these settings or for further help.