You will hear descriptions of every item on the screen, including information such as battery level, Wi-Fi and cellular network signal levels, the network provider, and time of day. ‘VoiceOver’ lets you know when the display changes to landscape or portrait orientation, and when the screen is locked or unlocked.
How to enable VoiceOver
- Open the ‘Accessibility Settings’: Settings > General > Accessibility. (See the article Open Accessibility Preferences on this website for more information.)
- Under the ‘Vision’ section, tap on VoiceOver. Fig 1.
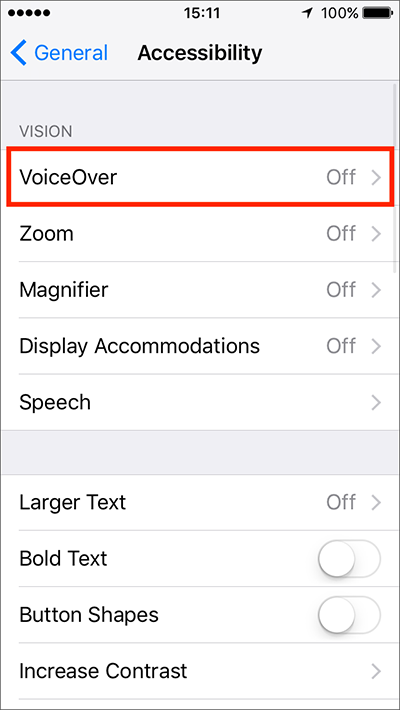
Fig 1 - Tap the toggle switch next to VoiceOver to turn it on. Fig 2.
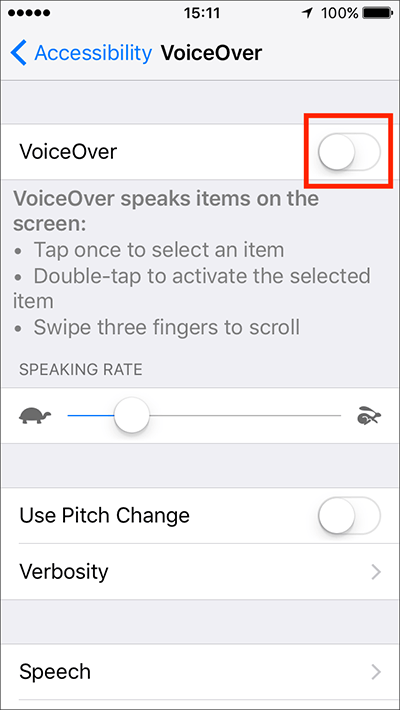
Fig 2
Note: The first time you enable VoiceOver you will receive an alert to say that the gestures you regularly use on your iPhone will change. Tap on ‘OK’ to activate VoiceOver. If you want to cancel at this point simply press your device’s ‘Home’ button.The gesture changes mean that from now on you will need to tap an item once to select it, followed by a double-tap to activate it. Note however, in this article we still describe activating an item using just a single tap.
VoiceOver Practice
When VoiceOver is enabled you will see an option for ‘VoiceOver Practice’ (Fig 3). ‘VoiceOver Practice’ is not a guided practice session but simply a screen where you can try out different gestures.
To begin a practice session, tap ‘VoiceOver Practice’. Fig 3.
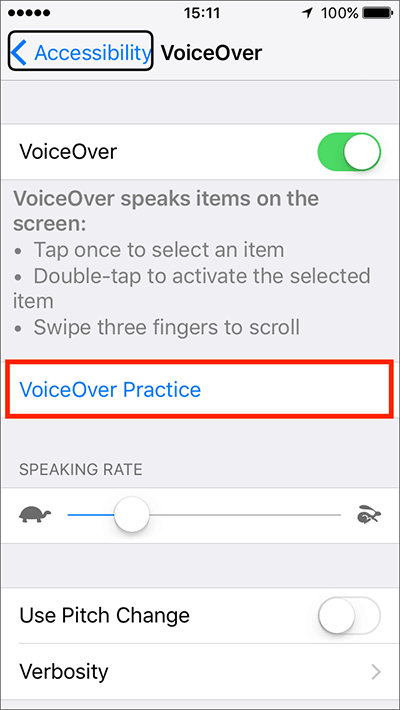
Fig 3
Tap in the middle of the screen once to activate the practice area (Fig 4). Try tapping and swiping with different numbers of fingers to hear spoken feedback about the action that will be carried out when each gesture is performed. See ‘VoiceOver Gestures’ below for a list of common gestures).
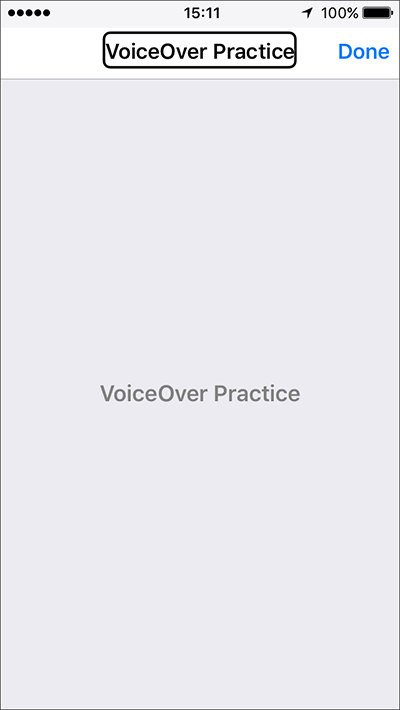
Fig 4
To end a practice session tap on ‘Done’ in the top right of the (Fig 4) to return to the main VoiceOver settings screen.
VoiceOver Gestures
Using various finger gestures with VoiceOver you can select and operate functions on your device.
- One-finger single tap: Select an item.
- One-finger swipe: Drag a finger across the screen. VoiceOver will read aloud each item as you touch them. Lift your finger to select an item.
- One-finger double tap: activates a selected item.
- Two-finger double tap: Starts and stops the current action
- Two-finger triple tap: Item chooser.
- Two-finger flick down: Read a page starting at the selected item.
- Two-finger flick up: Read a page starting at the top.
- Three-finger single tap: Speak page number or rows being displayed.
- Three-finger double-tap: Toggle speech on and off.
- Three-finger triple tap: Toggle screen curtain on and off.
- Three-finger quadruple tap: Copy last spoken test to the clipboard.
- Three-finger flick down: Scroll up one page.
- Three-finger flick up: Scroll down one page.
- Three-finger flick right: Scroll left one page.
- Three-finger flick left: Scroll right one page.
- Four-finger single tap near top of screen: Move to the first element.
- Four-finger single tap near bottom of screen: Move to the last element.
- Four-finger double tap: Toggle VoiceOver help.
- Four-finger swipe right: Switch to the next app.
- Four-finger swipe left: Switch to the previous app
For a full list of gestures visit: http://help.apple.com/iphone/10/#/iph3e2e2281
VoiceOver Settings
Speaking Rate
The speaking rate is adjustable so you can set it to a speed that suits you.
With VoiceOver enabled tap the slider bar once to select it (Fig 5). The speech rate can now be altered by swiping up or down with one finger. Swiping down will decrease the speaking rate, swiping up will increase it. You will hear a sample of how the voice sounds whenever the speech rate changes.
Alternatively, tap on the ‘Tortoise’ icon to decrease the speaking rate and tap on the ‘Hare’ icon to increase the speaking rate.
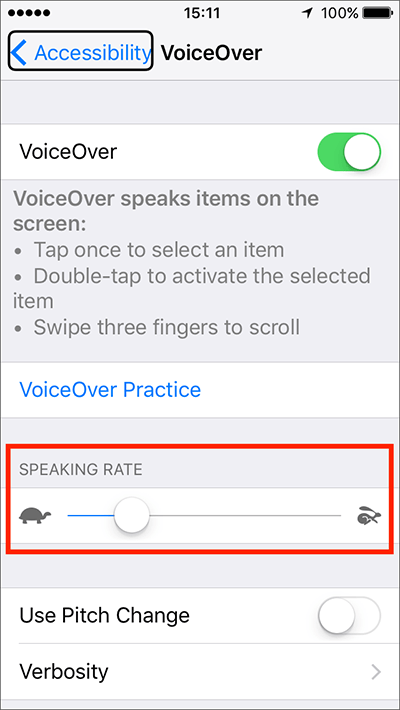
Fig 5
Use Pitch Change
VoiceOver uses ‘Pitch Change’ to differentiate how it announces a character that has been selected on the keyboard from how it announces the same character when it is inserted into a document. I.E. A selected character is announced in a low pitch, an inserted character is announced in a high pitch.
VoiceOver also uses ‘Pitch Change’ to indicate the first and last words of a grouping, such as items in a table or list - higher pitch for the first item, lower pitch for the last item. Note: The pitch change in this usage is quite subtle.
To enable this option, tap the toggle switch next to ‘Use Pitch Change’. Fig 6.
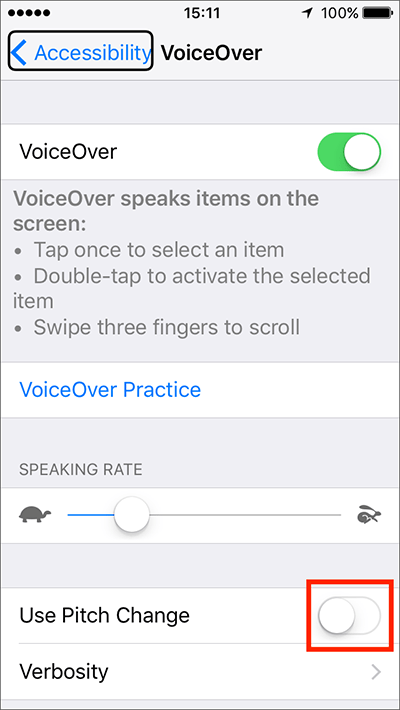
Fig 6
Verbosity
VoiceOver gives you a lot of information as you navigate a screen. If you would prefer to receive less spoken feedback you can turn off ‘Speak Hints’ (e.g. hints such as “tap to select” or “double-tap to activate) under ‘Verbosity’.
You can also enable or disable Emoji hints – if enabled VoiceOver will speak the word ‘emoji’ when emojis are read out in text.
- Tap on ‘Verbosity’. Fig 7.
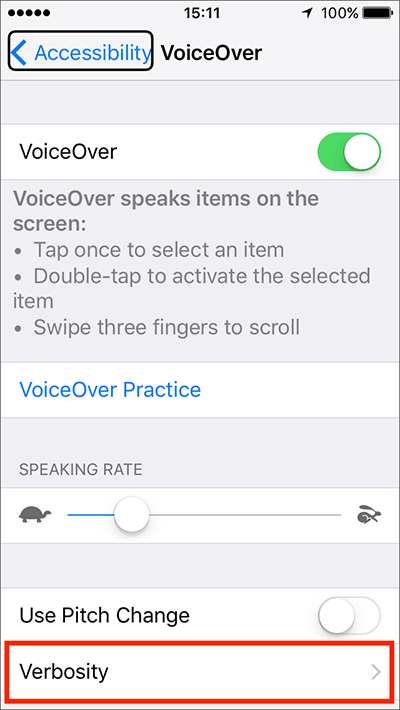
Fig 7 - Tap the toggle switch next to ‘Speak Hints’ to turn off this feature on or off. Fig 8.
- Tap on the toggle switch next to ‘Emoji Suffix’ to turn this feature on or off. Fig 8.
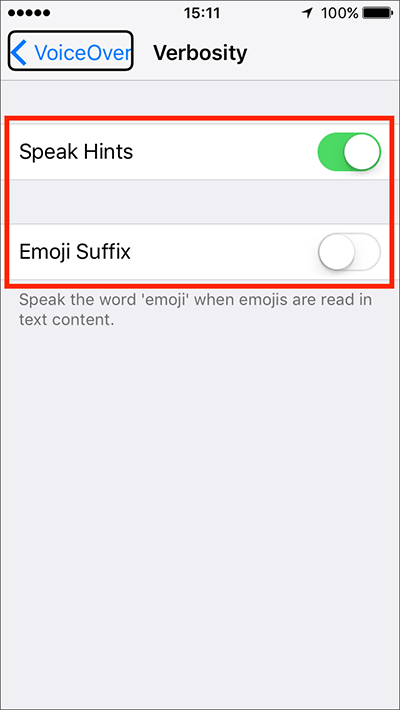
Fig 8
Speech
You can change the voice and language used by VoiceOver and even add your own pronunciations if required.
To change ‘Speech’ settings tap on ‘Speech’. Fig 9.
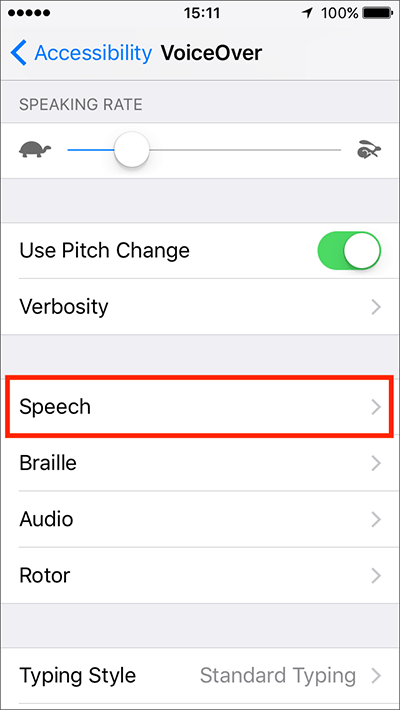
Fig 9
Voice
- Tap on ‘Voice’ to change the voice used by VoiceOver, see the first panel of Fig 10.
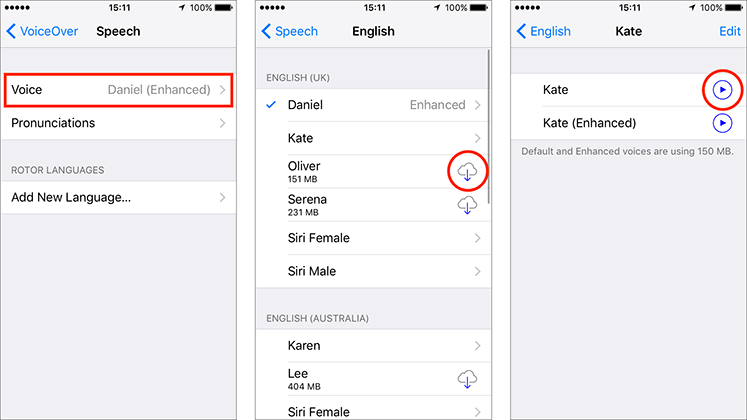
Fig 10 - Now tap on the voice you would like to use (See the second panel of Fig 10).Note: Some voices need to be download before they can be used. To do so tap the download icon next to a voice to download and install it (see circled in the second panel of Fig 10).
- You can choose between the standard voice or the enhanced, more life-like, voice. See panel three of Fig 10.You can hear a sample of any voice that has been installed by tapping the ‘Play’ button (see circled in panel three of Fig 10).Note: The enhanced voices may need to be downloaded separately as they take up more storage space. We recommend being connected to Wi-Fi when you download voices.
Pronunciation
- To add your own pronunciations, tap on ‘Pronunciations’. Fig 11.
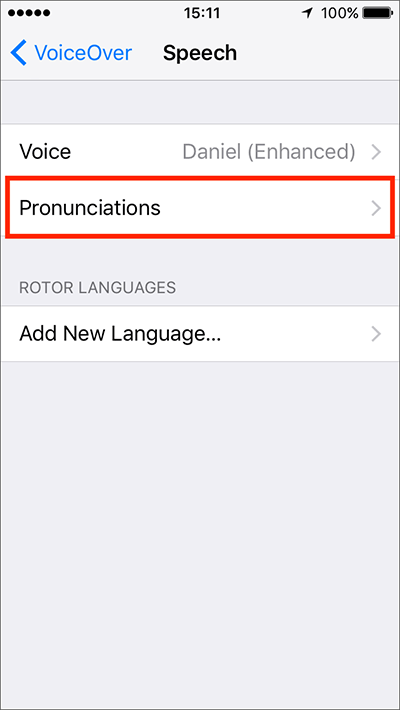
Fig 11 - Tap the ‘+’ (plus) button in the top right corner. Fig 12.
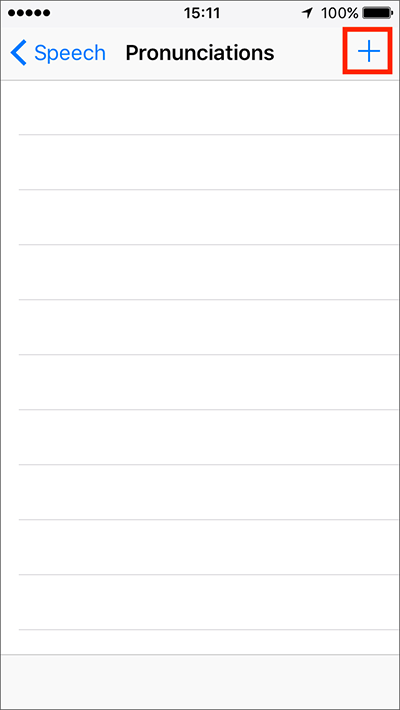
Fig 12 - In the ‘Phrase’ box, type the word or phrase that you wish to change the pronunciation for, see the first panel of Fig 13.
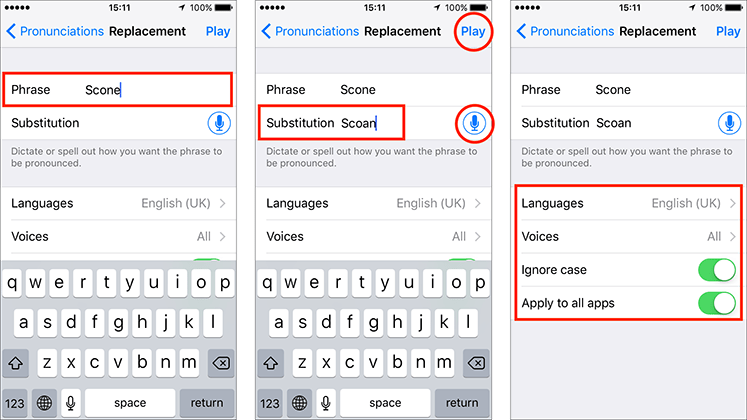
Fig 13 - In the ‘Substitution’ box, enter the pronunciation you would like to substitute for the original phrase by either typing a phonetic pronunciation (see panel two of Fig 16) or tapping the microphone icon and dictating the pronunciation (circled in the second panel of Fig 13).
- You can hear how your new pronunciation will sound by tapping the ‘Play’ button in the top right corner (circled in the second panel of Fig 13).
- When happy with the substitute pronunciation you can choose which languages and voices to apply it to. You can also choose to ignore the case of words and to choose whether to apply it to all apps or just selected apps. Tap on the options highlighted in the third panel of Fig 13 to change these settings.
Rotor Languages
By default VoiceOver uses the language you chose when setting up your device. You can add additional languages that can be selected when you use the Rotor function (see The Rotor section below)
- Tap ‘Add New Language…’ Fig 14.
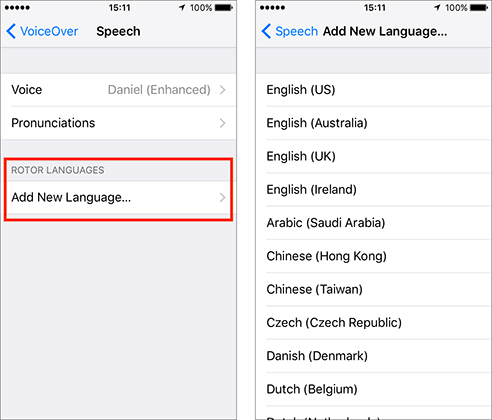
Fig 14 - Tap to select the language you wish to add, see the second panel of Fig 14.
- The selected language will be added to ‘Rotor Languages’, see the first panel of Fig 15.
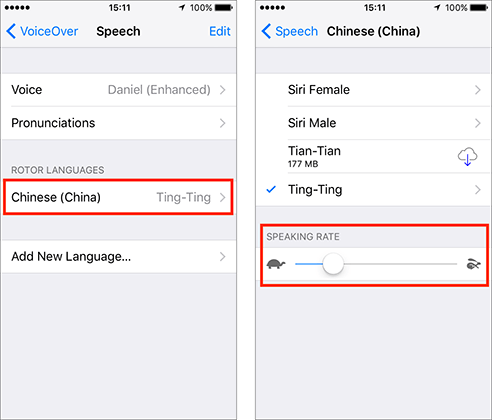
Fig 15 - If you wish to choose a different voice for this language, tap on the language (Chinese in our example above) and choose from the list of voices, see the second panel of Fig 15.
- You can also change the ‘Speaking Rate’ for this language by dragging the circular handle on the slider bar left (to slow speech down) or right (to speed speech up), see the second panel of Fig 15.
Braille
You can use a refreshable braille display that uses Bluetooth to convert VoiceOver output into braille. In addition, braille displays with input keys and other controls can be used to control an iPhone when VoiceOver’ is turned on.
To connect a Braille device, tap on ‘Braille’. Fig 16.
Note: You will need to have Bluetooth enabled.
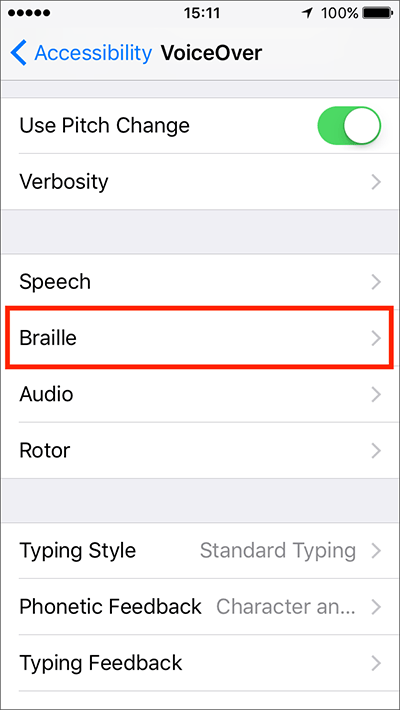
Fig 16
- ‘Uncontracted Eight-dot Braille’ is selected by default for ‘Braille Display Output’ but you can also tap to select ‘Uncontracted Six-dot Braille’ or ‘Contracted Braille’. Fig 17.
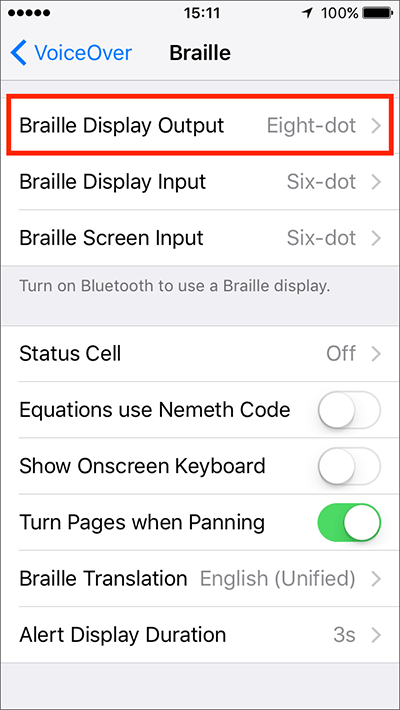
Fig 17 - ‘Turn Pages when Panning’ is turned on by default. This enables you to turn pages while panning or scrolling with the onscreen Braille keyboard present. Fig 18.
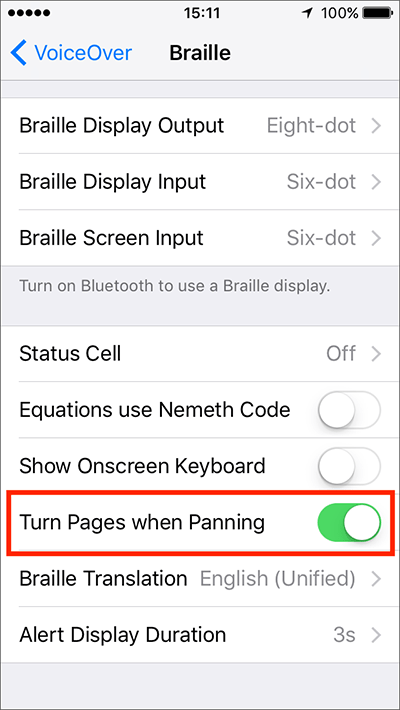
Fig 18
For more information on using ‘Braille’, see the Apple guide: http://help.apple.com/iphone/10/#/iph10366cc30
For a list of common ‘Braille’ commands you can use on your device, see the Apple guide: https://support.apple.com/en-gb/HT202132
For a list of supported devices, see: https://support.apple.com/en-gb/HT202514
Audio
In the audio settings you can enable/disable the follow options:
- Use Sound Effects: Allow VoiceOver to play sound effects.
- Audio Ducking: Reduce the volume of audio (music, etc.) while VoiceOver is talking.
- Auto-select Speaker in Call: During audio calls, switch to your device’s speaker when you are not holding the phone to your ear.
- By default, these options are all enabled. To change the settings, tap on ‘Audio’. Fig 19.
- On the next screen, tap on the toggle switch next to each item to enable or disable them. See the second panel of Fig 19.
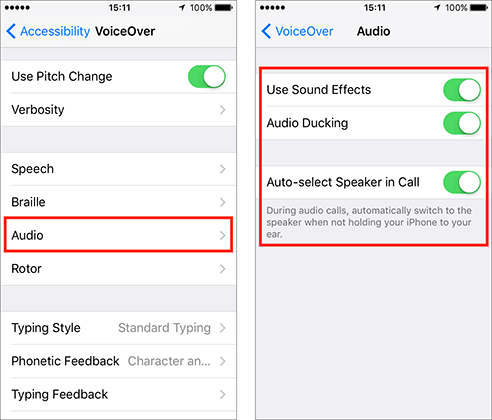
Fig 19
The Rotor
VoiceOver features a virtual controller called the ‘Rotor’. Fig 20.
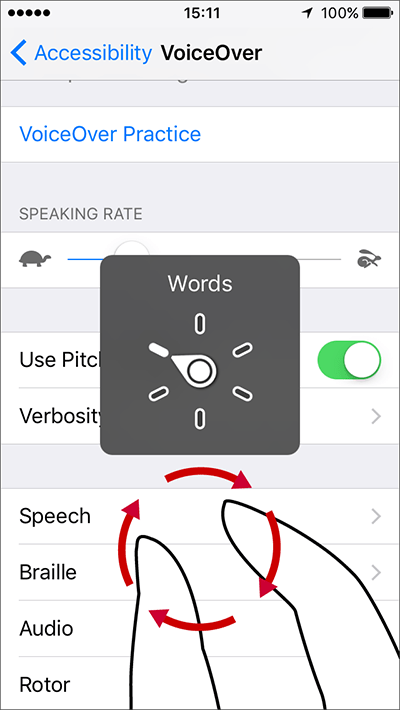
Fig 20
The ‘Rotor’ allows you to change the way VoiceOver moves from one item to the next. For instance if you choose ‘Heading’ from the ‘Rotor’ you can move from one heading to the next using a flick gesture. You can also use the ‘Rotor’ to alter the settings for the speech rate, language, and volume.
With VoiceOver enabled you can activate the ‘Rotor’ any time by rotating two fingers (clockwise and anti-clockwise) on the screen as if you were turning an actual dial (Fig 20, above).
Rotor settings:
You can choose, and re-order, the options that the ‘Rotor’ displays so that rotating your fingers on the screen brings up only the options that best suits your needs.
- Tap on ‘Rotor’, see the first panel of Fig 21.
- Tap any unticked item to add it to the ‘Rotor’. Tap any ticked item to remove it from the ‘Rotor’, see the second panel of Fig 21.
- To re-order an item, press and hold on the ‘list’ icon until the item lifts up (see the third panel of Fig 21). You can now drag and drop the item to a different position in the list.
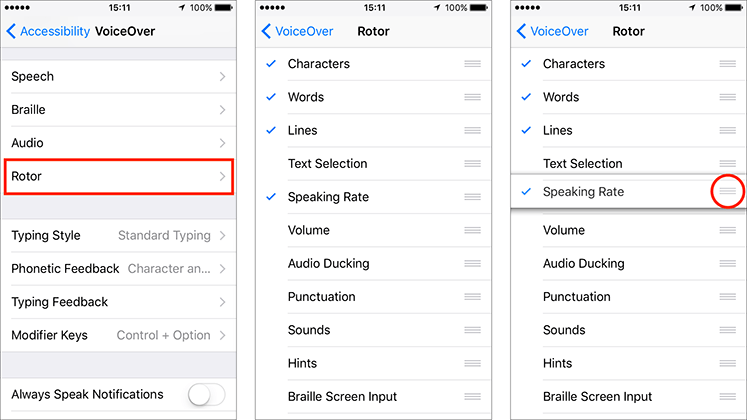
Fig 21
Using the Rotor:
Note: VoiceOver needs to be enabled in order to use the ‘Rotor’.
- Rotate two fingers on the screen as if you were turning an actual dial, to reveal the ‘Rotor’. See Fig 20, above.
- Keep rotating your fingers to scroll through the available options. VoiceOver will read out each option as you rotate through them.
- Lift your fingers to choose an option.
- You can now move from one item to the next item by flicking your finger down to move to the next or up to go back.
- If you choose ‘Speech Rate’, ‘Volume’ or ‘Language’ from the ‘Rotor’, you can flick up and down the screen to speed up/down the speech rate, increase/decrease the volume, choose a different language.
For more information on using the ‘Rotor’, see the Apple guide: https://support.apple.com/en-au/HT204783
Typing Styles
You can choose from three typing styles to use with the on-screen software keyboard. To choose the one most comfortable for you:
- Tap on ‘Typing Styles’. Fig 22.
- Tap to select one of the following options (see the second panel of Fig 22).
- Standard Typing – Touch a key to select a character (you can slide your finger over the keyboard to select the character if this is easier). Whilst still touching the key tap the screen with another finger to enter the character. You will receive spoken feedback when a key is selected and again when a character is entered.
- Touch Typing – Touch a key to select a character. If you have touched the wrong key, slide you finger to the correct one. You will receive spoken feedback for each key you touch. A character won’t be entered until you lift your finger.
- Direct Touch Typing – VoiceOver is disable for the keyboard so you can type normally without spoken feedback.
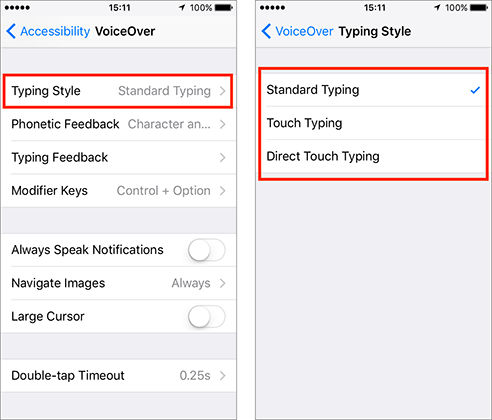
Fig 22
Phonetic Feedback
Phonetic Feedback’ gives VoiceOver users the ability to have letters pronounced using their phonetic alphabet equivalent, e.g. ‘A’ for Alpha and ‘B’ for Bravo.
By default, ‘Character and Phonetics’ is selected for phonetic feedback. To change this setting:
- Tap on ‘Phonetic Feedback’. Fig 23.
- Tap to select one of the following options (see the second panel of Fig 23):
- Off
- Character and Phonetics
- Phonetic Only
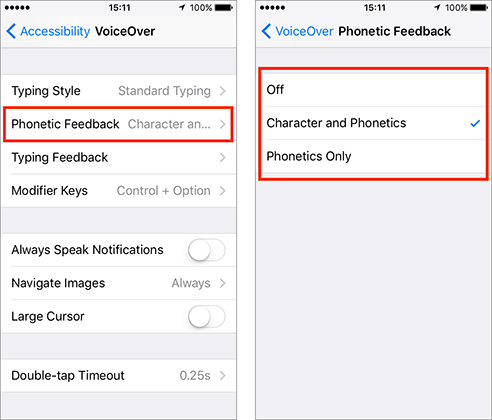
Fig 23
Typing Feedback
By default ‘Characters and Words’ is selected for spoken feedback given by VoiceOver when you type. This applies to both software and hardware keyboards but you can choose a different setting for each keyboard. To change these settings:
- Tap on ‘Typing Feedback’. Fig 24.
- Tap to select the options you would like to use for on-screen keyboards and external, hardware keyboards (see the second panel of Fig 24). Choose from:
- Nothing
- Characters
- Words
- Characters and Words
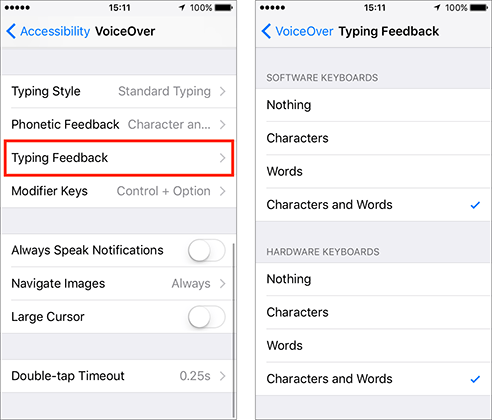
Fig 24
Modifier Keys
When using an external keyboard with your device you need to press ‘modifier’ keys before you can activate a VoiceOver keyboard command. By default the ‘modifier’ keys are ‘Control + Option’ (also known as the ‘Alt’ key). You can change the ‘modifier’ key to ‘Caps Lock’ if you would prefer to.
- Tap on ‘Modifier Keys’. Fig 25.
- Tap to select one of the following options. Fig 25.
- Control + Option
- Caps Lock
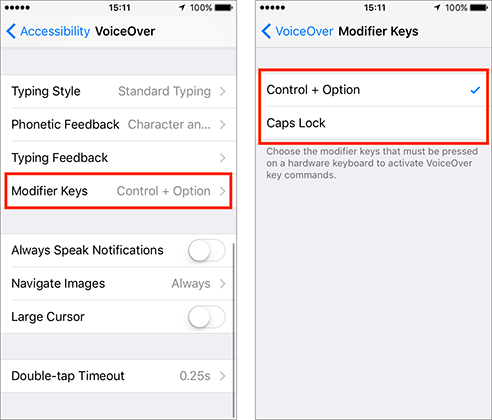
Fig 25
For a list of VoiceOver keyboard commands visit: http://help.apple.com/iphone/10/#/iph6c494dc6
Always Speak Notifications
By default, this setting is turned off.
- If you would like VoiceOver to announce notifications when they are received, tap the toggle switch next to ‘Always Speak Notifications’ to enable this feature, see Fig 26.
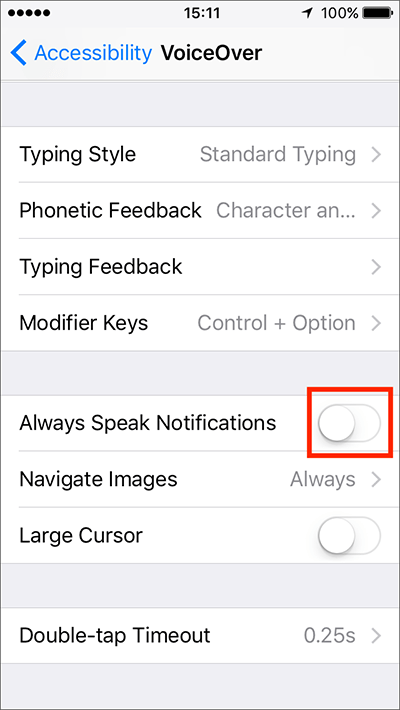
Fig 26
Navigate Images
By default ‘Navigate Images’ is set to ‘Always’ and will read out any information associated with images on a page. If you would like to change this setting:
- Tap on ‘Navigate Images’. Fig 27.
- Tap to select one of the following options (see the second panel of Fig 27).
- Always -images will always be read out.
- With descriptions - only images with an alternative text description will be read out.
- Never:images will not be read out.
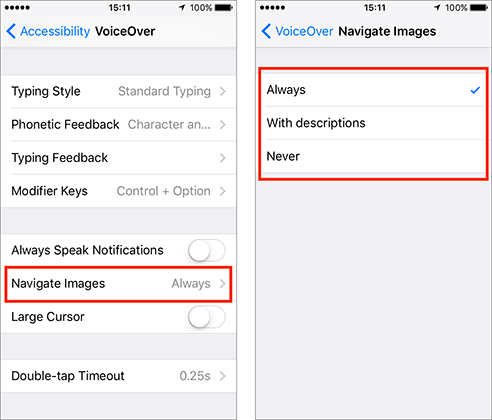
Fig 27
Large Cursor
A rectangle border appears around the currently selected element. You can make this border thicker so that it is easier to see. For an example of each style of border see the borders around ‘Typing Styles’ in both panels of Fig 28.
- If you would like to use the thicker border, tap the toggle switch next to ‘Large Cursor’ to enable this feature, see the first panel of Fig 28.
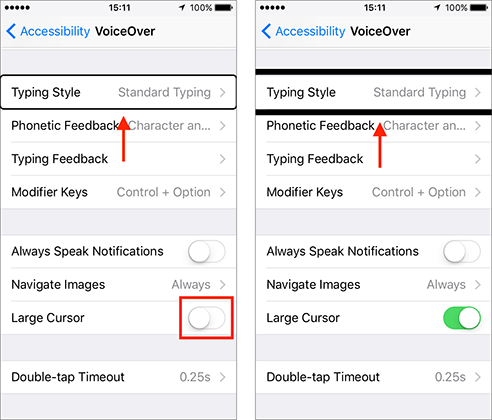
Fig 28
Double-tap Timeout
When VoiceOver is enabled you have to double-tap an item to activate it. You can adjust the length of time in which the two taps must occur to perform a double-tap gesture. The timeout can be set between 0.20 seconds and 0.50 seconds.
- Tap on ‘Double-tap Timeout’. Fig 29.
- Tap on the ‘+’ (plus) and ‘-’ (minus) buttons to set a more comfortable timeout limit, see the second panel of Fig 29.
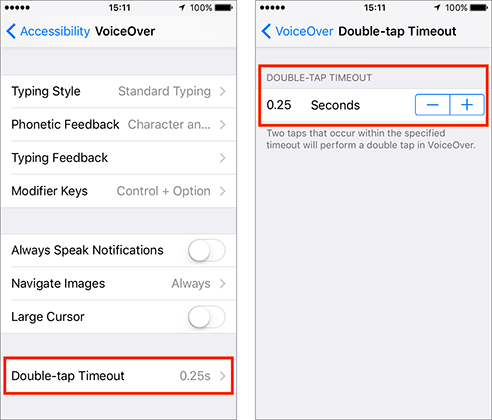
Fig 29
More information
‘VoiceOver’ can be turned on and activated using the iOS ‘Accessibility Shortcut’. For more information about using this shortcut see the article: Accessibility Shortcut (Triple-click Home) - iPhone/iPad/iPod Touch on this website.
Apple’s VoiceOver guide: http://help.apple.com/iphone/10/#/iph3e2e415f
Gestures:
Apple’s VoiceOver gestures guide: http://help.apple.com/iphone/10/#/iph3e2e2281
An illustrated guide to gestures: https://www.interactiveaccessibility.com/education/training/downloads/iOS-Cheatsheet.pdf
Keyboards:
Apple’s list of VoiceOver keyboard commands: http://help.apple.com/iphone/10/#/iph6c494dc6
Braille:
For more information on using ‘Braille’, see the Apple guide: http://help.apple.com/iphone/10/#/iph10366cc30
For a list of common ‘Braille’ commands you can use on your device, see the Apple guide: https://support.apple.com/en-gb/HT202132
For a list of supported devices, see: https://support.apple.com/en-gb/HT202514
Rotor:
For more information on using the ‘Rotor’, see the Apple guide: https://support.apple.com/en-au/HT204783