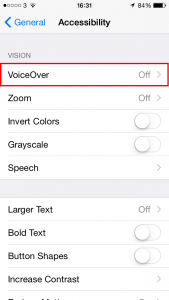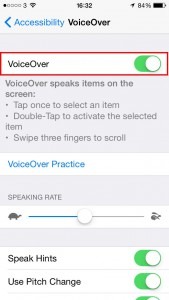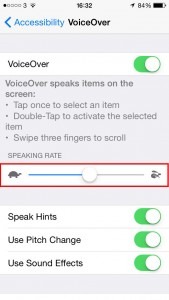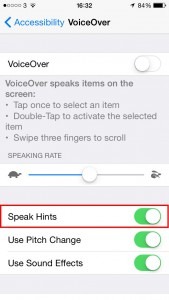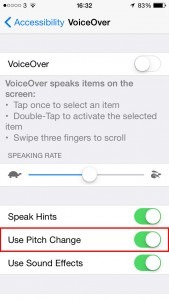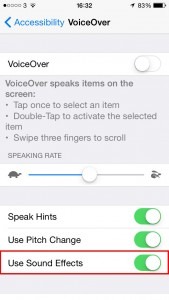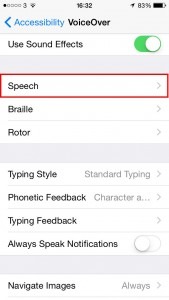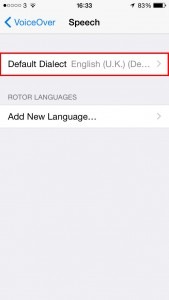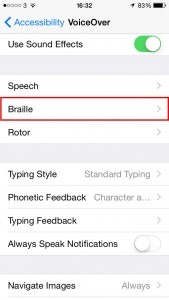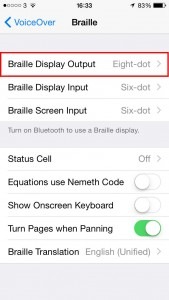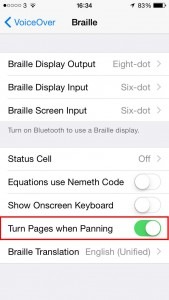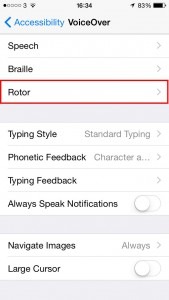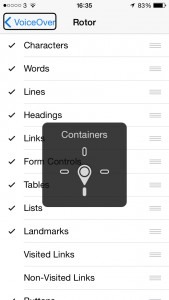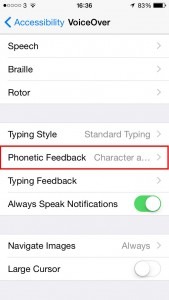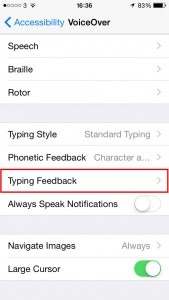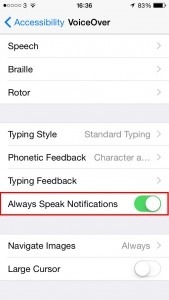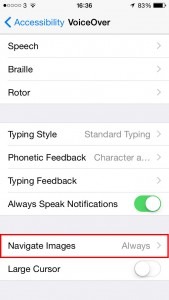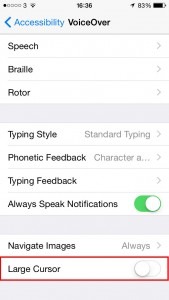You will hear descriptions of every item on the screen, including status information such as battery level, Wi-Fi and cellular network signal levels, the cellular network provider, and time of day. It lets you know when the display changes to landscape or portrait orientation, and when the screen is locked or unlocked.
- To activate the ‘Accessibility’ features on your device select ‘Settings’ + ‘General’ + ‘Accessibility’.
- Tap to select the ‘VoiceOver’ button under ‘Vision’.
- Tap the toggle switch for ‘VoiceOver’.
Finger Control
Using various finger movements with ‘VoiceOver’ you can select and operate the iPhone functions.
- Tap once to select an item.
- Double-Tap to activate the selected item.
- Swipe three fingers to scroll.
Speaking Rate
The speaking rate is adjustable so you can set it to a speed that best suits your listening ability. ‘VoiceOver’ uses distinctive sound effects to alert you when an application opens, when the screen is updated, when a message dialog appears, and more.
- ‘Speaking Rate’ can be altered by swiping up or down with one finger when on the voice rate change control. This will jump in increments of 10% - moving it down (towards the tortoise icon) will decrease the speaking rate speed and moving it up (towards the hare icon) will increase it.
Speak Hints
- ‘Speak Hints’ is switched on by default once ‘VoiceOver’ is switched on. To turn off this option tap the toggle switch for ‘Speak Hints’.
Use Pitch Change
- ‘Use Pitch Change’ is switched on by default once ‘VoiceOver’ is switched on. To turn off this option tap the toggle switch for ‘Use Pitch Change’.
Use Sound Effects
- ‘Use Sound Effects’ is switched on by default once ‘VoiceOver’ is switched on. To turn off this option tap the toggle switch for ‘Use Sound Effects’.
Speech
- ‘Speech’ is, by default, set to the language chosen when your device was set up. Tap to select ‘Speech’
- Then you can choose ‘Default Dialect’ to change the dialect. New dialects can be selected, including ‘Alex’ which is new to iOS 8. ‘Alex’ is a high quality U.S. English voice which delivers more natural sounding speech.
Braille
You can use a refreshable braille display that uses Bluetooth wireless technology to read ‘VoiceOver’ output in braille. In addition, braille displays with input keys and other controls can be used to control an iPhone when ‘VoiceOver’ is turned on. To connect a Braille device tap to select ‘Braille’. You will need to have Bluetooth enabled.
- ‘Uncontracted Eight-dot Braille’ is selected by default for ‘Braille Display Output’ but you can also tap to select ‘Uncontracted Six-dot Braille’ or ‘Contracted Braille’.
- ‘Turn Pages when panning’ is new to iOS 8 and is turned on by default. This allows you to turn pages while panning or scrolling with the onscreen Braille keyboard present.
Rotor
‘VoiceOver’ features a virtual control called a ‘Rotor’. Turning the ‘Rotor’, by rotating two fingers on the screen as if you were turning an actual dial, changes the way ‘VoiceOver’ moves through a document based on a setting you choose. You can also use the ‘Rotor’ to navigate web pages. When you are on a web page, the ‘Rotor’ contains the names of common items, such as headers, links, form elements, images, and more.
- With ‘VoiceOver’ on, tap to select ‘Rotor’, which will enable you to navigate through content such as a webpage by headings, tables, images etc. There are two items listed new to iOS 8 – ‘Audio Ducking’ and ‘Braille Screen Input’.
- Rotating two fingers on screen will bring up a virtual dial which you can then use by rotating your fingers in a clockwise or anticlockwise direction.
- ‘VoiceOver’ will speak each option as you turn through the dial. For example, selecting headers for the rotor and flicking up or down the screen will move you onto the next heading.
Phonetic Feedback
‘Phonetic Feedback’ gives ‘VoiceOver’ users the ability to have letters pronounced only using their phonetic equivalent, e.g. ‘A’ for Alpha and ‘B’ for Bravo.
- ‘Phonetic Feedback’ is switched on by default to ‘Character and Phonetics’ once ‘VoiceOver’ is switched on. To turn off this option, tap to select ‘Phonetic Feedback’ and then tap to select the ‘Off’
Typing Feedback
- By default ‘Characters and Words’ are indicated for both ‘Software Keyboards’ and ‘Hardware Keyboards.’
- Tap to select ‘Typing Feedback’ and then choose from the following options for both Software and Hardware keyboards:
- Nothing
- Characters
- Words
- Characters and Words
Always Speak Notifications
- By default ‘Always Speak Notifications’ is switched off. To turn on this option tap the toggle switch for ‘Always Speak Notifications’.
Navigate Images
- By default ‘Navigate Images’ is set to ‘Always’. Tap to select ‘Navigate Images’ and select one of the following list options:
- ‘Always’ (images will always be read out)
- ‘With descriptions’ (only images with an alternative text description will be read out)
- ‘Never’ (images will not be read out)
Large Cursor
The ‘VoiceOver’ rectangular box which is displayed around elements can be made larger.
- To turn on this option tap the toggle switch for ‘Large Cursor’.