Short guide
- Open the Settings app by pressing the Windows logo key + I on the keyboard or by clicking Start then Settings. Click Devices.
- Click Mouse in the left column. Under Related settings in the right column, click Additional mouse options.
- Click the Pointer Options tab, then go down to the Visibility section and tick the checkbox next to Display pointer trails.
- Adjust the length of the trails by dragging the slider between Short and Long.
- Click the X (close) button in the top-right corner of the window when you’ve finished.
Before and after
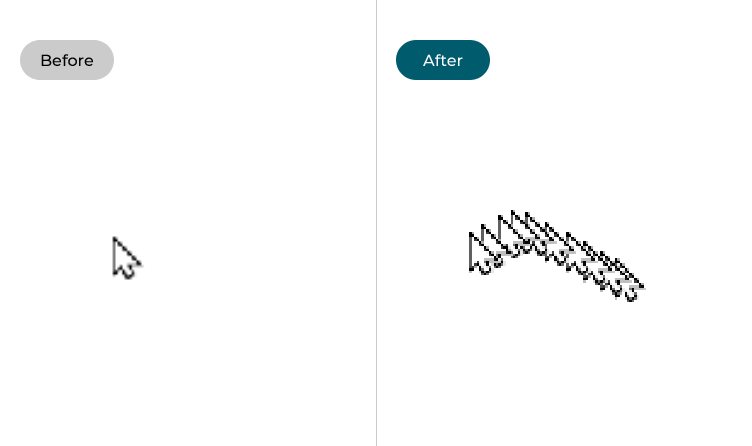
This section takes you step-by-step through adding a trail to your mouse pointer in Windows 10, complete with pictures of the screen to help.
Find the Devices settings
1. Launch Settings app by pressing the Windows logo key + I on the keyboard or by clicking the Start button then Settings. Click Devices.
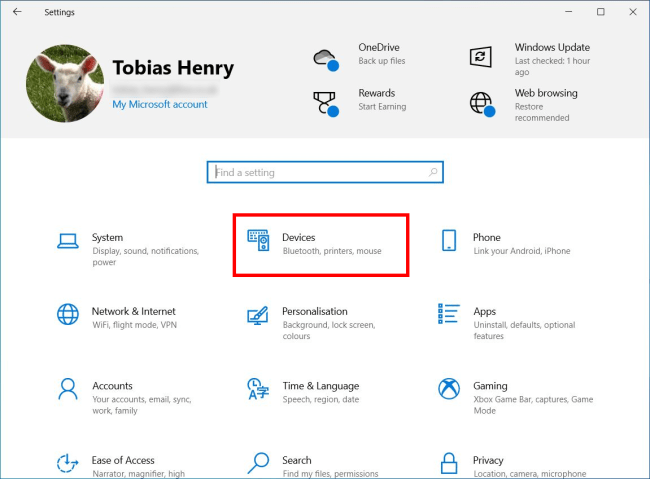
Click Additional mouse options
2, Click Mouse in the left column, then look under Related settings in the right-hand panel. Click Additional mouse options.
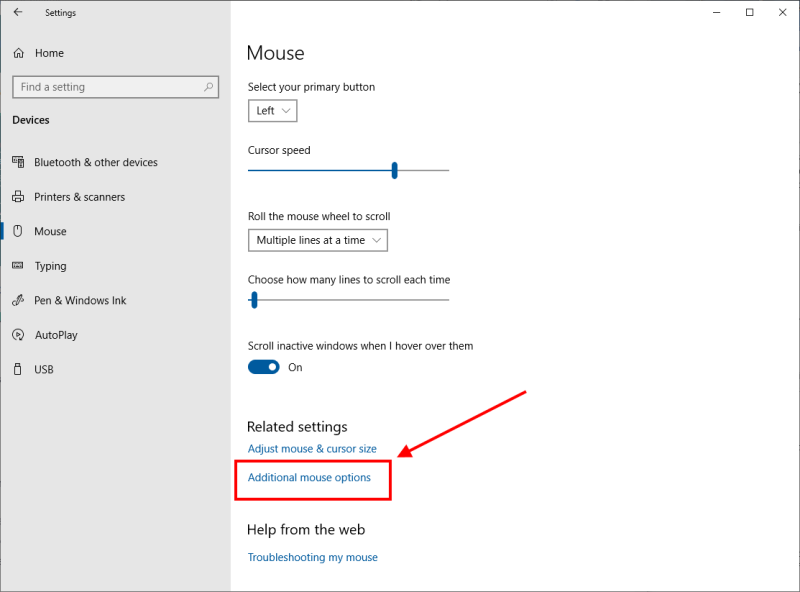
Enable pointer trails
3. The Mouse Properties window will appear. Click the Pointer Options tab and look under Visibility. Tick the checkbox labelled Display pointer trails to enable it.
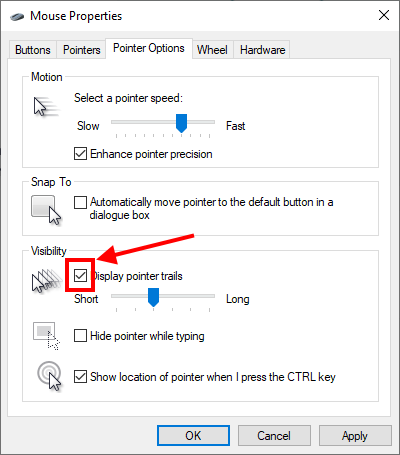
Change the trail length
4. You can adjust the length of the trails by dragging the slider between Short and Long. Drag it to the left for a shorter trail and to the right for a longer trail.
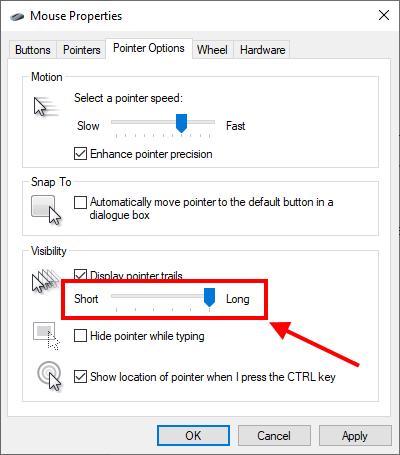
Close the window
5. When you are happy with your settings click the X (close) button in the top-right of the Mouse Properties window
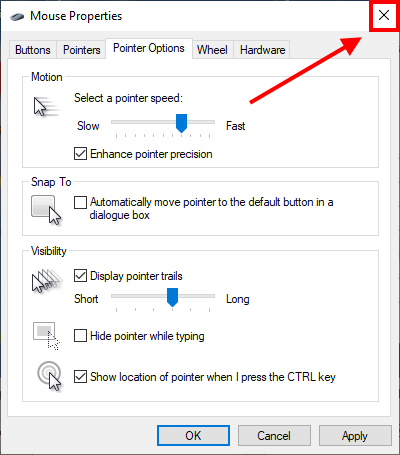
Note: If this does not work it could be because your computer settings are managed by someone else (an IT department or administrator for example) in which case you will need to contact them to access these settings or for further help.