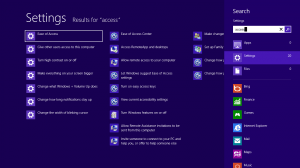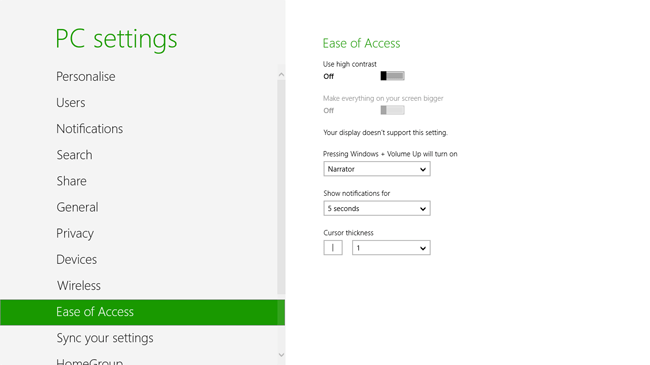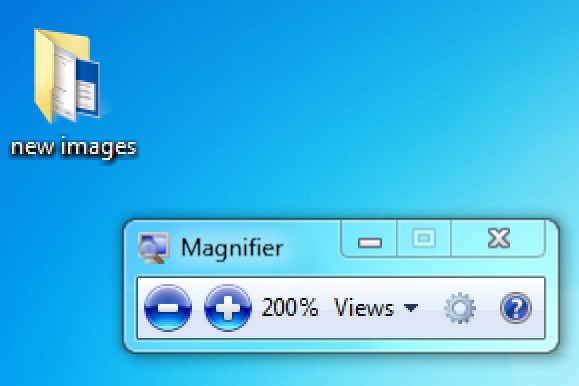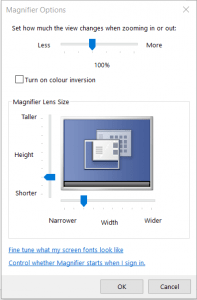The Windows magnifier lets you increase text to a very large size. It is, however, restricted to a small portion of the screen so most vision impaired people find that they require fully-functional magnification software.
Windows 8
- To open the Ease of Access Center press ‘Windows’ logo key +‘U’
- On a touch-enabled device, swipe in from the right hand edge of the screen then tap 'Search' and enter Ease of Access in the search box.
- Tap 'Settings' then tap 'Ease of Access Center' from the search results.
- Using a mouse move the mouse pointer to the upper right hand corner of the screen, then move the pointer down to select 'Search' and enter Ease of Access in the search box.
- Tap 'Settings' then tap 'Ease of Access Center' from the search results.
Ease of Access page
You can find more settings on the Ease of Access page where you can assign 'Windows' key + 'Volumn Up' quickly turn on 'Magnifier'.
- On a touch-enabled device, swipe in from the right hand edge of the screen then tap 'Search' and enter Ease of Access in the search box.
- Tap 'Settings' then tap 'Ease of Access' from the search results.
- Using a mouse move the mouse pointer to the upper right hand corner of the screen, then move the pointer down to select 'Search' and enter Ease of Access in the search box.
- Tap 'Settings' then tap 'Ease of Access'
- Tab to the drop down under 'Pressing Windows + Volume Up will turn on' and use the up and down arrow keys to select 'Magnifier'.
Windows 7
- Ease of Access Center has replaced Accessibility Options in the ‘Control Panel’.
- Open Ease of Access Center press ‘Windows’ logo key + ‘U’ or click Start button ‘Control Panel’ + ‘Ease of Access’ + ‘Ease of Access Center’.
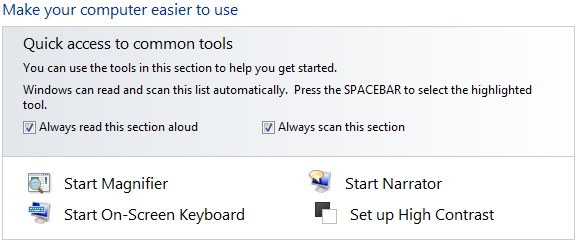
Fig 1
Windows 7 and 8
Step 1
- Under Quick Access to common tools press ‘Alt’ + ‘G’ or click to select ‘Start Magnifier’ , Fig 1.
- To start Magnifier at login, under ‘Explore all settings’, click on or ‘Tab’ to ‘Make computer easier to see’ then press ‘Enter’.
- Under ‘Make things on the screen larger’, click to select or press ‘Alt’ + ‘N’ to ‘Turn on Magnifier’ as in Fig 2, select ‘OK’ or press ‘Alt’ + ‘O’.

Fig 2
- If you decide not to set the Magnifier to start with Windows, a quick shortcut to start it is to press the ‘Windows’ key + ‘+’ (plus) or ‘–’ (minus) keys.
- Windows 7 & 8 features three modes of Magnification, Full Screen Magnification, Magnifying Lens and Docked.
Full Screen Magnification Mode
When the Magnifier starts, you will notice a magnifying glass icon appears on screen, Fig 3.

Fig 3
Clicking on this gives access to the magnifier options dialog, Fig 4.
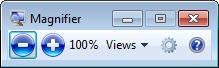
Fig 4
- Clicking on the ‘Minus’ button reduces the level of magnification or press the ‘Windows’ key + ‘–’ (minus). Click the ‘Plus’ button to increase the magnification or press ‘Windows’ key + ‘+’ (plus).
- To select ‘Full Screen’, click on ‘Views’ to open the menu, Fig 5. Select ‘Full Screen’ or press ‘Ctrl’ + ‘Alt’ + ‘F’.
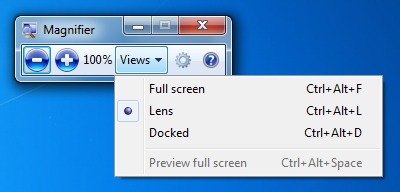
Fig 5
The options button is the one to the right of ‘Views’ and clicking on this opens the 'Magnifier Options' dialog in Fig 6.
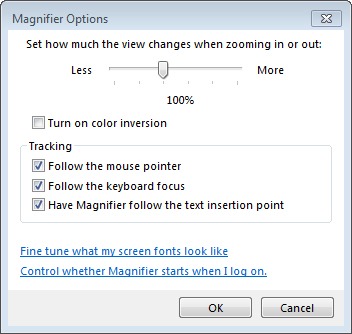
Fig 6
Clicking and ticking the various options will turn on the specific feature or press:
- ‘Alt’ + ‘I’ - Turn on colour inversion
- ‘Alt’ + ‘M’ - Follow the mouse pointer
- ‘Alt’ + ‘K’ - Follow the keyboard focus
- ‘Alt’ + ‘T’ - Have magnifier follow the insertion point
Fig 7 gives an impression of how the screen appears in ‘Full Screen’ mode.
Lens Mode
- To change to Lens, click the ‘Lens’ option in the ‘Views’ menu or press ‘Ctrl’ + ‘Alt’ + ‘L’, Fig 8.
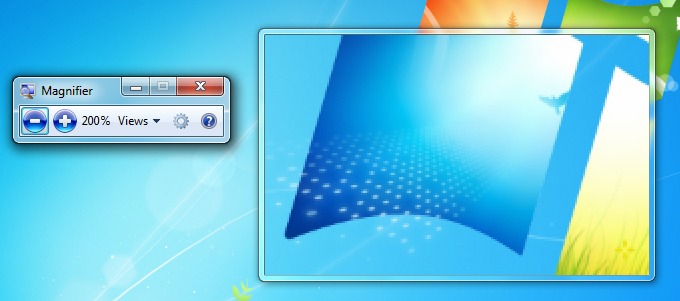
Fig 8
- When you switch to ‘Lens’ mode the options are slightly different, in that the size of the lens can be altered.
- In the ‘Magnifier Lens Size’ box, click and drag the size bars to make the adjustments or press ‘Tab’ until the relevant adjustment slider is highlighted.
- Use either the up or down arrow keys for the height and the left or right arrows for the width adjustments, Fig 9.
Fig 9
In Windows 7 the magnifier will only fully work with Full Screen mode and Lens mode if the "Aero" theme is applied, if other themes are used the View options "Full screen" and "Lens" cannot be accessed and Magnifier will only work in docked mode.
http://windows.microsoft.com/en-US/windows7/Make-items-on-the-screen-appear-bigger-Magnifier
Note: If this does not work it could be because your computer settings cannot be changed due to local IT policies - contact your local IT support for further help.