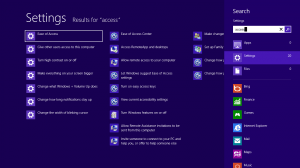The pointer changes shape depending on where it is on the screen. Most often it appears as a small white arrow with a black outline; over a white background this is simply a black outline. In some cases it is even less easy to see. For example, over any area where you can type it turns into a 'I' cursor (called an ' I-beam ' ). This section shows you how to increase the size of your mouse pointer so that it will be easier to see under all conditions.
Windows 8
- To open the Ease of Access Center press ‘Windows’ logo key +‘U’
- On a touch-enabled device, swipe in from the right hand edge of the screen then tap 'Search' and enter Ease of Access in the search box.
- Tap 'Settings' then tap 'Ease of Access Center' from the search results.
- Using a mouse move the mouse pointer to the upper right hand corner of the screen, then move the pointer down to select 'Search' and enter Ease of Access in the search box.
- Tap 'Settings' then tap 'Ease of Access Center' from the search results.
Windows 7
- Ease of Access Center has replaced Accessibility Options in the ‘Control Panel’.
- Open Ease of Access Center press ‘Windows’ logo key + ‘U’ or click Start button ‘Control Panel’ + ‘Ease of Access’ + ‘Ease of Access Center’.
Windows 7 and 8
Step 1
- Click or ‘Tab’ to select ‘Make the mouse easier to use’ and press ‘Enter’ to select, see Fig 1. You can also ‘Tab’ to or click to select ‘Mouse Settings’ under See also.

Fig 1
Click to select or press to change your mouse pointer, Fig 2:
- ‘ALT’ + ‘R’ for Regular White
- ‘ALT’ + ‘I’ for Large Inverting
- ‘ALT’ + ‘X’ for Extra Large White
- ‘ALT’ + ‘U’ for Regular Black
- ‘ALT’ + ‘K’ for Extra Large Black
- ‘ALT’ + ‘G’ for Regular Inverting
- ‘ALT’ + ‘N’ for Extra Large Inverting
- ‘ALT’ + ‘L’ for Large White
- ‘ALT’ + ‘B’ for Large Black
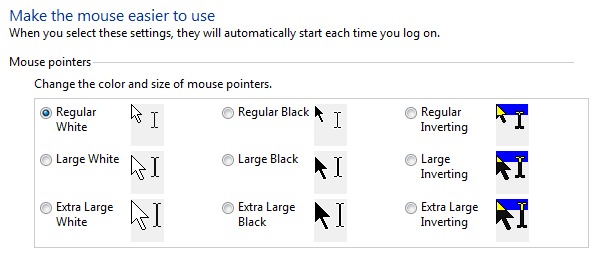
Fig 2
Note: If this does not work it could be because your computer settings cannot be changed due to local IT policies - contact your local IT support for further help.
Need some more help?
Call our helpline 0300 180 0028 or email enquiries@abilitynet.org.uk
Need free IT Support at Home?
If you are older or disabled and need IT support at home, you can book a free home visit.