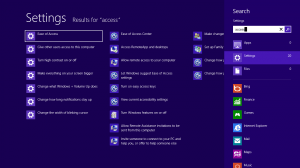Many people use a computer keyboard with one hand, with a typing wand grasped in a fist, or using a mouth stick so programs that need you to press two or three keys at one time to carry out commands such as saving a document can be difficult, uncomfortable or just impossible to do with a standard keyboard setup.
Computers have a useful feature called 'StickyKeys' built in which makes the modifier keys 'sticky' (for example ' Ctrl ' , ' Alt ' and ' Shift' ). In other words it allows you to press one key at a time and tells your computer to respond as if the keys had been pressed simultaneously.
Windows 8
- To open the 'Ease of Access Centre' press ‘Windows’ logo key +‘U’
- On a touch-enabled device, swipe in from the right hand edge of the screen then tap 'Search' and enter Ease of Access in the search box.
- Tap 'Settings' then tap 'Ease of Access Centre' from the search results.
- Using a mouse move the mouse pointer to the upper right hand corner of the screen, then move the pointer down to select 'Search' and enter Ease of Access in the search box.
- Tap 'Settings' then tap 'Ease of Access Centre' from the search results.
Windows 7
- Open Ease of Access Center press ‘Windows’ logo key + ‘U’ or click Start button ‘Control Panel’ + ‘Ease of Access’ + ‘Ease of Access Center’.
Step 1
- ‘Tab’ to and press ‘Enter’ or click to select ‘Make the keyboard easier to use’ under Explore all settings.
- Press 'Alt' + 'R' or click to select ‘Turn on Sticky Keys’.
- Press 'Alt' + 'C' or click to select 'Set up Sticky Keys'. Fig 1
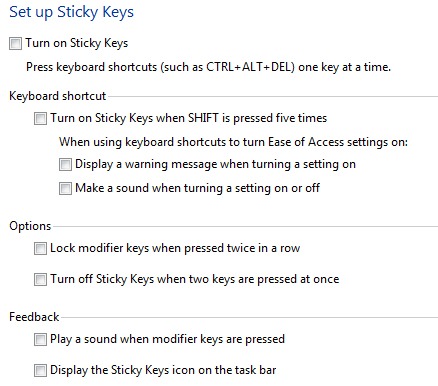
Fig 1
- You can select to use the keyboard shortcut to turn Sticky Keys on and off by pressing the Shift Key 5 times. Click to select or press ‘Alt’ +‘K’ for this option.
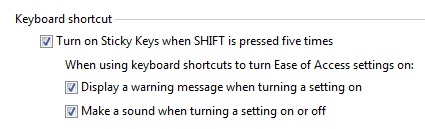
Fig 2
- Press ‘Alt’ +‘A’ or click to select to ‘Display a warning message when turning a setting on’.
- Press ‘Alt’ +‘M’ or click to select to ‘Make a sound when turning a setting on or off’.
- Under Options, see Fig 3, Lock modifier keys when pressed twice in a row means that if the Ctrl, Alt, Shift or the Windows logo key are pressed twice in a row, the key remains active until you press the same key for a third time. Click to select this option or press ‘Alt’ +‘L’.
- Turn off Sticky Keys when two keys are pressed at once means that should another user press the Alt, Shift, Ctrl or the Windows logo key plus another key for example ‘Ctrl’ +‘S’ to save, Sticky Keys will be turn off. Click to select or press ‘Alt’ +‘U’. Fig 3
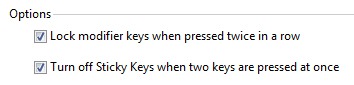
Fig 3
- For 'Feedback' see Fig 4, press ‘Alt’ +‘Y’ or click ‘Play a Sound when keys are pressed’.
- To Display the Sticky Keys icon on the task bar click to select or press ‘Alt’ +‘I’. Fig 4
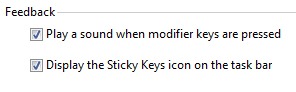
Fig 4
- Press 'Alt' + 'O' or click to select 'OK'.
Note: If this does not work it could be because your computer settings cannot be changed due to local IT policies - contact your local IT support for further help.