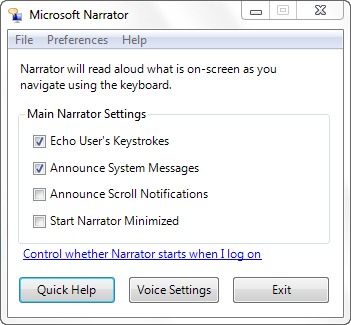Step 1
- Ease of Access Center has replaced Accessibility Options in the ‘Control Panel’.
- Open Ease of Access Center press ‘Windows’ logo key + ‘U’ or click Start button ‘Control Panel’ + ‘Ease of Access’ + ‘Ease of Access Center’.
Step 2
- Click to start ‘Narrator’ under Quick access to common tools or press ‘Alt’ + ‘N’.
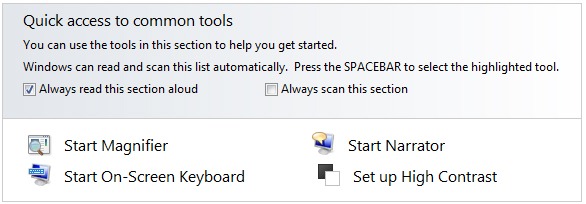
Fig 1
- To start Narrator when starting Windows, click to select or ‘Tab’ to ‘Use a computer without a display’ under Explore all settings.
- Click on or press ‘Alt’ + ‘U’ to ‘Turn on Narrator’ under Hear text read aloud, Fig 2.
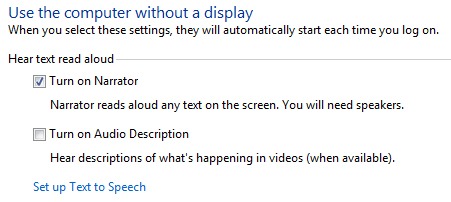
Fig 2
- Click on or press ‘Alt’ + ‘O’ to select OK.
- Once you turn on Narrator you are able to select what Narrator will read aloud, Fig 3.
Click to select or press:
- Alt + K to select Echo User’s Keystrokes, if you want text to be read aloud as you type.
- Alt + M to select Announce System Messages, if you want to have system messages read aloud.
- Alt + N to select Announce Scroll Notifications, if you want to hear screen scrolls.
- Alt + Z to select Start Narrator Minimized, if you want the settings box minimized at start up.
Note: If this does not work it could be because your computer settings cannot be changed due to local IT policies - contact your local IT support for further help.
Need some more help?
Call our helpline 0300 180 0028 or email enquiries@abilitynet.org.uk
Need free IT Support at Home?
If you are older or disabled and need IT support at home, you can book a free home visit.