Before you use Speech Recognition you will need to setup your microphone.
- On a touch-enabled device, swipe in from the right hand edge of the screen then tap 'Search' and enter setting up a microphone in the search box and tap 'Settings' then tap ' Setting up a microphone ' from the search results.
- Using a mouse move the mouse pointer to the upper right hand corner of the screen, then move the pointer down to select 'Search' and enter Ease of Access in the search box and tap 'Settings' then tap 'Setting up a microphone' from the search results.
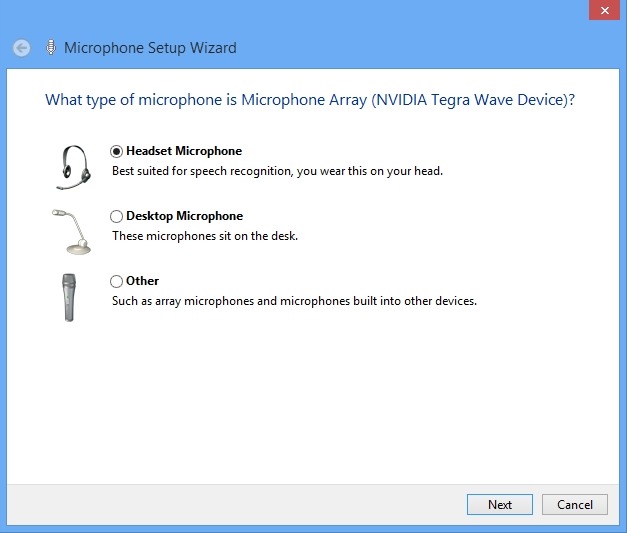
Fig 1
- Click ‘Next’ or press ‘Alt’ + ‘N’.
- You will see a screen on placing your microphone.
- Click ‘Next’ or press ‘Alt’ + ‘N’.
- Next you are asked to read a sentence on screen and you see a slider in the volume bar move as you speak, Fig 2.
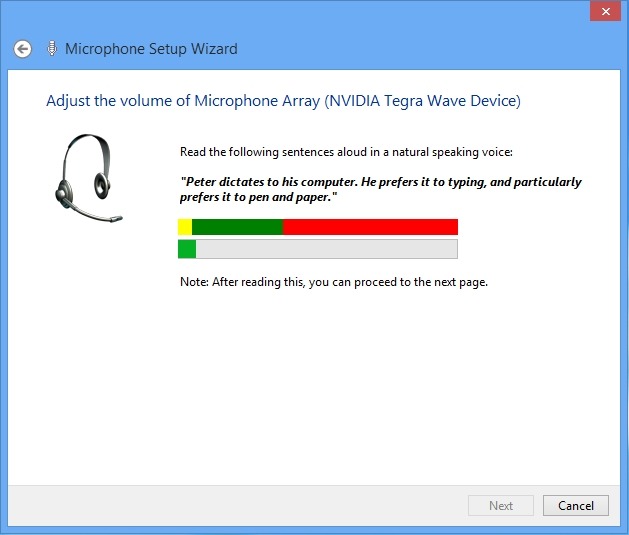
Fig 2
- Click ‘Next’ or press ‘Alt’ + ‘N’.
- The microphone is setup, click to select or ‘Alt’ + 'F' to ‘Finish’.
- If this does not happen, see the Trouble shooting section.
Speech Recognition Voice Training
You can now start dictating, however the recognition will not be accurate as the computer has not “learnt” your voice.
- On a touch-enabled device, swipe in from the right hand edge of the screen then tap 'Search' and enter speech recognition in the search box and tap 'Settings' then tap ' Speech recognition' from the search results.
- Using a mouse move the mouse pointer to the upper right hand corner of the screen, then move the pointer down to select 'Search' and enter Ease of Access in the search box and tap 'Settings' then tap 'Speech recognition' from the search results, Fig 3
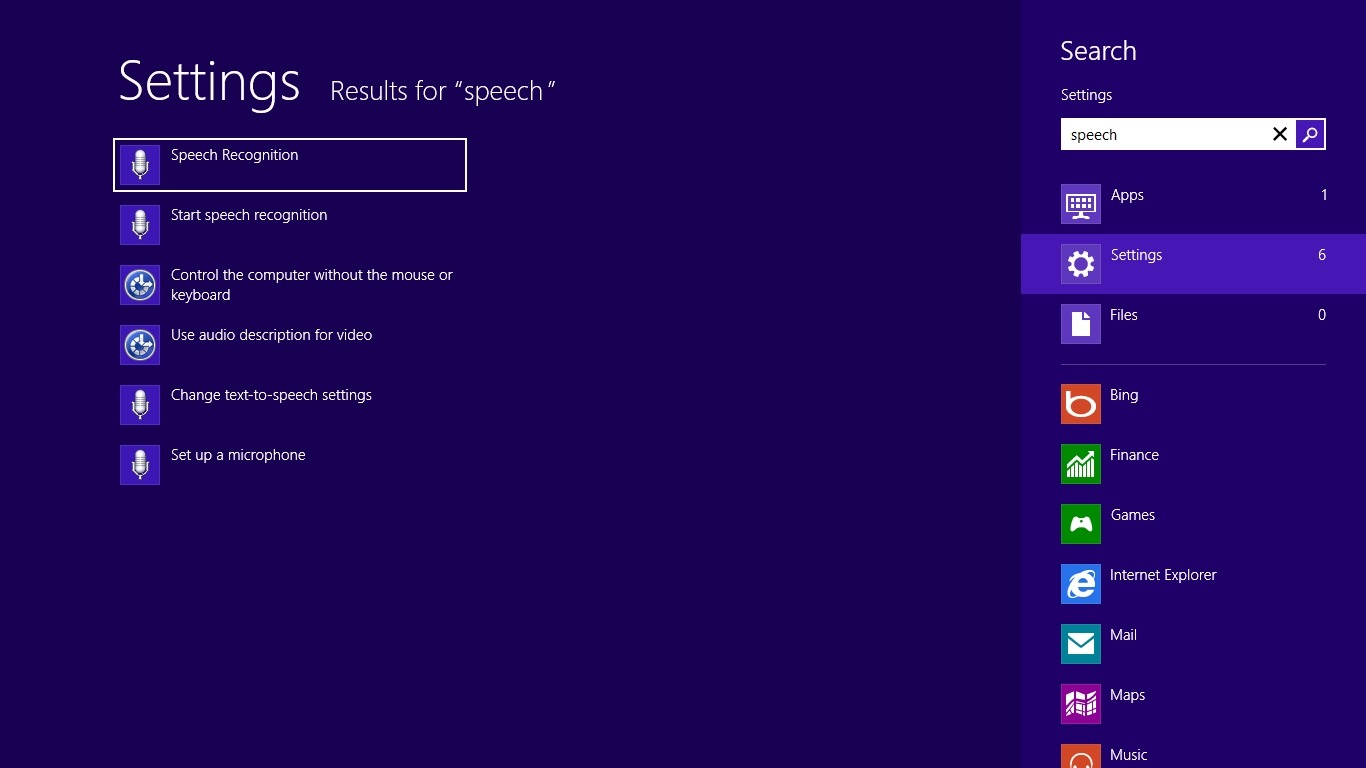
Fig 3
- Click to select or press ‘Alt’ + ‘R’ to select ‘Train your computer to better understand you’. This takes 5 minutes and you can take further units if you want.
- Read the Welcome screen text, click ‘Next’ or press ‘Alt’ + ‘N’.
- Read the training text.
- To select ‘More Training’ click to select or press ‘Alt + ‘M’.
- Click to Select 'Next' or press 'Alt' + 'N'.
- After you have done this the computer should recognise your voice.
- For a list of speech commands click ‘Open reference card’ or press ‘Alt’ + ‘C’.
Note: If this does not work it could be because your computer settings cannot be changed due to local IT policies - contact your local IT support for further help.
Need some more help?
Call our helpline 0300 180 0028 or email enquiries@abilitynet.org.uk
Need free IT Support at Home?
If you are older or disabled and need IT support at home, you can book a free home visit.