There are two styles of ‘Zoom’:
- Window Zoom: A resizable window zooms in on part of the screen. The window can be resized and repositioned. Fig 1.
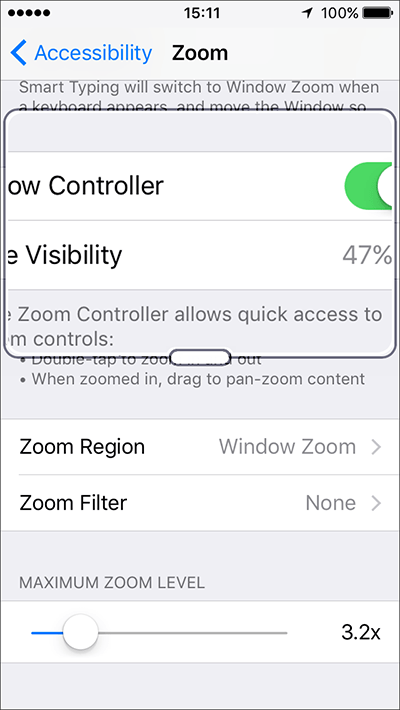
Fig 1 - Full-Screen Zoom: The entire screen is zoomed in. You can drag the screen content around using three fingers or using an on-screen controller. Fig 2.
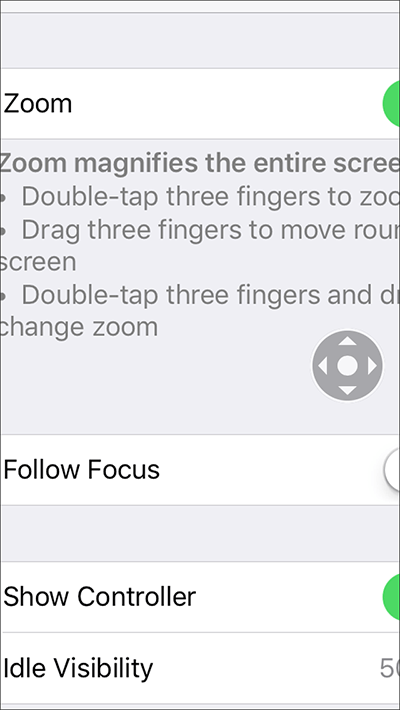
Fig 2
To enable ‘Zoom’:
- Tap the ‘Settings’ icon on your home screen. Fig 3.
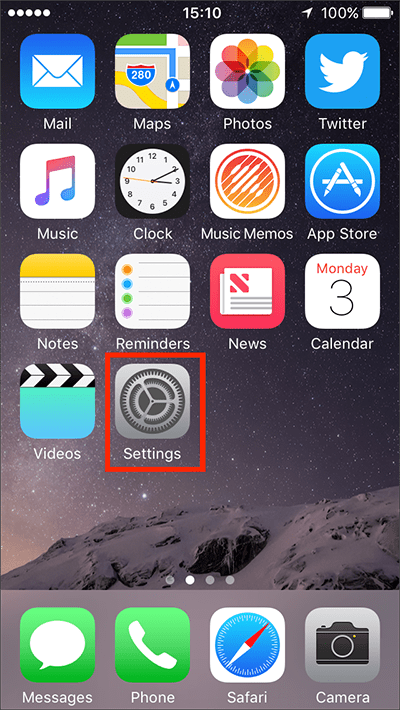
Fig 3 - Tap on ‘General’. Fig 4.
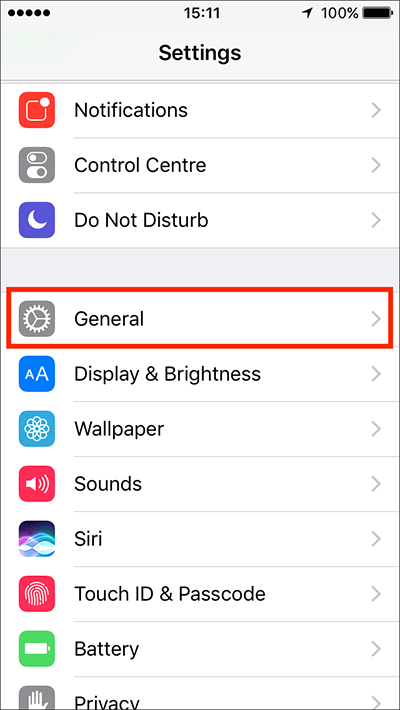
Fig 4 - Tap on ‘Accessibility’. Fig 5.
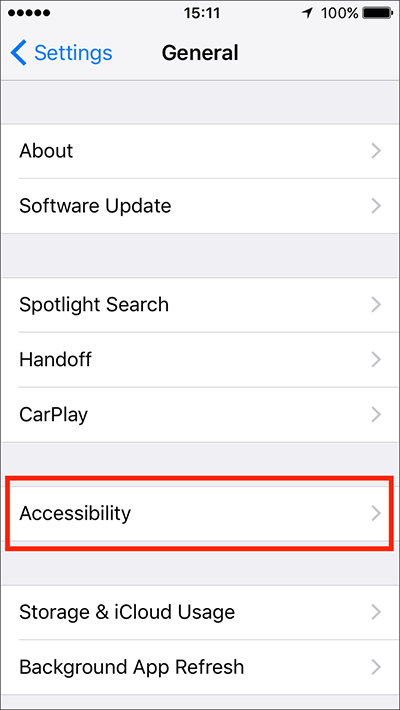
Fig 5 - Under the ‘Vision’ section, tap on ‘Zoom’. Fig 6.
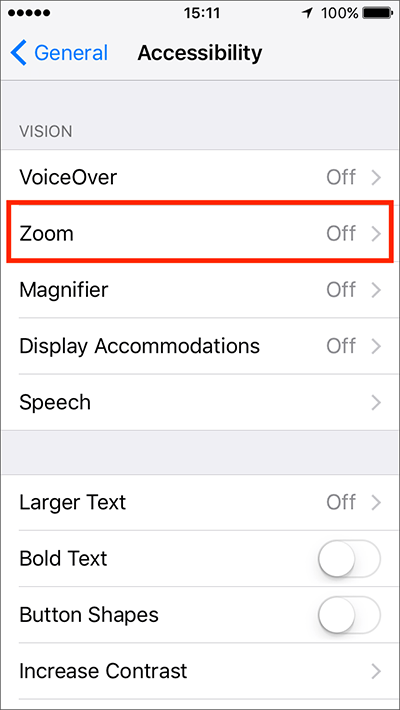
Fig 6 - Tap the toggle switch next to ‘Zoom’ to enable this feature. Fig 7.
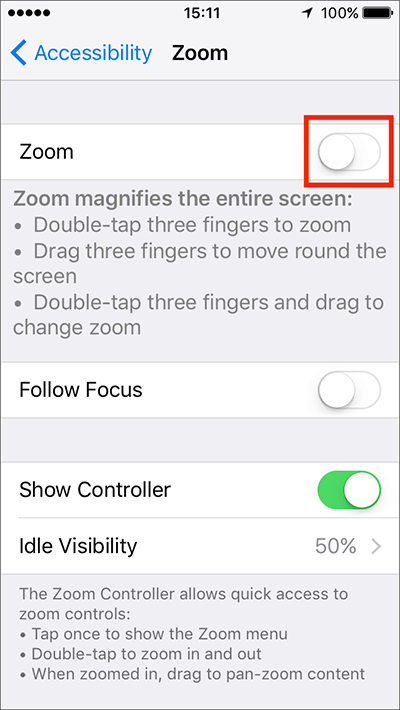
Fig 7
Note: The screen will immediately zoom in (Fig 8). If you would rather ‘Zoom’ wasn’t active at this point, tap the screen twice with three fingers to disable it or tap the toggle switch again to turn ‘Zoom’ off completely.If you are happy to continue using ‘Zoom’, see the ‘Using Zoom’ section at the end of this article for more information about navigating around the screen.
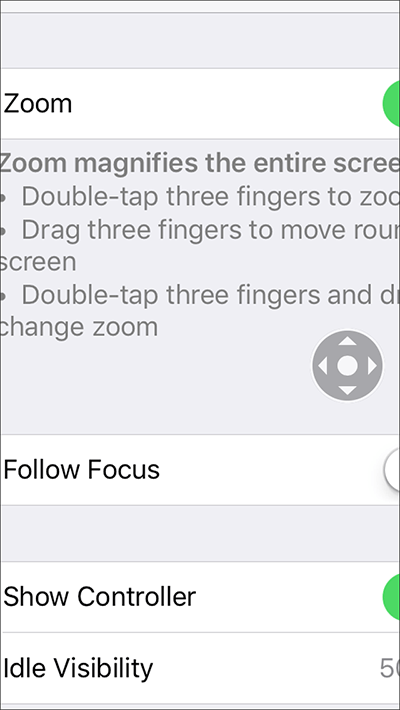
Fig 8
Zoom settings:
Follow Focus
‘Follow Focus’ allows ‘Zoom’ to follow your selection or the insertion point as you type.
- ‘Follow Focus’ is enabled by default. If you would like to turn this feature off, tap the toggle switch next to ‘Follow Focus’ (Fig 9).
Note: The toggle switch will become greyed out.
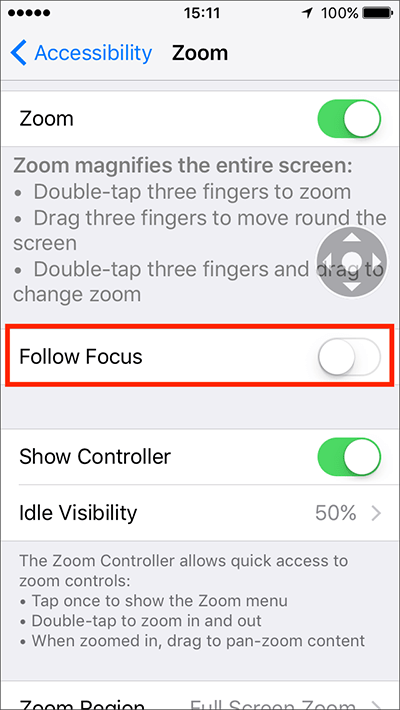
Fig 9 - If ‘Follow Focus’ is enabled you will see an option called ‘Smart Typing’. ‘Smart Typing’ automatically switches the zoom style to ‘Window Zoom’ whenever a keyboard appears. Text is magnified and ‘Zoom’ follows the cursor as you type, but the keyboard is not magnified.Tap the toggle switch next to ‘Smart Typing’ to enable this feature. Fig 10.
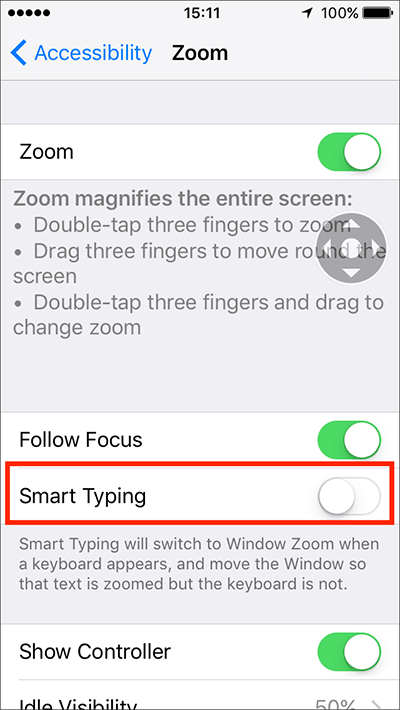
Fig 10
Show Controller
‘Zoom Controller’ is an on-screen controller that appears when ‘Zoom’ is turned on. The controller allows you to navigate the screen with one finger.
- By default, this feature is enabled. To turn this feature off, tap the toggle switch next to ‘Show Controller’. Fig 11.
Note: The toggle switch will become greyed out.
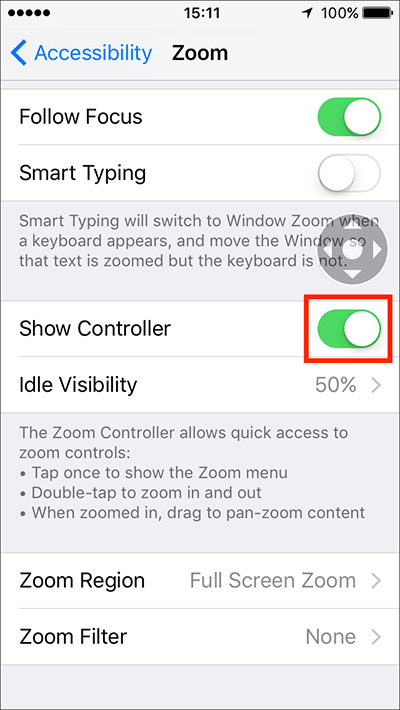
Fig 11 - When ‘Show Controller’ is enabled the ‘Zoom Controller’ will be visible on the screen, see Fig 12 for an example.
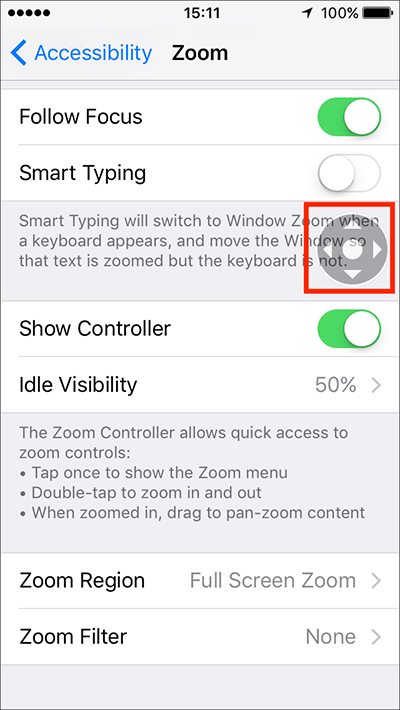
Fig 12 - When ‘Show Controller’ is enabled you will see an option called ‘Idle Visibility’. This allows you to increase or decrease the opacity of the ‘Zoom Controller’ when the controller is not being used.To change the opacity of the’ Zoom Controller’, tap on ‘Idle Visibility’. Fig 13.
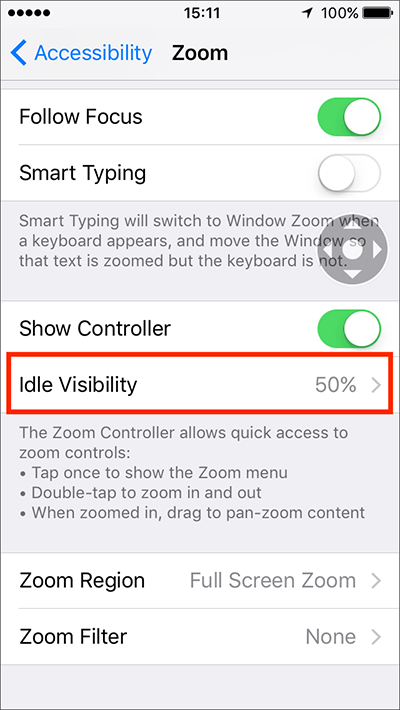
Fig 13 - Drag the slider bar to the left to reduce opacity (making the controller more visible) or to the right (making the controller less visible). Fig 14.
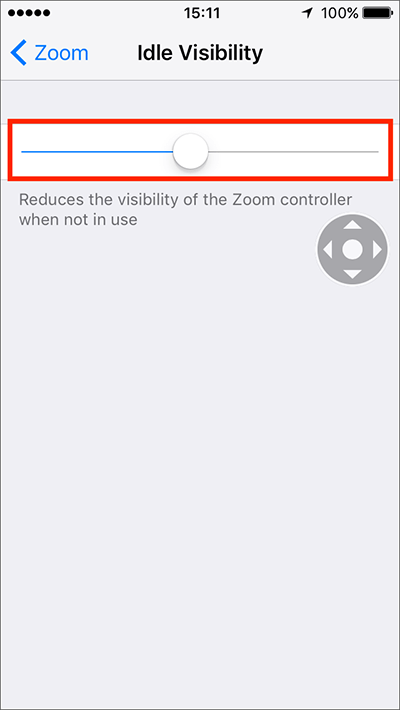
Fig 14 - Tap the back button, top left, to return to the main ‘Zoom’
Zoom Region
‘Zoom’ has two magnification styles:
- Window Zoom: A resizable window zooms in on part of the screen. The window can be resized and repositioned. See Fig 20 for an example of ‘Window Zoom’.
- Full-Screen Zoom: The entire screen is zoomed in. You can drag the content around using three fingers or using an on-screen controller. See Fig 2 above for an example of ‘Full-Screen Zoom’.
- To change the zoom style, tap on ‘Zoom Region’. Fig 15.
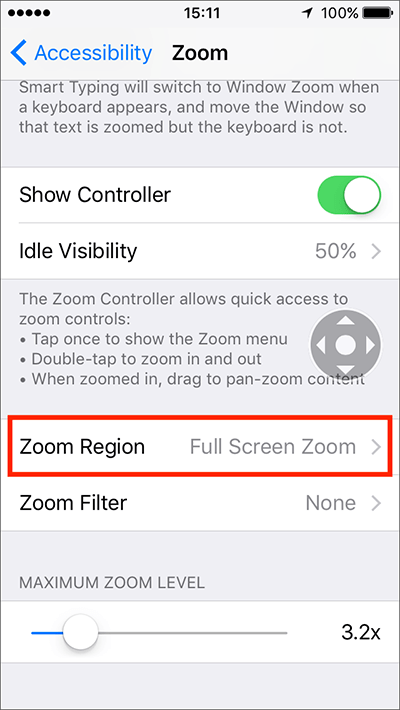
Fig 15 - Tap to select the mode you wish to use. Fig 16.
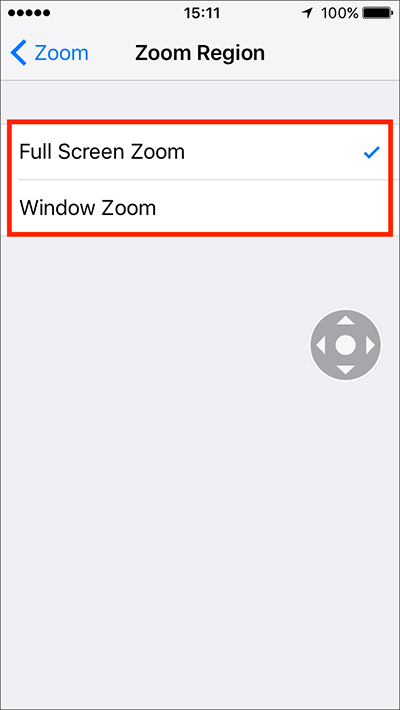
Fig 16 - Tap the back button, top left, to return to the main ‘Zoom’
Zoom Filter
You can apply a filter to the zoomed area of the screen. This is particularly useful in ‘Window Zoom’ mode to differentiate the zoomed and non-zoomed areas. In both ‘Window Zoom’ and ‘Full-Screen Zoom’ mode it is also a quick way to add another accessibility feature to make content easier to read. The filters you can apply are:
- None
- Inverted
- Greyscale
- Greyscale Inverted
- Low Light
- Tap on ‘Zoom Filter’ to see the available options. Fig 17.
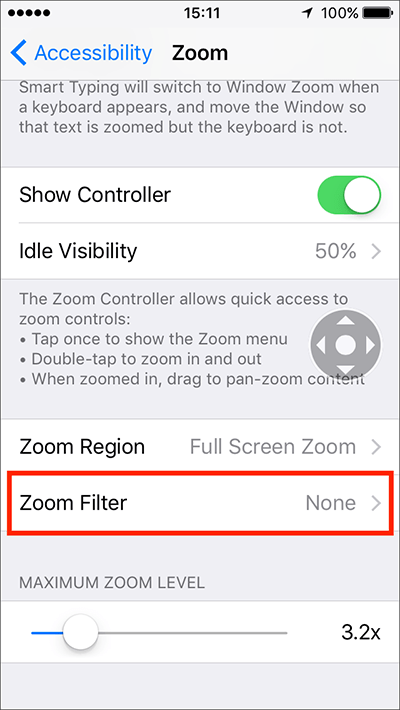
Fig 17 - Tap to select the filter you would like to apply. Fig 18.
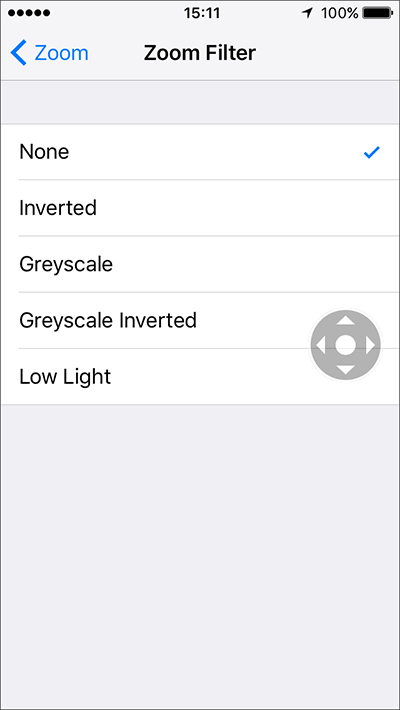
Fig 18 - Tap the back button, top left, to return to the main ‘Zoom’
Maximum Zoom Level
You can set the maximum zoom level between 1.2x to 15x.
- Drag the circular handle on the slider bar to set your preferred maximum zoom level. Fig 19.
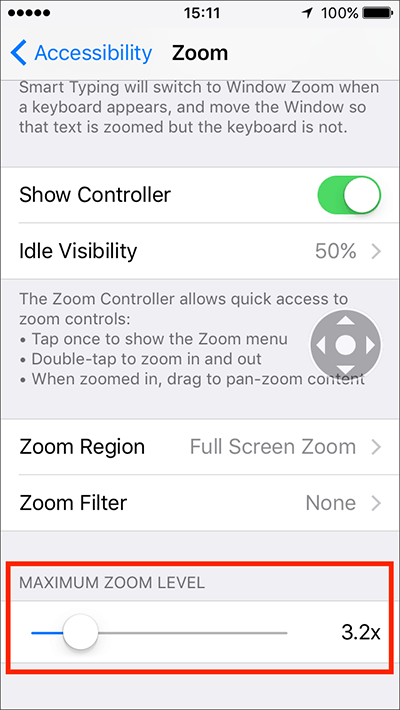
Fig 19
Using ‘Zoom’
Activating Zoom
- Once enabled, you can activate ‘Zoom’ at any time by tapping on the screen twice with three fingers.
- To deactivate ‘Zoom’, tap on the screen twice with three fingers again.Note: If enabled, you can also use the ‘Zoom Controller' to activate ‘Zoom’. See the ‘Using the Zoom Controller’ section below
Navigating the screen in ‘Full-Screen Zoom’ mode
- To scroll content vertically, drag one or two finger up and down the screen.
- To scroll content horizontally, drag three fingers left and right.Note: If enabled, you can also use the ‘Zoom Controller' to navigate the screen. See the ‘Using the Zoom Controller’ section below.
Navigating the screen in ‘Window Zoom’ mode
- ‘Window Zoom’ places a magnifier window on top of the screen. Fig 20.
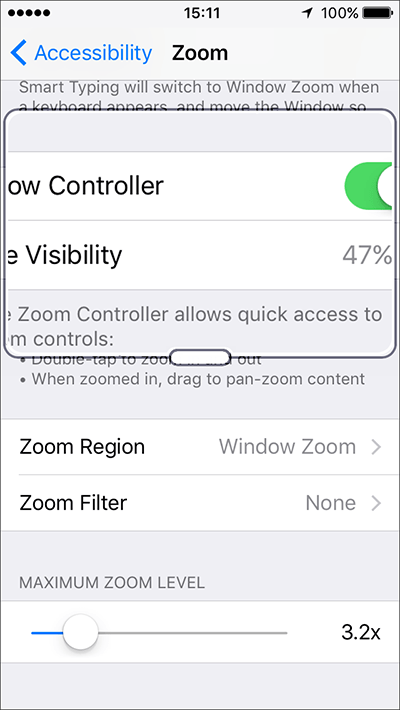
Fig 20 - To scroll content vertically, drag one or two finger up and down the screen so that the page scrolls under the magnifier window.
- To scroll content horizontally, press and hold on the window handle (see circled in Fig 21) and drag it left and right.
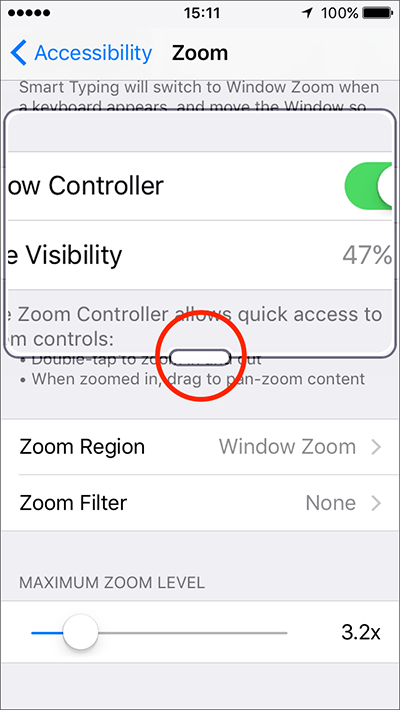
Fig 21 - Alternatively, you can drag the magnifier window itself - press and hold on the window’s handle (see circled in Fig 21) and drag it around the screen.
- To resize the magnifier window, tap once on the window handle (see circled in Fig 21) or tap on the screen three times with three fingers to show a settings menu.Alternatively, if you have enabled the ‘Zoom Controller’ tap it once to show the settings menu. See Fig 22 to see what the settings menu looks like.
- Tap on ‘Resize Lens’ in the settings menu. Fig 22.
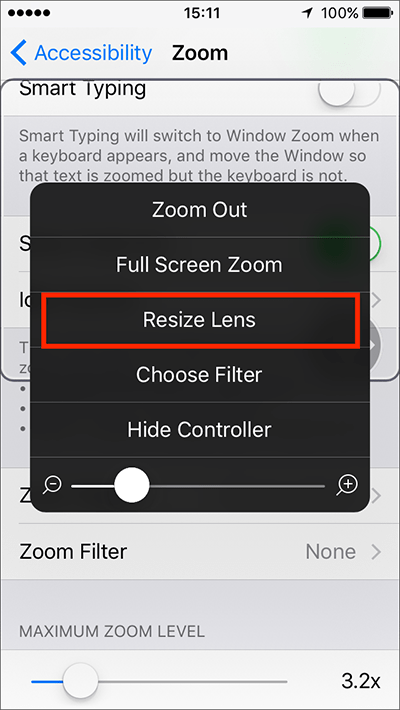
Fig 22 - After tapping ‘Resize Lens’ the menu will disappear and you will see circular handles on the corners and edges of the magnifier window. Press, hold and drag on any handle to resize the window. Fig 23.
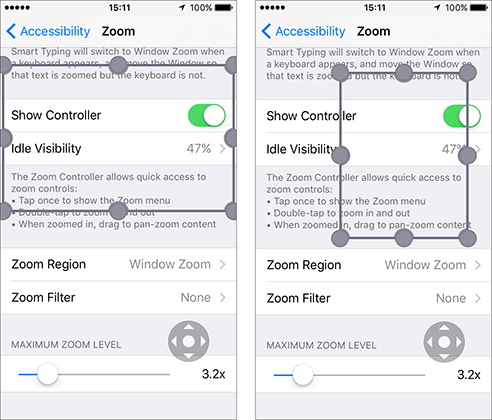
Fig 23
Using the ‘Zoom Controller’
If you have enabled the ‘Zoom Controller’ you can:
- Activate or deactivate ‘Zoom’ by tapping twice on the ‘Zoom Controller’.
- Show the ‘Zoom’ settings menu by tapping once on the ‘Zoom Controller’.
- Navigate the screen.To use the ‘Zoom Controller’ to navigate the (zoomed) screen:
- Press on the ‘Zoom Controller’ and mover your finger in a circular motion until the controller enlarges. Fig 24.
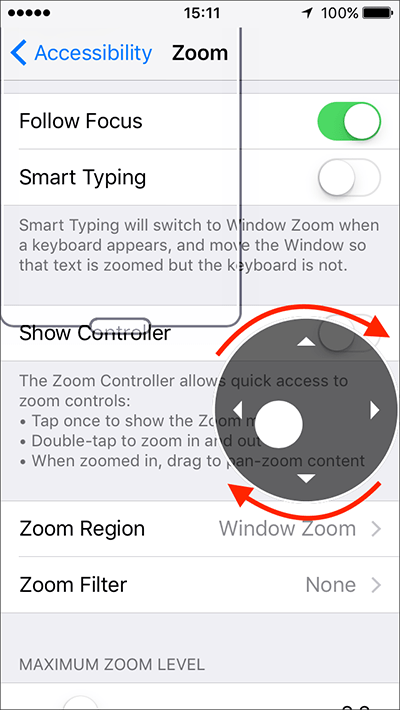
Fig 24 - Whilst still touching the screen, move your finger towards the arrows or in-between the arrows to scroll the screen (or the magnifier window) in that direction. Fig 25.
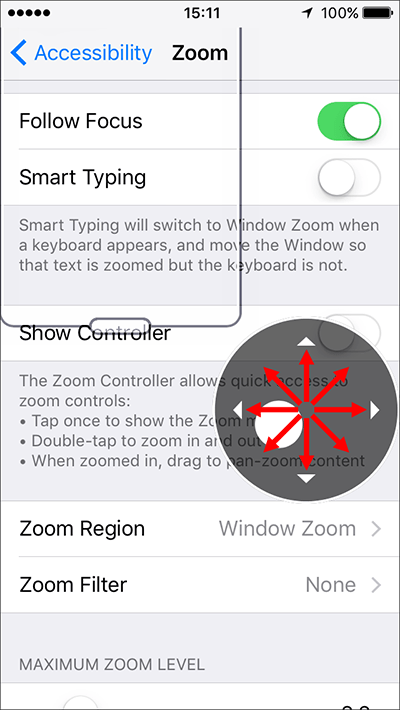
Fig 25 - To reposition the ‘Zoom Controller’, press and hold on the controller until it enlarges slightly then drag it to another part of the screen.
The on-screen settings menu
The on-screen menu gives you quick access to ‘Zoom’ settings.
Depending on the options you have previously enabled, you can activate the on-screen menu by:
- Tapping the screen three times with three fingers.
- Tapping the zoom controller once (see Fig 12, above).
- Tapping the magnifier window’s handle once (see Fig 21, above).
To hide the on-screen menu, tap on the screen outside of the menu.
The on-screen settings menu has the following options (Fig 26)
- Zoom In / Zoom out: Tap to activate or deactivate zoom.
- Full-Screen Zoom / Window Zoom: Tap to switch zoom modes
- Resize Lens: Resize the magnifier window if using ‘Window Zoom’
- Choose Filter: Tap to see filter options (None, Inverted, Greyscale, Greyscale Inverted, Low Light).
- Hide / Show Controller
- Zoom level slider: Drag the circular handle left and right to decrease or increase the current magnification level.
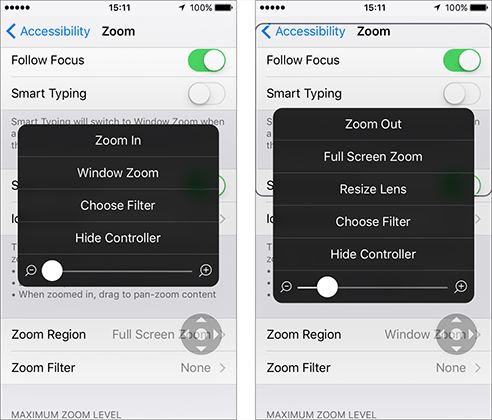
Fig 26
Related information:
‘Zoom’ can be turned on and activated using the iOS ‘Accessibility Shortcut’. For more information about using this shortcut see the article: Accessibility Shortcut (Triple-click Home) - iPhone/iPad/iPod Touch on this website.
If you would like to make text larger by default see the article: Larger Text - iPhone/iPad/iPod Touch on this website.