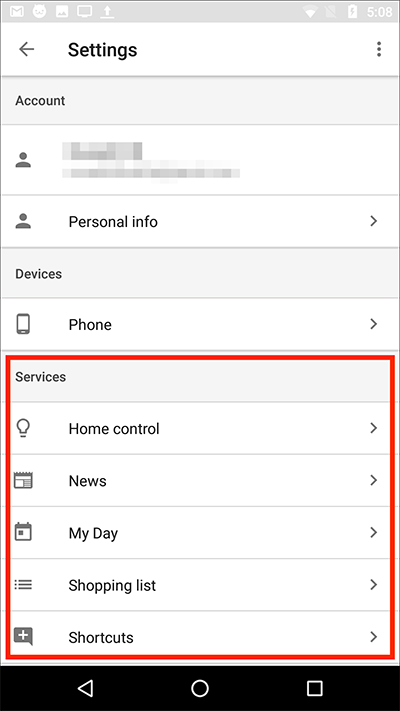In this guide we'll look at:
- Using Google Assistant
- Examples of what Google Assistant can do
- Examples of using Google Assistant
- Google Assistant settings
Using Google Assistant
Launching Google Assistant
If your device has Google Assistant installed you can launch it by:
- Pressing and holding the ‘Home’ button until the Google Assistant window appears. Fig 1.
- Or, if you have voice activation enabled you can say the “OK Google” command and the Google Assistant window will open, Fig 1.
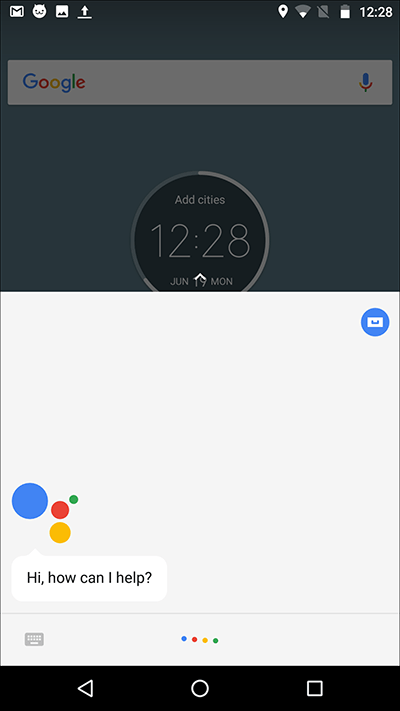
Fig 1
Spoken queries
When you launch Google Assistant it will be immediately listening for your query, as indicated by four moving coloured dots (see Fig 1 above). As you speak, your query will appear as text on the screen. If you don’t start speaking your query after 4-5 seconds Google Assistant stops listening and presents you with a microphone icon which you can tap and start talking. Fig 2.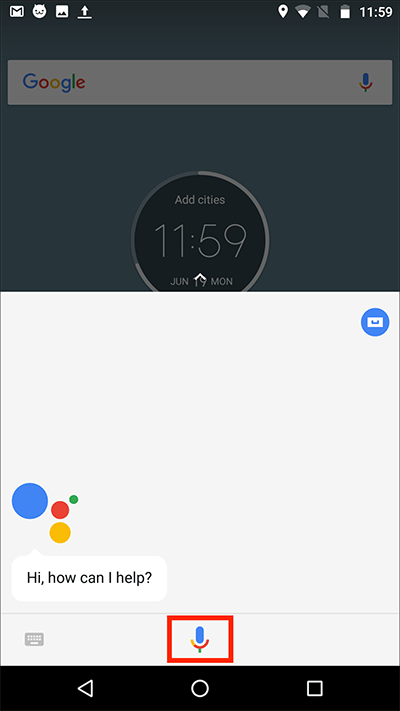
Fig 2
Typed queries
If you would prefer to type your query, launch Google Assistant following the steps shown above and then press the keyboard icon in the bottom left corner. Fig 3.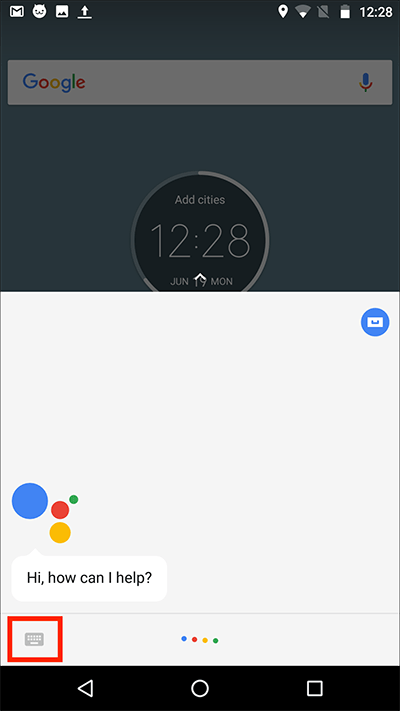
Fig 3
Type your query into the search box and press the blue ‘send’ arrow when you are ready to submit your query. Fig 4.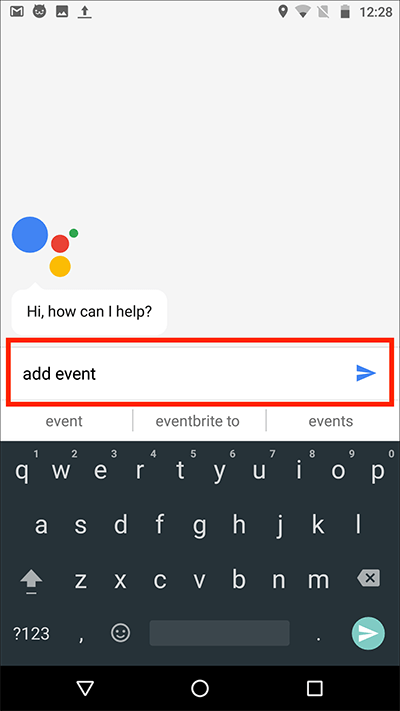
Fig 4
Note: If you would like to always type your queries you can change the default input method from ‘voice’ to ‘keyboard’ so that a search box for entering text always appears when you launch Google Assistant (see the Google Assistant settings section below).
Examples of what Google Assistant can do:
You can ask Google Assistant to perform a wide variety of tasks on your device such as:
- Make calls (eg. “OK Google, Call Mum”)
- Send text messages (eg. “OK Google, send a text”)
- Set calendar events and reminders (eg. “OK Google, set a reminder”)
- Set alarms and timers (eg. “OK Google, set an alarm/timer”)
- Obtain weather forecasts (eg. “OK Google, what’s the weather like?”)
- Get directions on Google Maps (eg. “OK Google, navigate to … “)
- Perform calculations (eg. “OK Google, what is 28lbs in kilograms?”)
- Give translations (eg. “OK Google, how do you say ‘Hello’ in Italian?”)
- Open Applications (eg. “OK Google, open Twitter.”)
- Open Accessibility options (“OK Google, open accessibility options”)
- Change setting on your device such as changing the brightness and volume or toggling Wi-Fi on or off. (eg. “OK Google, turn up the volume.”)
- Perform web searches (“OK Google, who is …”)
- Play music including particular artists, songs or albums (eg. “OK Google. Play Elbow.”)
- Play videos on YouTube. (eg. “OK Google, play AbilityNet videos on YouTube.”)
- Control any smart home devices you may have (eg. “OK Google, turn on the lights in the lounge”)
- You can also ask follow-up queries to your requests. For instance, if you ask for directions you can follow up with a question such as “What will the weather be like there?”
Examples of using Google Assistant:
Setting a calendar event using voice input:
- Press and hold the ‘Home’ button or say “OK Google” to launch Google Assistant.
- Say “New calendar event”. Fig 5.
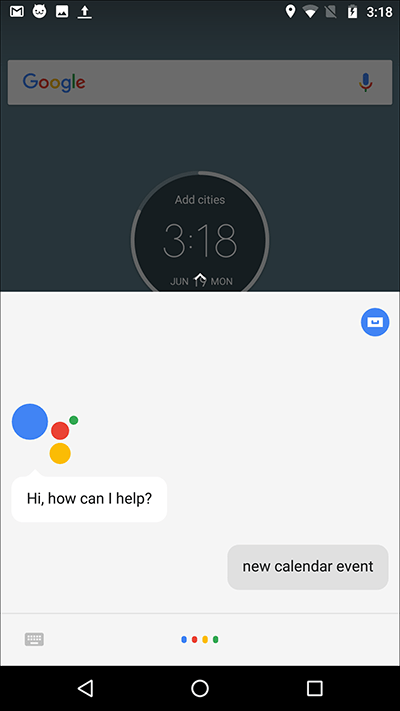
Fig 5 - Google Assistant will then ask you in turn: the date, the time and the title of the event. Fig 6.
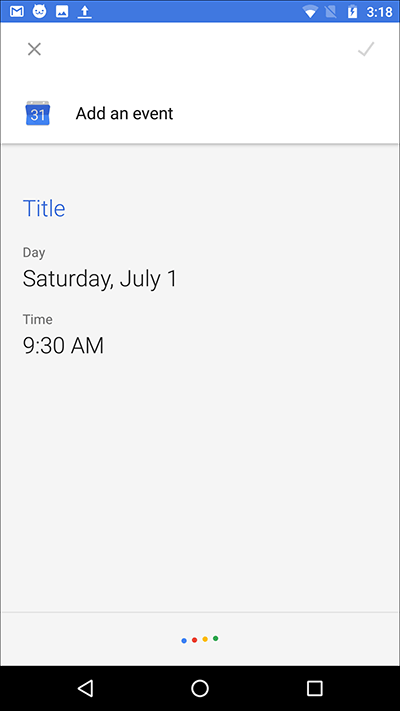
Fig 6 - Google Assistant will then ask you to confirm that the details are correct. Fig 7. Say “Save” and Google Assistant will create the event in your calendar.
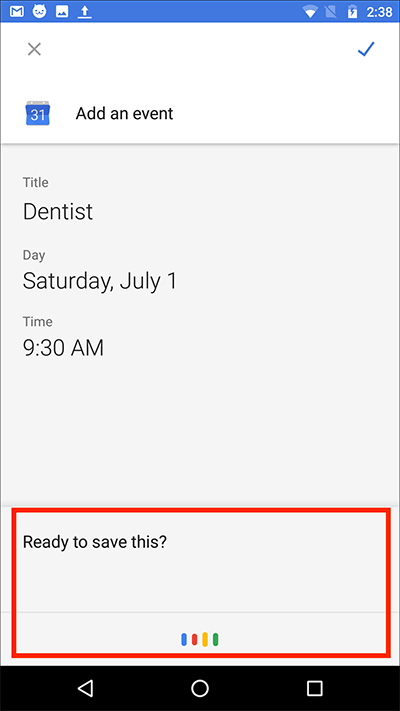
Fig 7 - Note: You can also launch Google Assistant and ask the above query in one sentence by containing all the details such as “OK Google, new calendar event, Dentist, 1st July, 9.30am”.If using keyboard input, you can type the above query into the Google Assistant search box. For example, type “new calendar event, dentist, 1st July, 9.30am”.
Using Google Assistant to open the Accessibility settings window using a typed query:
- Press and hold the ‘Home’ button to launch Google Assistant.
- Tap on the keyboard icon in the bottom-right corner. Fig 8.
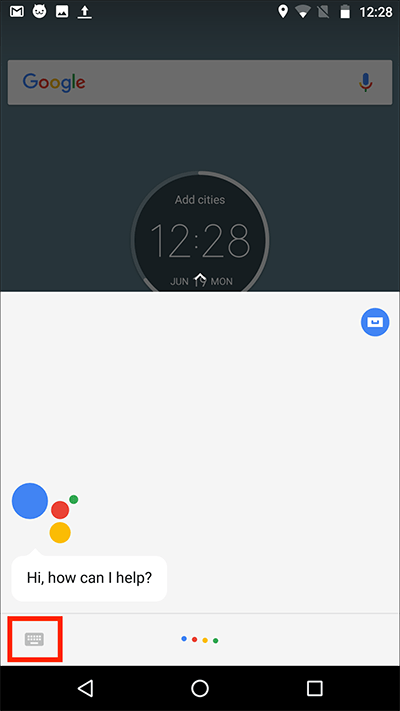
Fig 8 - Type “open accessibility settings” into the search box and press the blue arrow when you are ready to submit. Fig 9.
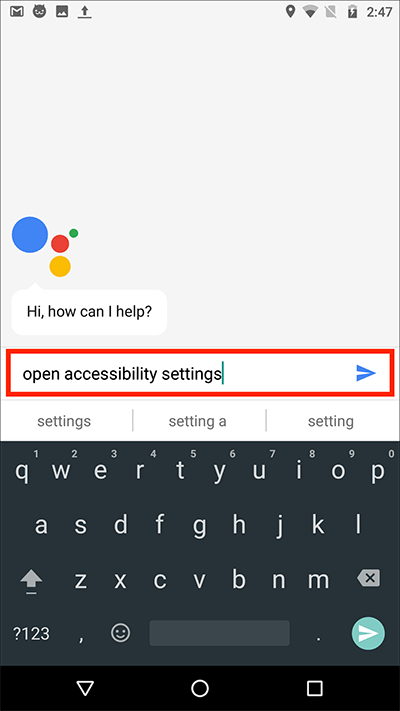
Fig 9 - The Accessibility settings window will now open.
Getting direction and asking a follow up query:
In the following example we are asking for directions to London from our current location. We would then like to know what the weather forecast is for the next day in London.
- Press and hold the ‘Home’ button or say “OK Google” to launch Google Assistant.
- Say “Give me directions to London”.
- Google Assistant returns a map showing an overview of the route along with the distance and journey duration. You can tap on the map to open it in the Google Maps app. Fig 10.
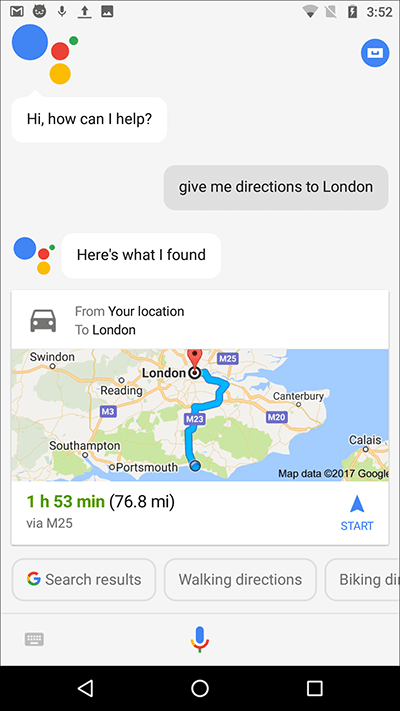
Fig 10 - To ask a follow-up query, tap on the microphone icon and ask a question such as: “What will the weather be like there tomorrow?” Fig 11.
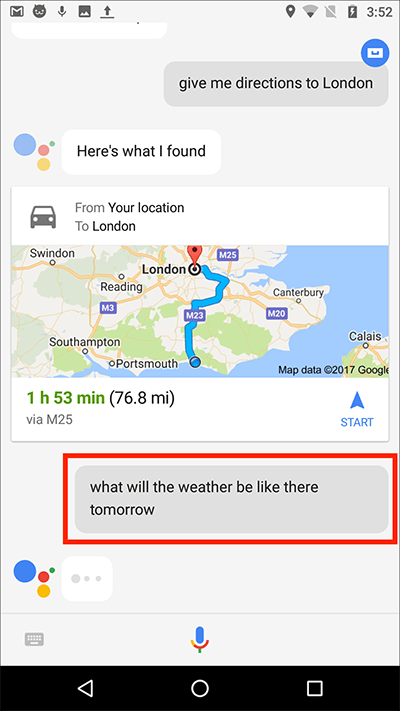
Fig 11 - Google returns a search result showing tomorrow’s weather forecast for London. Fig 12.
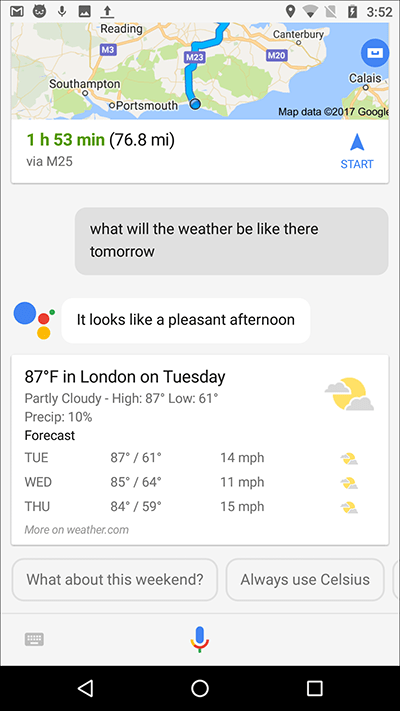
Fig 12
Note: Some queries may require you to turn on ‘Google Now’. Google Now is an existing Android helper technology that Google is in the process of combining with Google Assistant.
You may find one of your queries, such as ‘Set a reminder’ prompts you to turn ‘Google Now Cards’ on, see Fig 13 below. Tap the ‘CONTINUE’ button and follow the onscreen prompts.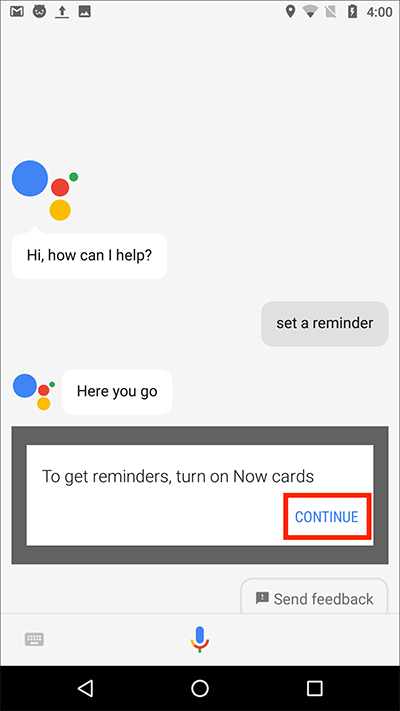
Fig 13
Finding out more about what Google Assistant can do:
If you would like to know more about what Google Assistant is able to do, you can either:
- Press and hold the ‘Home’ button to launch Google Assistant. and say or type “What can you do?”. Google Assistant will show you some examples of what it can do.
- For a wider overview, press and hold the ‘Home’ button to launch Google Assistant.
- Tap on the ‘drawer’ icon in the top-right corner of the Google Assistant Fig 14.
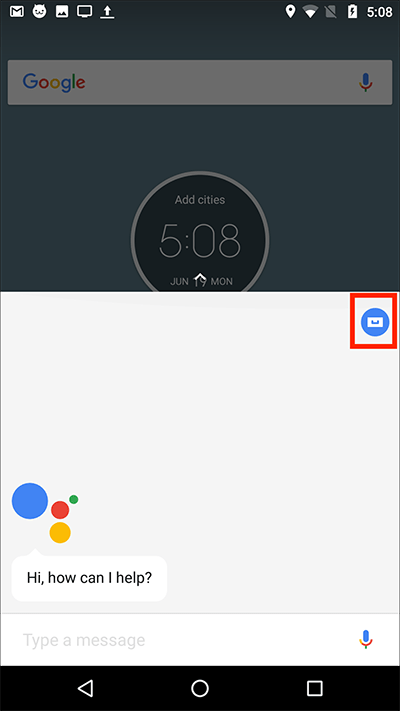
Fig 14 - Tap on the ‘Explore’ tab if it is not already active. Fig 15.
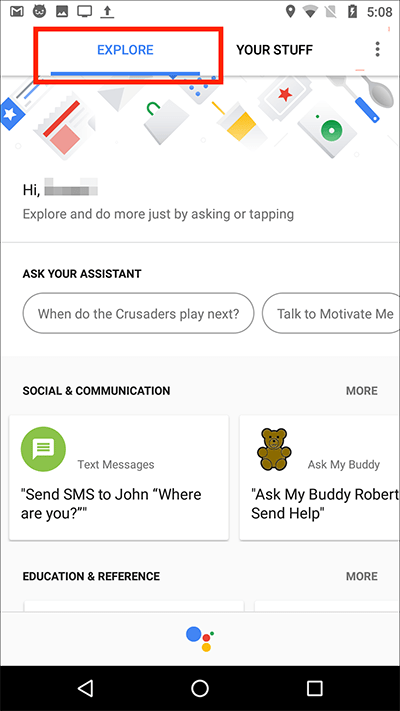
Fig 15 - The ‘Explore’ window shows lots of examples of how Google Assistant can help simplify everyday tasks.
See an overview of tasks you have created:
Google Assistant’s ‘Your Stuff’ window allows you to see the tasks, upcoming activities and lists you have created, all in one place.
- To access ‘Your Stuff’, press and hold the ‘Home’ button to launch Google Assistant.
- Tap on the ‘drawer’ icon in the top-right corner of the Google Assistant window, Fig 16.
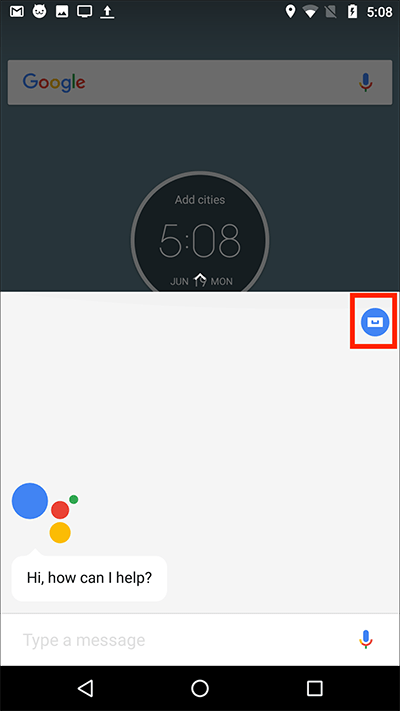
Fig 16 - Tap on the ‘Your Stuff’ tab. Fig 17.
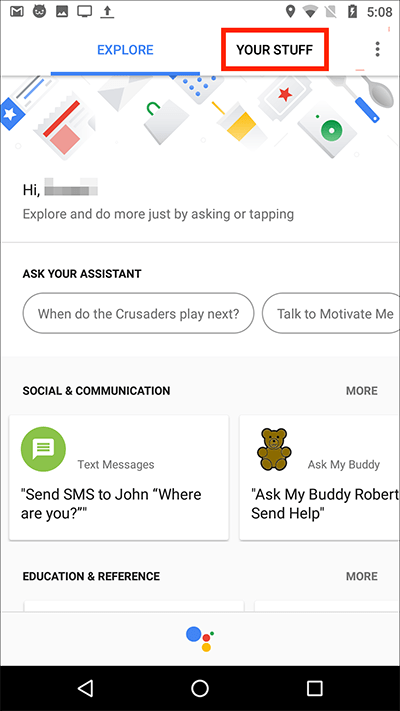
Fig 17 - The ‘Your stuff’ window shows all your activity. You can also create new items for each category directly from this screen. Fig 18.
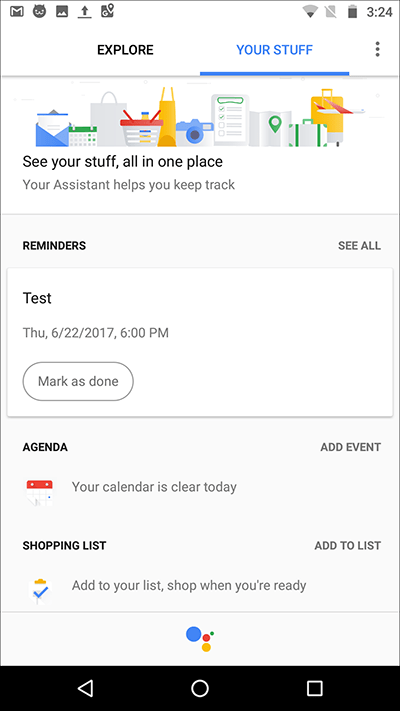
Fig 18
Google Assistant settings:
You can retrain Google Assistant so that it better recognises your voice when you say the ‘OK Google’ command. If you would prefer to disable the ‘OK Google’ command you can turn it off in settings.
- Press and hold the ‘Home’ button to launch Google Assistant.
- Tap on the ‘drawer’ icon in the top-right corner of the Google Assistant Fig 19
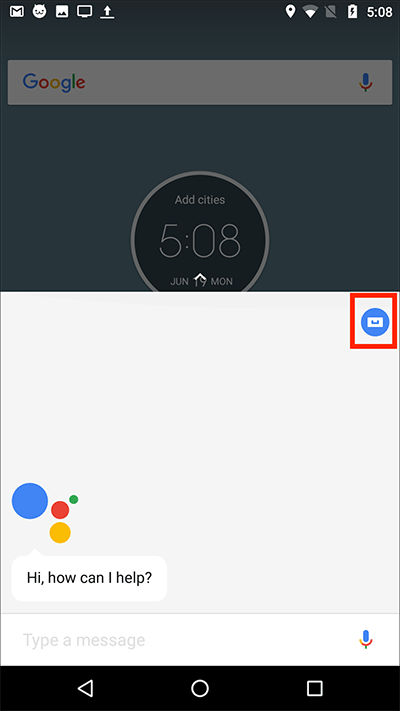
Fig 19 - On the next screen tap on the ‘menu’ icon in the top-right corner (3 vertical dots). Fig 20.
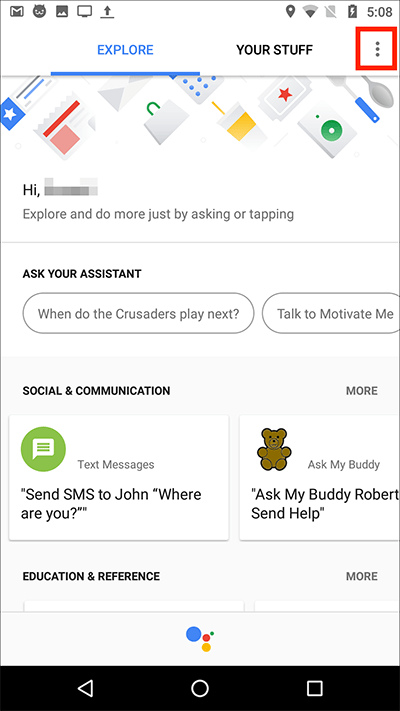
Fig 20 - Tap on ‘Settings’ in the pop-up menu. Fig 21.
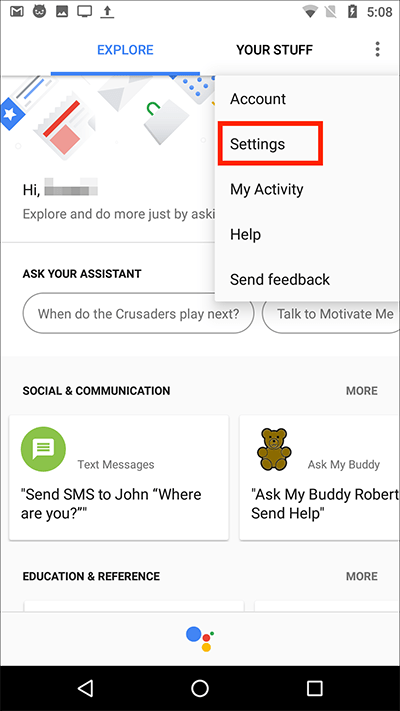
Fig 21 - On the ‘Settings’ screen, tap on the device you are using. In our example it is ‘Phone’. Fig 22.
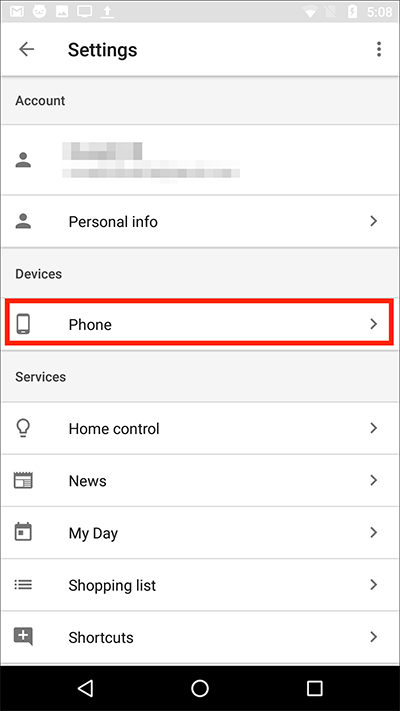
Fig 22 - On the next screen, tap on ‘”OK Google” detection’. Fig 23.
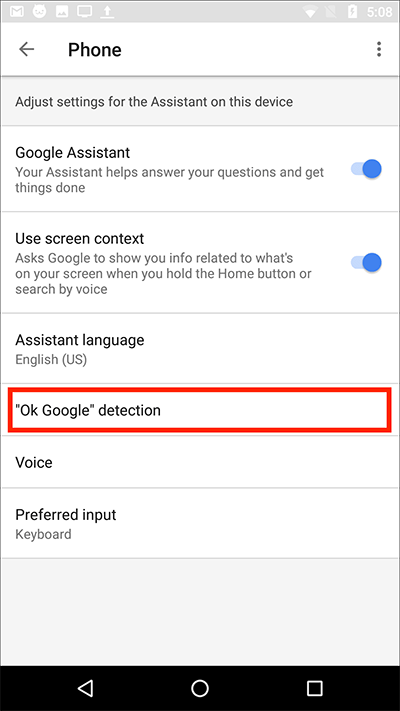
Fig 23 - If you want to turn “OK Google” on or off tap on the toggle switch to the right of “Say “OK Google” any time’. Fig 24.
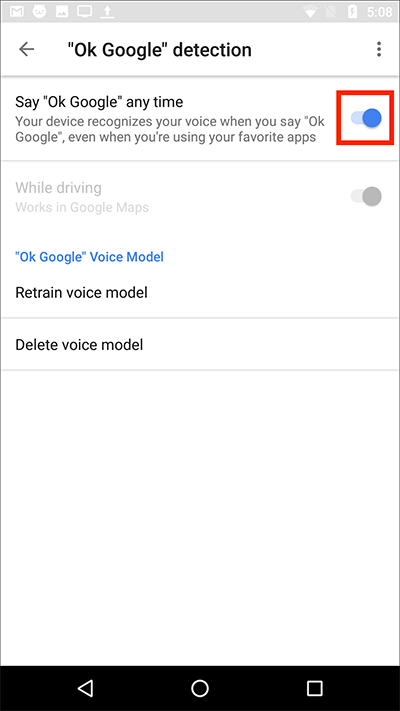
Fig 24 - If you would like to retrain Google Assistant to better recognise you voice when you say the “OK Google’ command, tap on ‘”Retrain voice model’. Fig 25.
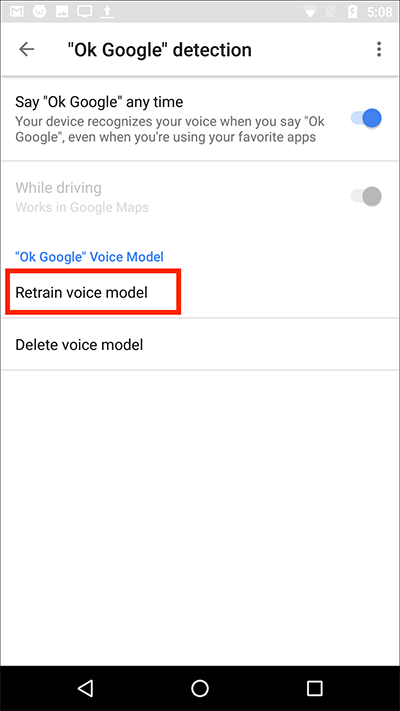
Fig 25 - Tap on the blue ‘GET STARTED’ button in the bottom right corner to confirm that you wish to retrain Google Assistant to recognise you voice. Fig 26.
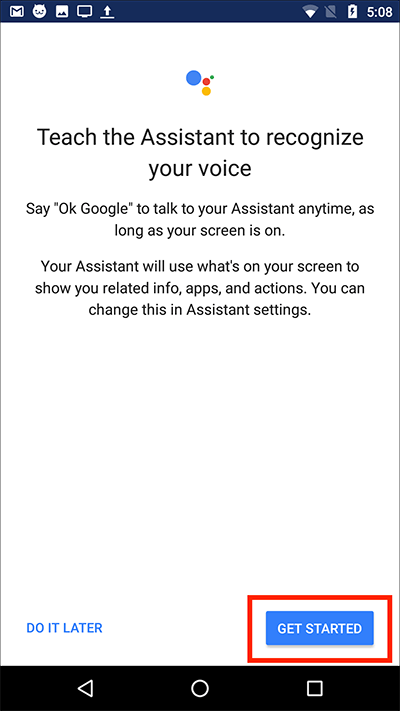
Fig 26 - You will be prompted to say “OK Google” three times. Fig 27.When the third attempt has been recognised you will be returned to the ‘“OK Google” detection settings page’.
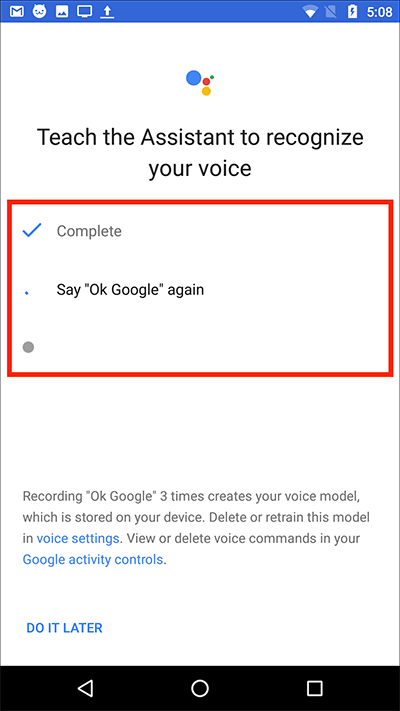
Fig 27
Speech output settings
By default Google Assistant provides visual and audio feedback to your queries. If you would prefer not to receive spoken feedback every time you ask a query you can set Google Assistant to only give spoken feedback when using your device hands-free (such as when your device is connected to a Bluetooth device or you have headphones plugged in).
- To turn on hands-free mode, tap on ‘Voice’ at the bottom of the settings screen. Fig 28.
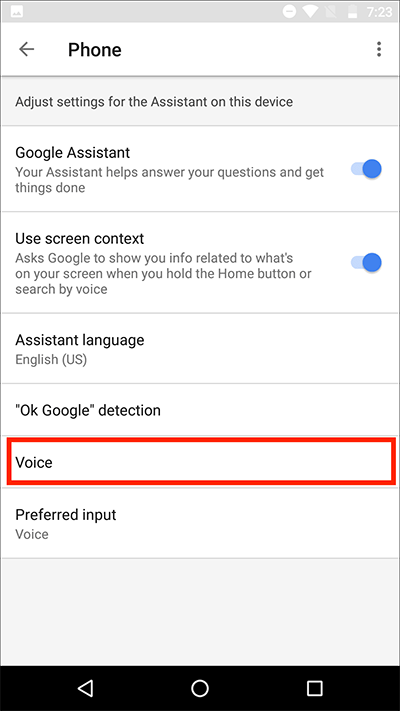
Fig 28 - Tap on ‘Speech output’. Fig 29.
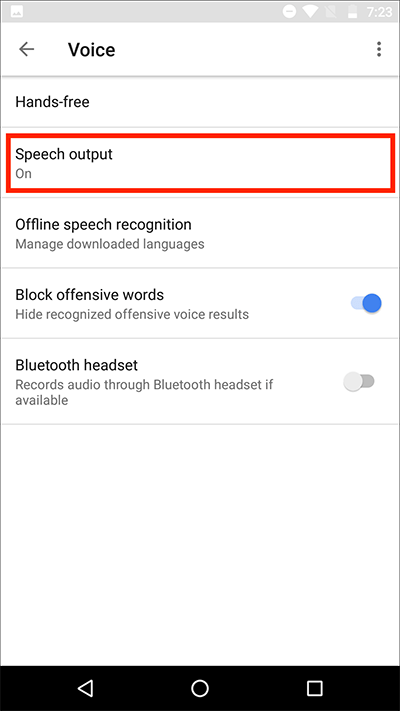
Fig 29 - On the pop-up window, tap to select the speech output method you would like to use, either ‘On’ (always on) or ‘Hands -only’. Fig 30.
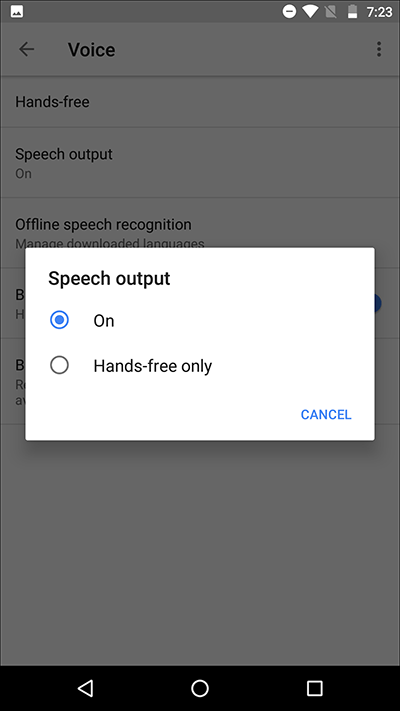
Fig 30
Preferred input method The default input method for asking Google Assistant queries is ‘voice’. You can change this so that the preferred input method is ‘keyboard’, allowing you to easily type your queries.
- To change the input method, tap on ‘Preferred input’ at the bottom of the settings screen. Fig 31.
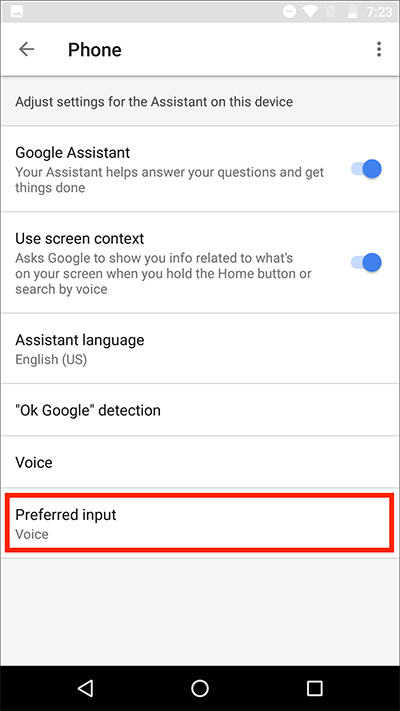
Fig 31 - On the pop-up window, tap to select ‘Keyboard’. Fig 32.
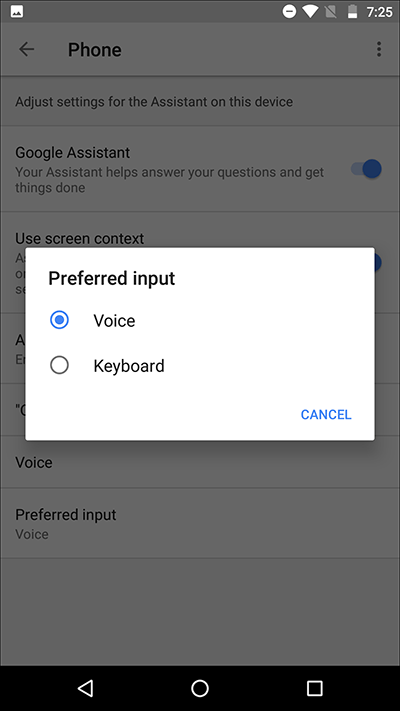
Fig 32
Note: When ‘Keyboard’ is selected as the input method you can still use ‘OK Google’ to launch Google Assistant and complete a query with you voice.However, if you long-press on the ‘Home’ button to launch ‘Google Assistant’ you will be presented with a text input box, see Fig 33 Tap on the input box to bring up the on-screen keyboard and type your query.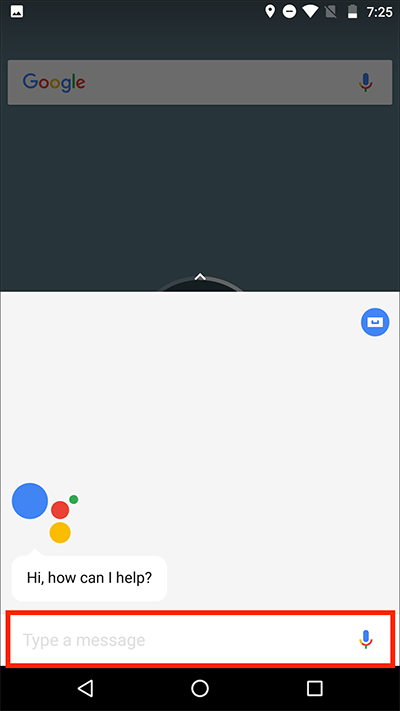
Fig 33
Other settings
When you are familiar with using Google Assistant, you can explore some of the other settings and options within the assistant’s ‘Settings’.
- Follow steps 1 – 4 under ‘Google Assistant settings’ above to open the settings window.
- The settings window has a range of services that you can customise, see Fig 34. The services are:.Home control: Home Control allows you to set up home automation devices, such as smart lights and thermostats, that you can control using Google Assistant. News: Create a list of online news services that Google Assistant can check when you say the command “listen to the news”. My Day: This contains the options for which items Google Assistant will tell you about when you say the command “tell me about my day”. Shopping List: Create your own shopping lists that can be accessed across any devices you are signed into, including the ‘Google Home’ voice activated speaker. Shortcuts: Edit and create your own custom spoken commands that can be attached to a task of your choosing. Google Assistant will carry out that task whenever you say the custom command.
Note: These instructions apply to the stock version of Android 7 Nougat. Please be aware that many device manufacturers add their own customisations to the Android operating systems so you may find minor differences from the steps shown.