‘Text-to-speech output’ is also used by ‘Google Translate’ as well as a growing number of apps available from the Google Play store such as ‘Google Play Books’ and ‘Google Play Newsstand’.
This section explains how you can enable and adjust the settings for Google’s ‘Text to speech output’ on your Android device.
- Tap on the ‘Settings’ icon on the home screen Fig 1.Note: If the ‘Settings‘ icon doesn’t appear on your home screen, slide-up from the bottom of the screen to open the ‘app drawer’ and locate it.
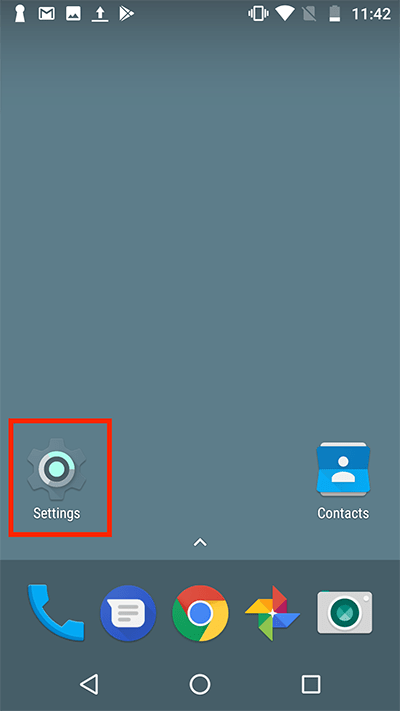
Fig 1 - On the Settings screen, scroll down to the ‘System’ section and tap on ‘Accessibility’, Fig 2.
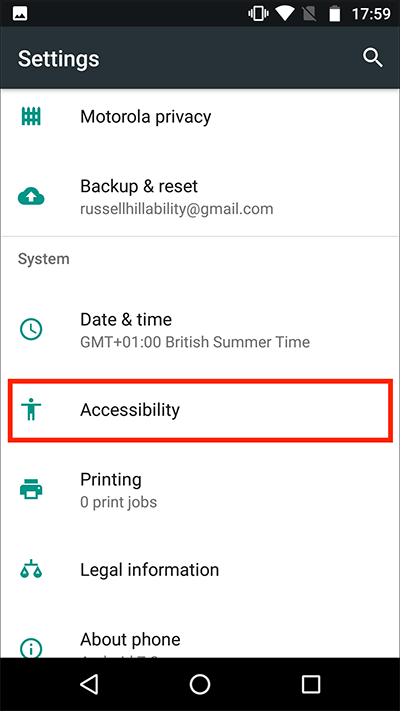
Fig 2 - On the next screen, scroll down to the ‘System’ section and tap on ‘Text-to-speech output’, Fig 3.
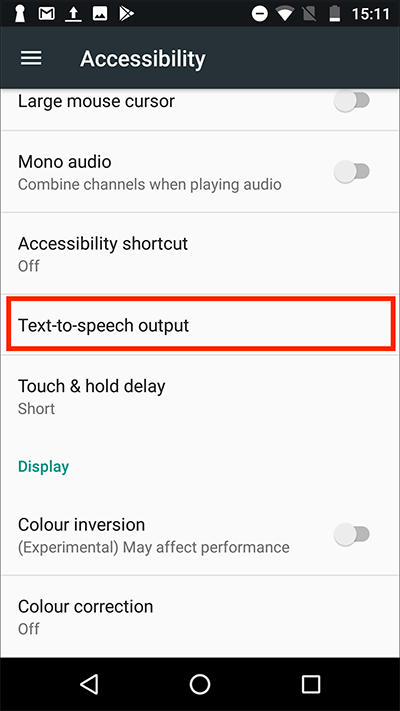
Fig 3 - You can alter the speed and pitch of the spoken voice by dragging the ‘Speech rate’ and ‘Pitch’ sliders to the left or right. Fig 4.
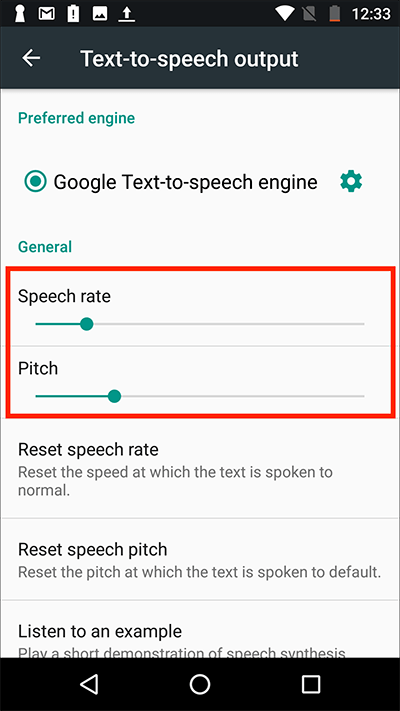
Fig 4 - To hear how your new settings sound, tap on ‘Listen to an example’, Fig 5.
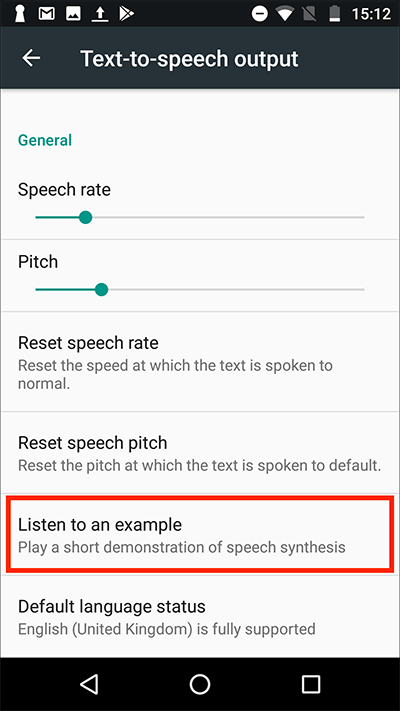
Fig 5 - You can reset ‘speech rate’ and ‘pitch’ to their default settings by tapping on ‘Reset speech rate’ and ‘Reset speech pitch’ respectively, Fig 6.
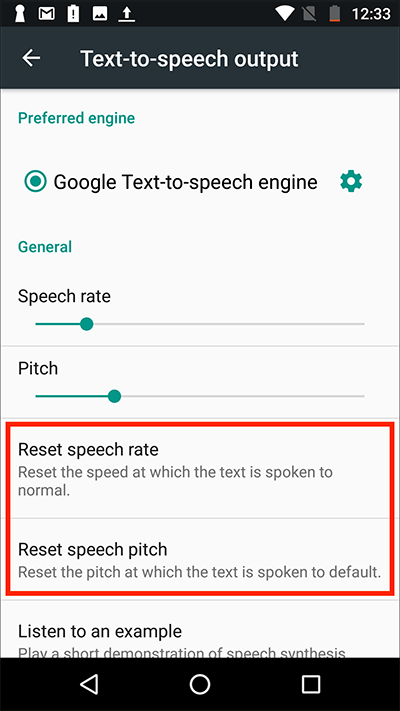
Fig 6 - To change language, voice and update settings, tap on the settings icon next to ‘Google Text-to-speech engine’ at the top of the list of settings, Fig 7.
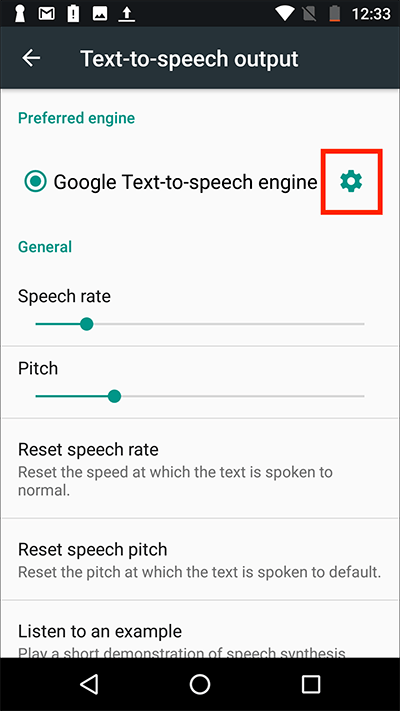
Fig 7 - To change the language used by ‘Text-to-speech’ tap on ‘Language’. Fig 8.Note: The default language used by ‘Text-to-speech’ is the language you chose when setting up your device (this may have been done for you).
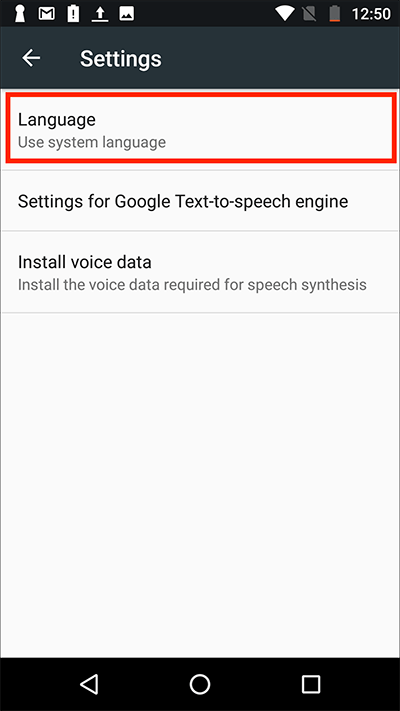
Fig 8 - Tap on the language you wish to use for ‘Text-to-speech’ to select it, see Fig 9 Your device will now download the ‘Voice set’ software required for your chosen language.When you are happy with your settings tap the ‘back’ triangle on the toolbar at the bottom of the screen to return to the ‘Settings’ screen. Fig 9.
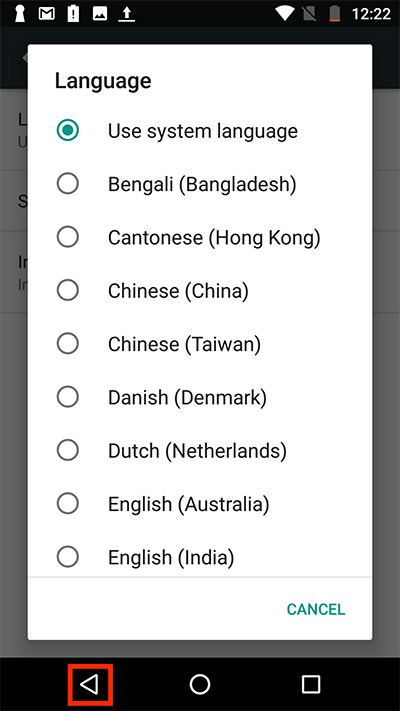
Fig 9 - Many of the language ‘Voice sets’ include multiple male and female voices that use different inflections and speech rates. To select a different voice from the default one, tap on ‘Install voice data’, on the ‘‘Settings’ screen. Fig 10.
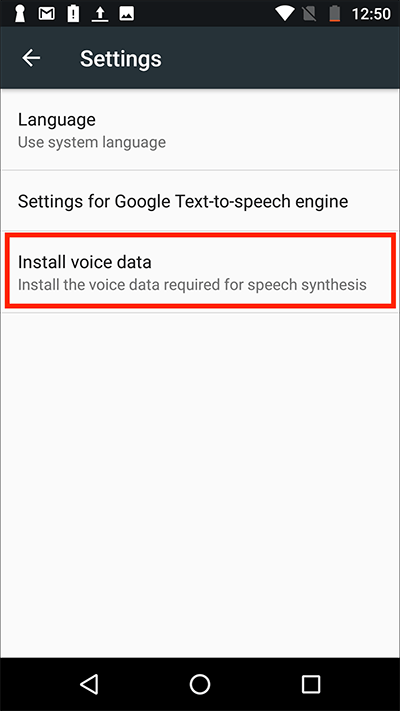
Fig 10 - On the ‘Google TTS voice date’ screen, select the language you would like to view ‘Voice set’ options for, see Fig 11.For our example we are going to use ‘English (United Kingdom)’.
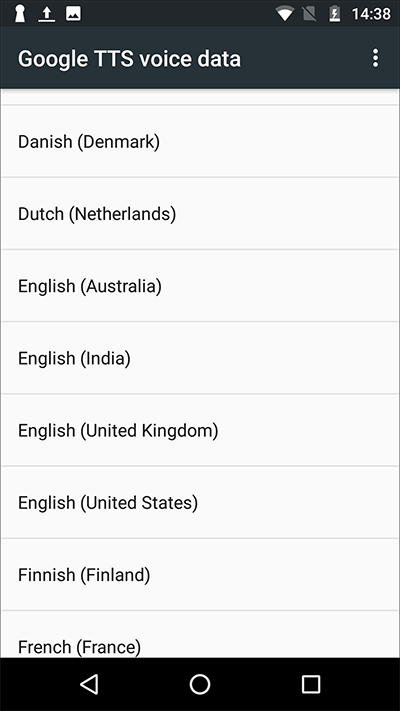
Fig 11 - You’ll see from Fig 12, below, that ‘English (United Kingdom)’ has two ‘‘Voice sets’.‘Voice set 1’ is already installed on the device.‘Voice set 2’ can be downloaded and installed by tapping on the down arrow.
If you wish to remove a ‘Voice set’ tap on the dustbin icon to the right of each item.
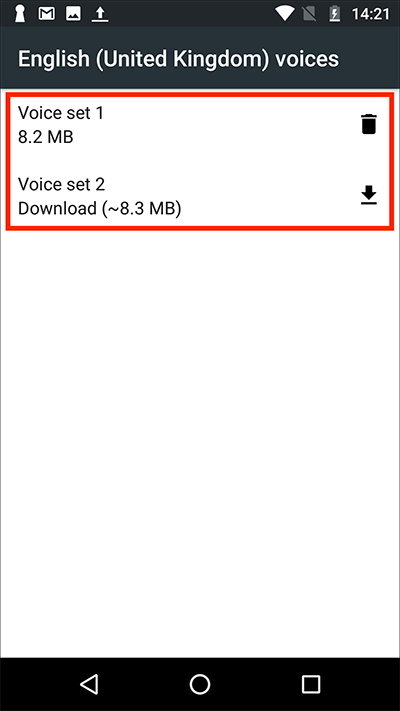
Fig 12 - Tap on a downloaded ‘Voice set’ set to see the voice options it contains, see Fig 12
- Tap on one of the voices to hear an example of how it sounds, see Fig 13
- When you are happy with your settings tap ‘OK’ to return to the ‘Voice sets’ list for your chosen language, see Fig 13.
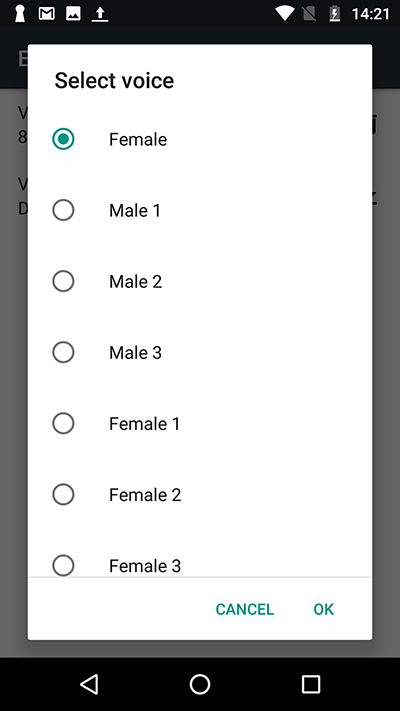
Fig 13 - Tap the triangle ‘back’ button on the toolbar at the bottom of the screen to return to the ‘Google TTS Voice data’ language list (see Fig 11, above) then tap the ‘back’ triangle again to return to the ‘Settings’ page (see Fig 8, above).
- To increase the volume of ‘Text-to-speech’ so that it can be heard above other audio that may be playing on your device tap ‘Settings for Google Text-to-speech engine’ on the ‘Settings’ page, Fig 14.
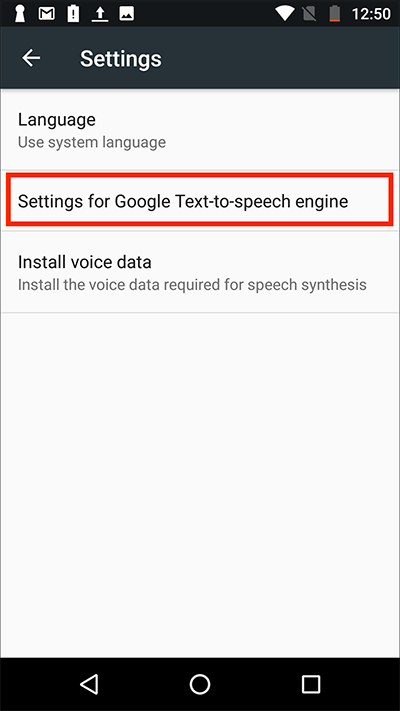
Fig 14 - Tap the toggle switch to the right of ‘Amplify speech volume’, see Fig 15.
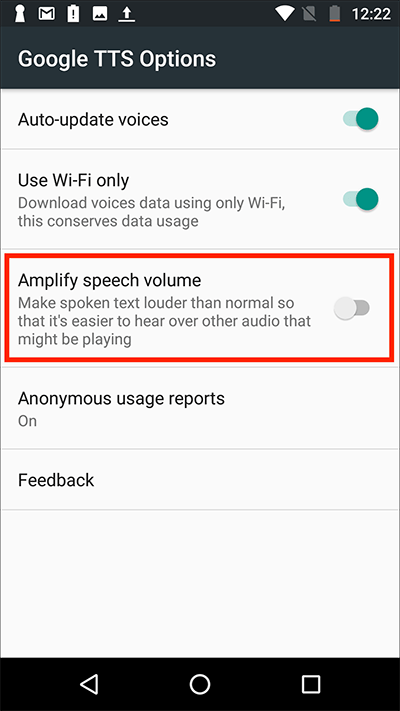
Fig 15 - When you are happy with all your ‘Text-to-speech’ settings press your device’s ‘home button’ to return to the home screen.
Note: These instructions apply to the stock version of Android 7 Nougat. Please be aware that many device manufacturers add their own customisations to the Android operating systems so you may find minor differences from the steps shown.
Related information:
Need some more help?
Call our helpline 0300 180 0028 or email enquiries@abilitynet.org.uk
Need free IT Support at Home?
If you are older or disabled and need IT support at home, you can book a free home visit.